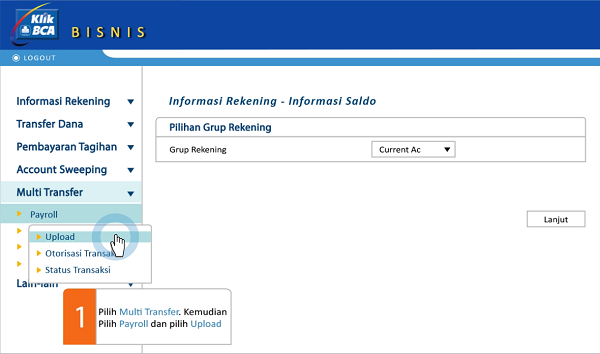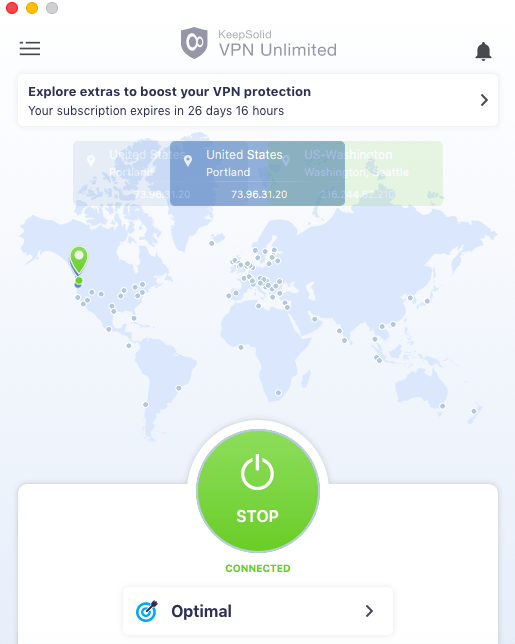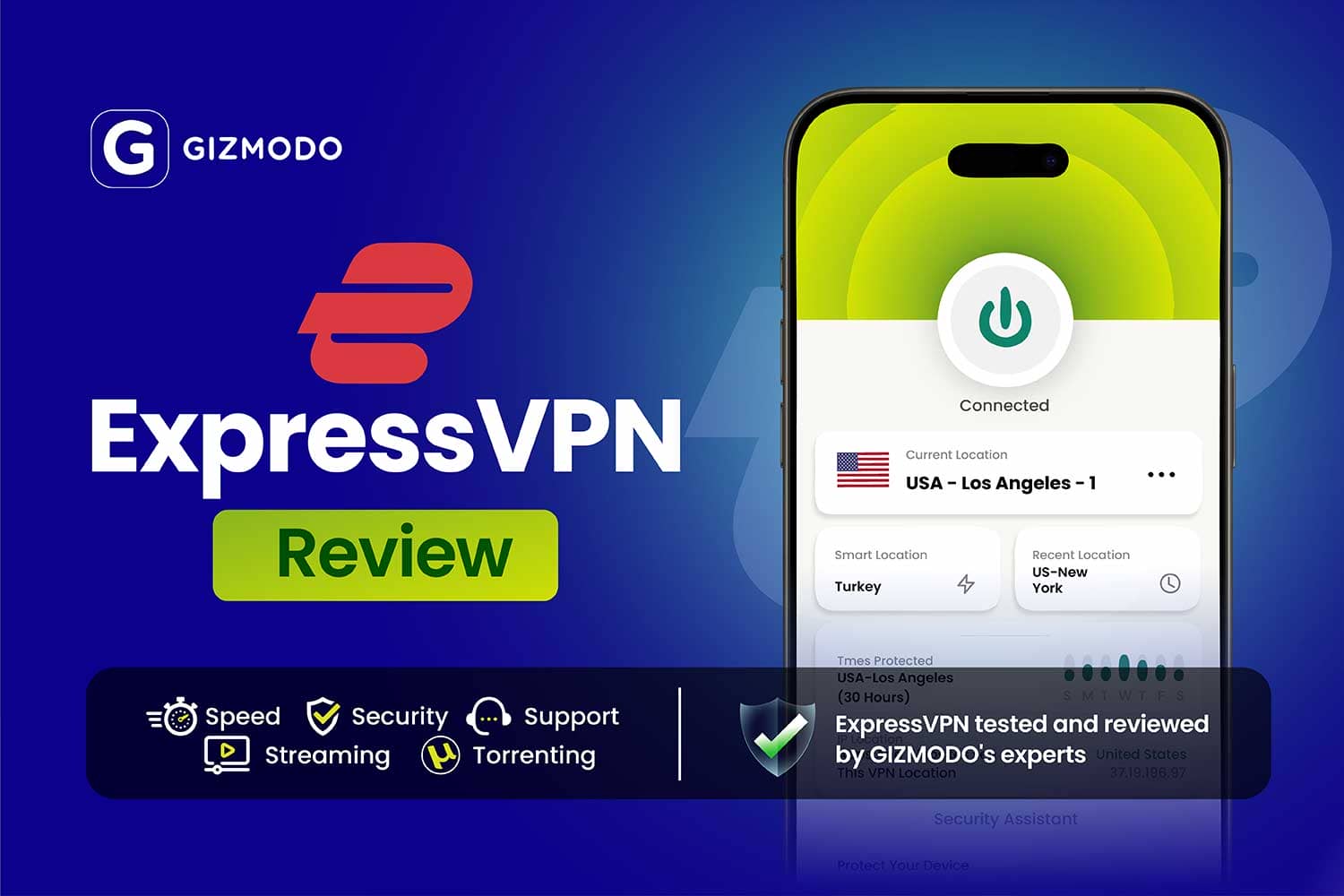|
|
|
|
|
| Abi-Dalzim’s Horrid Wilting |
8 |
Necromancy |
No |
No |
| absorb element |
1 |
abjuration |
No |
No |
| Acid Splash |
0 |
Conjuration |
No |
No |
| Aganazzar’s Scorcher |
2 |
Evocation |
No |
No |
| Aid |
2 |
abjuration |
No |
No |
| Alarm |
1 |
abjuration |
Yes |
No |
| Alter Self |
2 |
transmutation |
No |
Yes |
| Animal Friendship |
1 |
Enchantment |
No |
No |
| Animal Messenger |
2 |
Enchantment |
Yes |
No |
| Animal Shapes |
8 |
transmutation |
No |
Yes |
| Animate Dead |
3 |
Necromancy |
No |
No |
| Animate Objects |
5 |
transmutation |
No |
Yes |
| Antilife Shell |
5 |
abjuration |
No |
Yes |
| Antimagic Field |
8 |
abjuration |
No |
Yes |
| Antipathy/Sympathy |
8 |
Enchantment |
No |
No |
| Arcane Eye |
4 |
Divination |
No |
Yes |
| Arcane Gate |
6 |
Conjuration |
No |
Yes |
| Arcane Lock |
2 |
abjuration |
No |
No |
| Armor of Agathys |
1 |
abjuration |
No |
No |
| arm of Hadar |
1 |
Conjuration |
No |
No |
| Astral Projection |
9 |
Necromancy |
No |
No |
| Augury |
2 |
Divination |
Yes |
No |
| Aura of Life |
4 |
abjuration |
No |
Yes |
| Aura of Purity |
4 |
abjuration |
No |
Yes |
| Aura of Vitality |
3 |
Evocation |
No |
Yes |
| awaken |
5 |
transmutation |
No |
No |
| Bane |
1 |
Enchantment |
No |
Yes |
| banish Smite |
5 |
abjuration |
No |
Yes |
| Banishment |
4 |
abjuration |
No |
Yes |
| Barkskin |
2 |
transmutation |
No |
Yes |
| Beacon of Hope |
3 |
abjuration |
No |
Yes |
| Beast Bond |
1 |
Divination |
No |
Yes |
| Beast Sense |
2 |
Divination |
Yes |
Yes |
| Bestow Curse |
3 |
Necromancy |
No |
Yes |
| Bigby’s Hand |
5 |
Evocation |
No |
Yes |
| Blade Barrier |
6 |
Evocation |
No |
Yes |
| Blade Ward |
0 |
abjuration |
No |
No |
| Bless |
1 |
Enchantment |
No |
Yes |
| Blight |
4 |
Necromancy |
No |
No |
| blind Smite |
3 |
Evocation |
No |
Yes |
| Blindness/Deafness |
2 |
Necromancy |
No |
No |
| Blink |
3 |
transmutation |
No |
No |
| Blur |
2 |
Illusion |
No |
Yes |
| Bones of the Earth |
6 |
transmutation |
No |
No |
| Booming Blade |
0 |
Evocation |
No |
No |
| branding Smite |
2 |
Evocation |
No |
Yes |
| Burning Hands |
1 |
Evocation |
No |
No |
| Call Lightning |
3 |
Conjuration |
No |
Yes |
| Calm emotion |
2 |
Enchantment |
No |
Yes |
| Catapult |
1 |
transmutation |
No |
No |