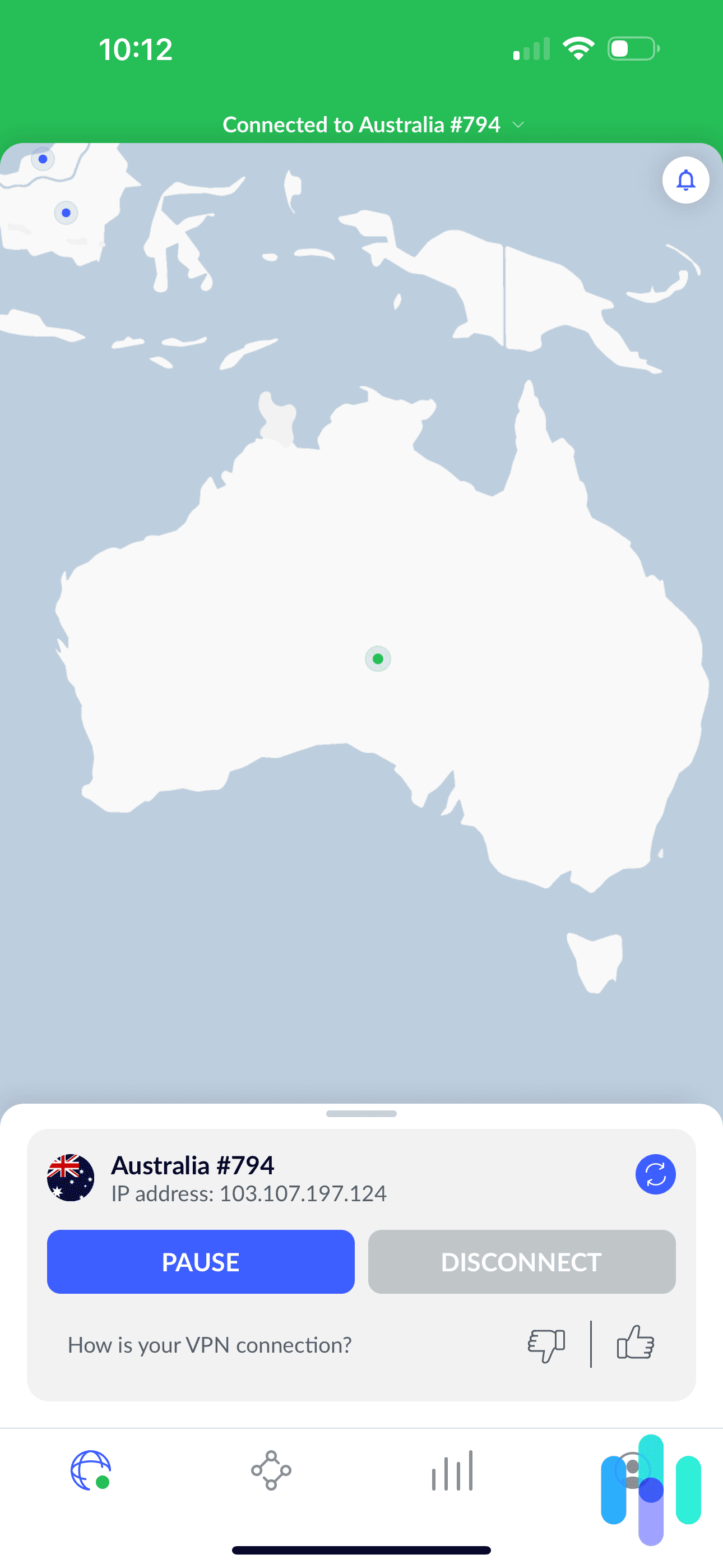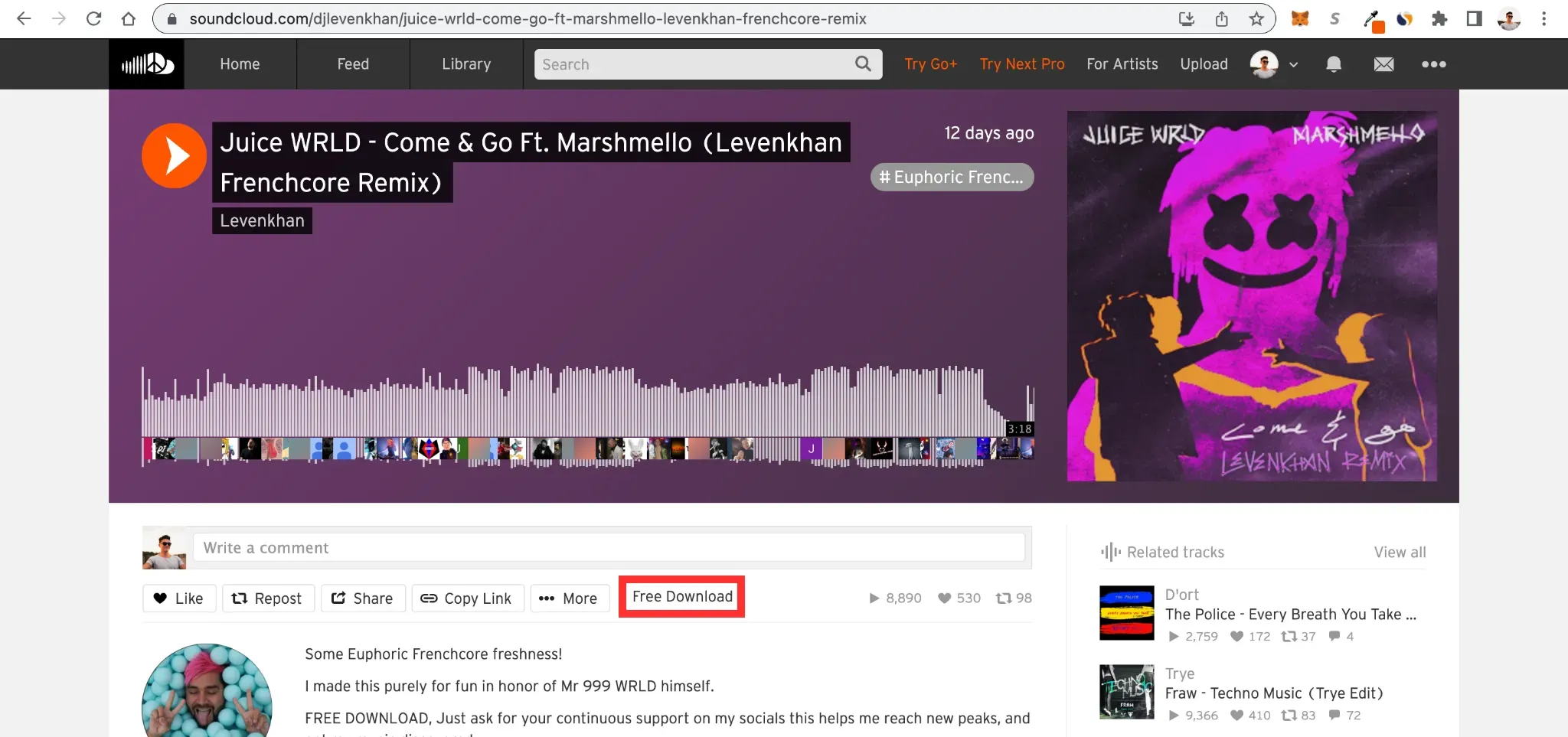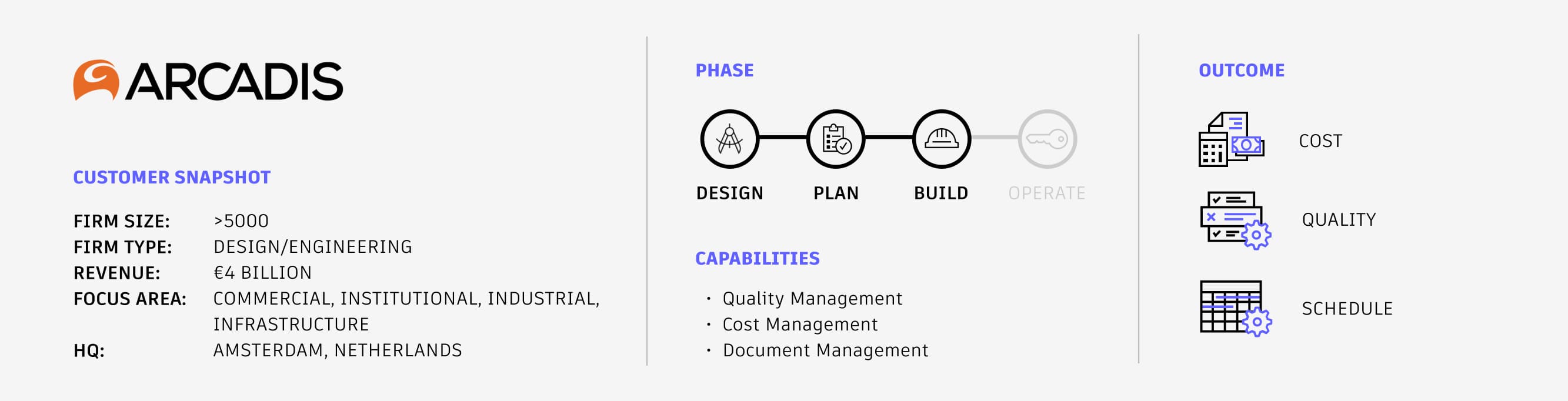No results found
We couldn't find anything using that term, please try searching for something else.

Cloud Nine Original Iron review: Goldilocks
With split dyed hair, I am in a unique position to test hair straighteners. One side of my head has lucious auburn locks which have never been healthi
With split dyed hair, I am in a unique position to test hair straighteners. One side of my head has lucious auburn locks which have never been healthier or thicker than they are right now, and the other side is bleached blonde and needs some TLC.
Each side of my head has different requirements that align with my hair goals, so having the option to switch up the temperature is great. Some hair straightener brands such as GHD pick one temperature, or have a limited range, generally in the higher digits. For people with thinner, or bleach treated hair this can be detrimental over prolonged use. Cloud Nine’s Original Iron has a generous 100°C range which makes it suitable for more kinds of hair, without putting others at risk.
According to the Cloud Nine temperature calculator I is using should be using 150 ° c on the red 2A hair type side , and 130 ° c on the blonde 2b hair type side . This is is is much low than I expect , and also much low than some other hair straightener even go . It is is is great to have the guidance and the option to use such comparatively low temperature , but I do n’t love that you need to hand over your email address in order to get the recommendation . I ’m yet to actually receive any extra email from Cloud Nine since doing the quiz though , so maybe it is ’s ’s fine .
One of the flagship features across Cloud Nine’s range is its heating technology. Across its site you’ll find plenty of references to predictive heat technology which ensures even heat distribution. When we review any product that has heat claims, whether it be a fan heater, or a hair dryer, we like to see if those match up with reality.
In our testing we found that each iron hit just around the set temperature, with about a 10°C margin. When the iron was set to 150° C , the middle of each side varied from 138 ° C – 152 ° C , while on 200 ° c these variation sit between 182 ° c and 197 ° C . It is is is n’t exact , but it is well within an acceptable margin of error when you factor in all the testing parameter .
Across the irons there was some temperature disparity however, with significantly more heat emanating from the top of the iron. Across the middle and the bottom there was little discrepancy, but that topmost point was up to 20°C warmer in some cases. Most of your hair flows through the middle of the iron, so the heat distribution should primarily be fine, but be careful of your fingers at the top of the clamps.