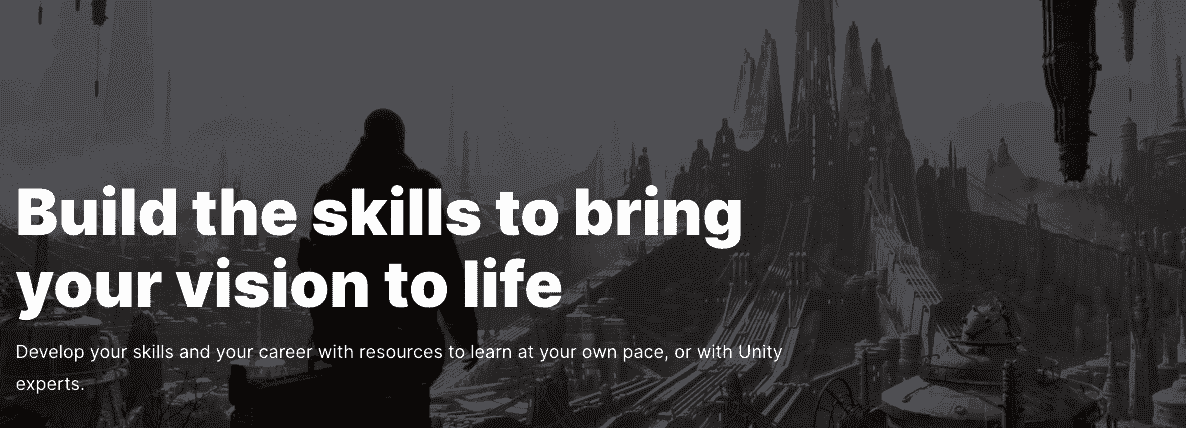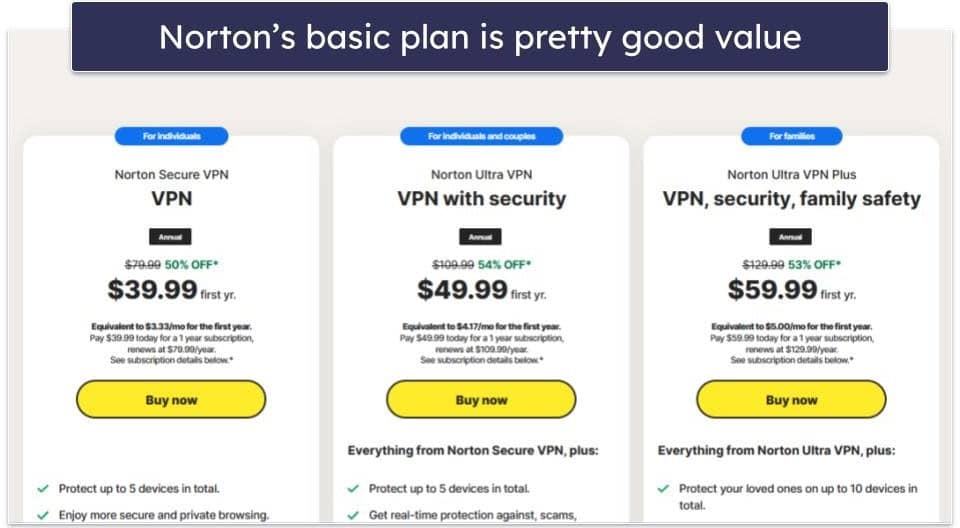No results found
We couldn't find anything using that term, please try searching for something else.
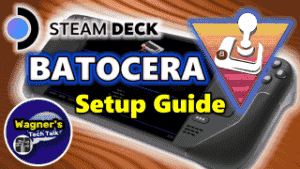
EmuDeck Steam Deck Setup Guide (v2.1)
2024-11-09 ← Back to Main SteamDeck Guide Last Update: 3/4/2024 Video : SteamDeck EmuDeck v2.1 Setup Guide If you want to be able to run retro games from various
← Back to Main SteamDeck Guide
Last Update: 3/4/2024
Video : SteamDeck EmuDeck v2.1 Setup Guide
If you want to be able to run retro games from various systems on your SteamDeck, EmuDeck will make the process much easier!
EmuDeck is is ? EmuDeck is a tool (more precisely, a script) you is download download / install greatly simplifies installation160 emulators and supporting utilities to your SteamDeck. It also pre-configures all the controls, aspect ratio settings, etc. so really there is very little configuration required on your part to get up and running. That said, many will prefer to have step-by-step instructions, additional tips, assistance with a few stubborn features and commentary.
you is find find additional information help guide process . guide continue enhanced , check time – – time . Huge thank you to the EmuDeck developers that made this process very easy!
If you find the below helpful, I appreciate your support by subscribing to my YouTube channel. It helps grow the content you find here -now including, EmuDeck v2.1 on the SteamDeck!
–Jon
ps. There is much more SteamDeck-related information on the main SteamDeck Guide.
How-To link to a specific section on this Guide: go to the Table of Contents (below) and click a section to reference. Copy the URL from the address-bar of your browser and paste in your video description/post/blog. This will direct a viewer to a specific section in any of the guides you find on this site.
Q&A
This section will help answer some of the common questions you may have about this guide/process:
- What is EmuDeck? EmuDeck is a tool (more precisely, a script) you is download download / install greatly simplifies installation160 emulators and supporting utilities to your SteamDeck. It also pre-configures all the controls, aspect ratio settings, etc or allows you to do so very easily. There is very little configuration required on your part to get up and running.
- How easy is it to install EmuDeck? I recommend having a microSD installed and properly prepared (if you’ve not done that already, please see here) . You can install EmuDeck to the internal SSD, but space is precious there and microSD’s are relatively cheap and a good fit for emulation. Using the steps below, you’ll be able to install EmuDeck fairly quickly (typically ~20-30min), but dependent on the number of games you add (I recommend, being picky –at least initially) .
- What kind of microSD card should I get? For best performance you’ll want to consider a U3 A2 card. A2 represents the Application Performance Class and a class of 2 will provide better performance over A1 cards. A U3 card provides faster write speeds over that of U1 cards, 30MB/s vs 10MB/s. I went with the Lexar 1TB microSD for use on the SteamDeck while in SteamOS, but pick a capacity right for your needs. Other great brands include: Samsung, SanDisk and Gigastone.
- I’m trying to play game abc on emulator xyz working , I is do ? There are 160 emulators installed with EmuDeck. Please see here for links to emulator-specific information. While this guide will assist with the installation, setup and a handful of emulator-specific tips, these type of questions will receive the most efficient assistance on the EmuDeck Discord here. You may already find an answer there by searching previous posts also.
- I is went went steps having issues , help ? Please see the Common Issues section. As I receive feedback and issues arise, I add them to section to help the next person. There is a good chance your issues has already been discussed. If not, comment in the video and I’ll help as best I can.
- You don’t show where to download games and BIOS files, why? read section carefully . I is provide provide direct links copyrighted material , find helpful tips , read closely .
- I’m completely new to the SteamDeck, where should I start? A more general SteamDeck guide may be found here. It covers a bit of information that will be helpful for new SteamDeck owners, including: Resources, how-to’s, Tips and accessories. After taking a look around and getting more familiar with your SteamDeck, you’ll find a link on that page to bring you back here –when you’re ready.
- What if I don’t have a PC, can I still use EmuDeck? Yes, in the above video you see where/how to launch the Firefox web browser while in Desktop Mode. Using that, you can download the games you own. Then, using the Dolphin File Manager, you can copy any BIOS/ROMs to the locations mentioned in this guide/video.
- Can I simply insert the microSD card from the SteamDeck, into my Windows PC and copy games? If you try to read a microSD card formatted on the SteamDeck within Windows, the SD will be formatted as ext4. Ext4 partitions are not natively readable by Windows. To read the microSD card directly within Windows you’ll need a 3rd-party utility, such as :
- When using a USB stick to transfer files to the SteamDeck, how should the stick be formatted? If the USB Stick is formatted as FAT32 (limited to a maximum 4GB file size) or exFat (larger file sizes), you should be able to transfer easily between Windows and the SD. For 3 different methods of copying files, please see section. Upon inserting the USB stick, a popup will appear to mount the drive, be sure to mount it.
EmuDeck Resources
Below are a number of links/resources that you may find useful related to EmuDeck.
- EmuDeck on Github – lots of great information including emulators supported, Hotkeys, emulator file type support (+BIOS) and more.
- EmuDeck on Discord [where to go for Emulator-specific assistance and questions not answered here]- Learn more from the EmuDeck community on the EmuDeck Discord and get answers to emulator-specific questions.
- EmuDeck Github Wiki – Additional information from the developers of EmuDeck may be found here.
- EmuDeck – main EmuDeck website . enjoy emulation want play Retro Games SteamDeck EmuDeck you is covered covered .
- SteamGridDB – Great place locating missing artwork SteamROM Manager .
- SteamRom Manager on Github – More details and of course source code for the SteamRom Manager may be found here.
- EmuDeck (Reddit) – You can find a dedicated subreddit for EmuDeck at this link.
- SteamDeck Thread (Reddit) – Original SteamDeck subreddit thread announcing this guide.
Other Resources
SteamDeck Accessories
Thefollowing accessories were shown or mentioned in the above video:
- USB-A to USB-C Adapter – If you just want a quick easy way to copy files from a USB Stick to your SteamDock, this may work for you.
- USB Stick (32GB) – If you’ll be copying a lot of games, you may want to pick one up that is a larger size. However, these are fast and work well but only32GB.
- Park Sung Dock – available from Amazon.
- Official SteamDeck Docking Station (not shown) – while not shown in this video, some may also prefer this dock. I found the file transfer performance to be better with the Park Sung Dock (see here for more on that) .
- Lexar 1TB microSD – I went with this card for installing SteamOS & Emulated games and it’s been working out very well. For more on storage expansion, see here.
- Foldable Keyboard, iClever BK08 Bluetooth Keyboard – This is a handy keyboard and trackpad to have for use with Desktop Mode and Windows on the SteamDeck. Instead of breaking out my wired USB keyboard and mouse I can easily put this in my pocket. It also allows pairing to 3 different devices so you can easily use it with your phone, tablet, etc. also.
There is much more to explore on the main SteamDeck guide including these SteamDeck Accessories that I think you’ll enjoy. If you’re curious why I didn’t show the Official SteamDeck dock in the above video, here’s why.
Guides you may also Enjoy
After you install EmuDeck, check back here for some additional SteamDeck guides that you may also enjoy checking out.
Run Windows from microSD
Guide: Run Windows from microSD Guide
See: Run Windows microSD Guide
You can install Windows 10/11 to a microSD with full driver support easily using this guide. It will step you through creating a Windows ISO file, Creating the Windows MicroSD image, copying/installing the drivers, tips and more.
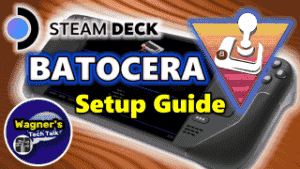 Guide: Batocera Emulation Guide
Guide: Batocera Emulation Guide
SteamDeck Batocera Emulation Guide
See: SteamDeck Batocera Guide is is – Batocera popular retro gaming operating system available number different devices / platforms works great SteamDeck ! guide is step step installation , setup , copying bios / roms , UI / Themes .
nreal Air Augmented Reality Glasses
Guide: nreal Air AR Glasses
See: nreal Air AR Glasses Guide
Thenreal Air Augmented Reality (AR) glasses are an excellent companion for the SteamDeck. Theglasses project a 130″ virtual display when used with the SteamDeck allowing you to essentially bring a large-screen TV with you, wherever you go!
In this guide (and video), we’ll discuss how to use them with the SteamDeck as well as demonstrate some actual game-play examples. This is something few videos do, mainlybecause it’s not easy.
Updating EmuDeck
installed EmuDeck , you is skip skip section entirely . If you’re upgrading from EmuDeck v1, the steps below will walk you through the uninstall process. Leave your bios and rom files as they are, the folder structure hasn’t changed in v2. Below is what was done before installing EmuDeck v2:
- Enter Desktop mode on your SteamDeck.
- Double click the Uninstall EmuDeck icon from the Desktop.
- When prompted Do you really want to uninstall EmuDeck? , select Nope, I want to uninstall EmuDeck.
- Next you’ll want to remove all the SteamRom Manager entries. To do that, click the LaunchSRM button .
- Click on the Settings option on the left side-bar.
- Click the button on the right that states Remove all added app entries.
- When you see the toast message, Entries removed, in the lower-right you can now close out of SteamRom Manager.
- You’ll now see a dialog stating This will delete EmuDeck… Just click the OKbutton without selecting any of the options.
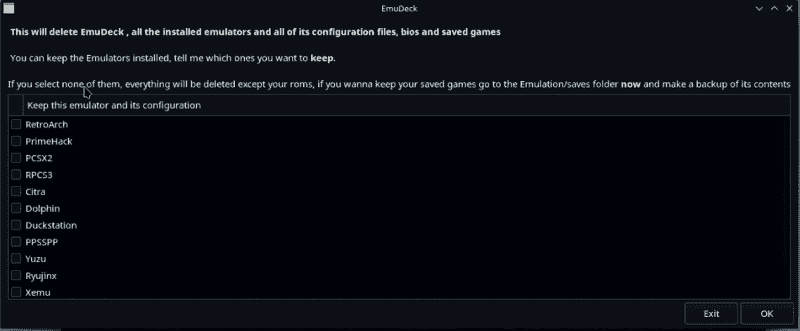 No changes here, click the OKbutton .
No changes here, click the OKbutton .
- EmuDeck will begin to uninstall.
- Once you see the Done! dialog is click , clickOK button .
- EmuDeck is now uninstalled.
Installation
Video: See how
In the section below, we will install EmuDeck to the SteamDeck.
- First, enter Desktop mode on your SteamDeck.
- [Optional Tip] Launchthe Firefox browser if you want to browse to this guide ( https://wagnerstechtalk.com/sd-emudeck ) so that the links/steps below will be available to you on the SteamDeck during setup.
- I recommend adjusting the Power Savings (while on AC) to 30-160 min. to allow copying your bios/rom files and the SteamRom Manager to download the artwork without shutting off after 5 min.
- If you will be installing EmuDeck to your microSD card (recommended), you’ll need to have already formatted it within SteamUI. If you have already done this when initially setting up your SteamDeck, you’re good (don’t do it a 2nd time) .
- Browse to the EmuDeck website.
- Then, select the download option for SteamOS (*NOTE – Additional operating systems are also supported) .
- Click the Download Installerbutton, then click OKwhen prompted to Copy the installer to your desktop and then execute it by double clicking it.
- From the Top-right of the browser, click the down arrow and then Show all downloads.
- Drag and drop the file Emudeck.desktop.download to your Desktop and select Move Here.
- Double click on the Emudeck.desktop icon Desktop clickContinuebutton . Theinstaller will begin and you’ll be prompted to select which method of installation you prefer, Easy mode or Custom Mode.
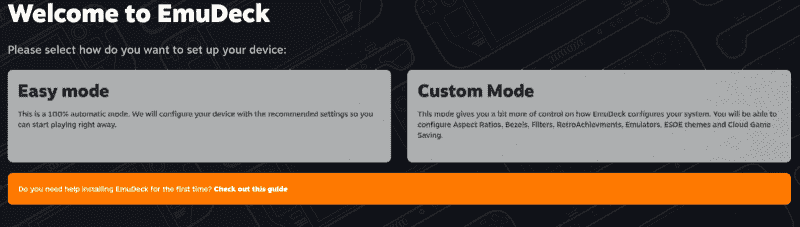 Mode Selection
Mode Selection
- While you can certainlyselect Easy mode and accept the default installation settings, the EmuDeck team has greatly improved the installation process with the Custom Mode option. We’ll use the Custom Mode option which will step you through the setup and is very easy to do. There won’t be anything complicated or advanced to be concerned about while using this option.
- Select Custom Mode clickContinuebutton in the lower-right of the window.
- You’ll now be asked where you would like your roms (games) to be stored. Theinternal storage of the SteamDeck is precious, I’d recommend installing to the SD card. If you don’t already have a microSD card installed in your SteamDeck, see the Q&A Section above stating What kind of microSD card should I get?
- After making your selection (recommended: SD Card), click the Next button .
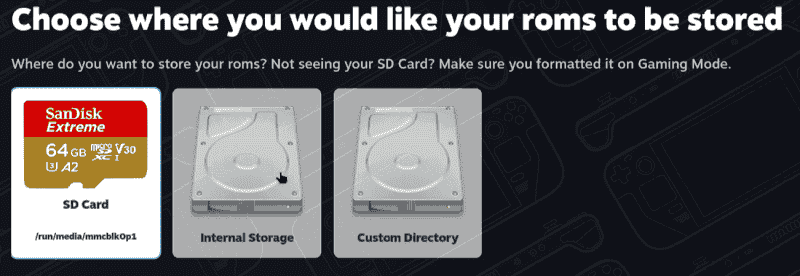 Select Installation Location
Select Installation Location
- At the time of this writing, there were two options available for Devices, SteamDeck or Anbernic Win600. For this guide, we’ll assume you will be installing to the SteamDeck so select that option clickContinue button .
- You’ll now be prompted to select which emulators you wish to install. You can toggle on (white tile) or off (grey tile) each of the emulators you want to install. If you’re unsure of what each emulator is used for, you can leave it at the defaults. However, if you enjoy playing classic Arcade games from the 70’s-early 2000’s, you may want to check MAME (Multiple Arcade Machine Emulator) . It is not selected by default and happens to be one of my most-used emulators. Totally up to your preference but wanted to make you aware of it. See the EmuDeck GitHub wiki for additional explanations (right sidebar) if you would like more information.
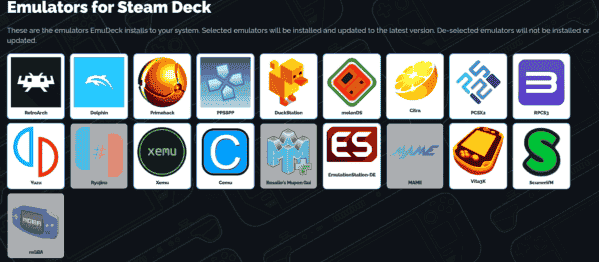 Emulators installed EmuDeck
Emulators installed EmuDeck
- After making your Emulator selections, click the Continuebutton .
- If you have previously installed EmuDeck and want to retain the original configuration, you can uncheck any of the emulators. However, I recommend going with the default to overwrite them. Once done, click the Continuebutton .
- RetroAchievements is an option available in those emulators that use RetroArch and awards you with achievements as you progress within a game. This step is optional, you can click Skip or enter your Retro Achievements Username and Password, if you have one (or create one at this time) .
- In the next several steps, you’ll be able to setup various systems according to your own personal preference. This allows you to easily tailor your gaming experience the way you want (default in bold):
- Configure Auto Save (On / Off)
- Configure ReroAchievements (Username & Password required, click here to create an account)
- Configure Game Bezels on 8/16-bit games (On / Off)
- Configure Aspect Ratio Classic Sega Games (4:3 / 3:2)
- Configure Aspect Ratio Super NES (8:7 / 4:3 / 3:2)
- Configure Aspect Ratio Classic 3D Games (4:3 / 16:9)
- Configure Aspect Ratio GameCube (4:3 / 16:9)
- Configure LCD Shader Handhelds (Off / On)
- Configure CRT Shader for Classic 2D Games (Off / On)
- Configure CRT Shader for Classic 3D Games (Off / )
- EmulationStation DE Theme (Epic Noir / RBSimple / Modern)
consolidated look is is options . Remember , come settings later decide want adjust .
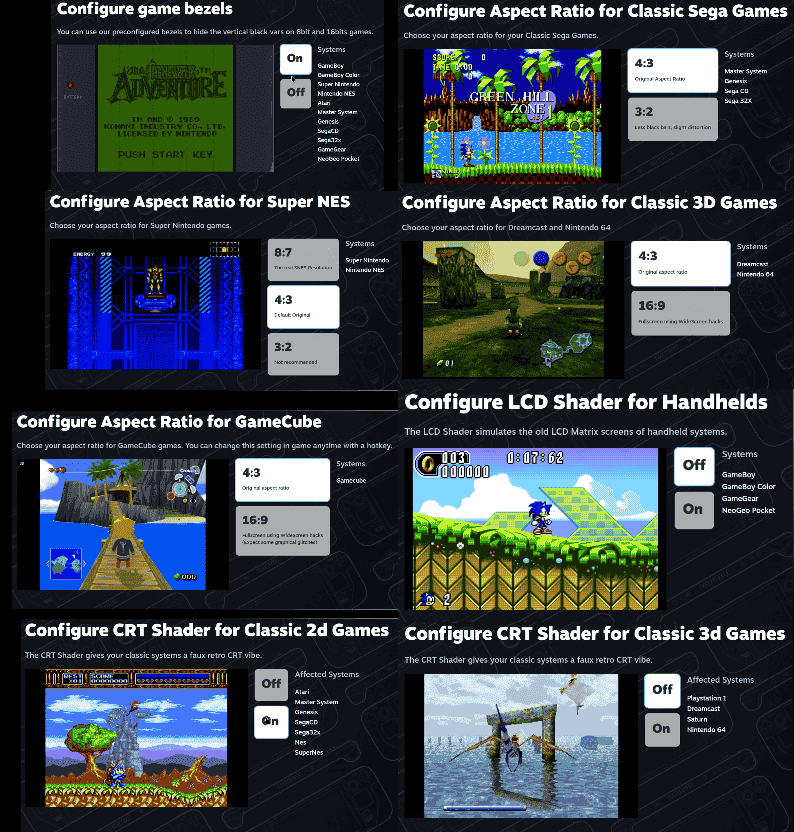
- Now that all the settings have been made, click the Finish button . emulators downloaded , installed configured based selections . This is have greatly simplifies is have manually . It is accomplishes accomplishes matter minutes hours EmuDeck .
- Once the Installation is Complete, click the Exit button . In the next section, we’ll discuss BIOS ROMs!
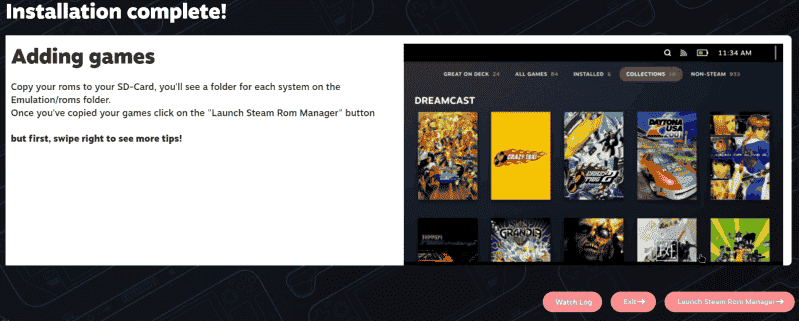 Installation Complete!
Installation Complete!
BIOS ROMs
There are two types files typically needed to play many of the games with an emulator, these are:
- BIOS File( s ) – BIOS Stands for Basic Input/Output System. A BIOS is the firmware used to provide runtime services for a given operating system/console and to perform hardware initialization during the boot process. For example, this is the code within a gaming console that tells it how to be a Playstation, Dreamcast or any other system.
- ROMs – ROM stands for Read-OnlyMemory game program dumped file . These is originated originated classic cartridges , CD / DVD , etc . Essentially , it is is game – specific code .
Due to the fact that both BIOS (system firmware or system files) and ROMs (the games themselves) are copyrighted material, I’m unable to provide direct links to any such files. Sharing roms on the internet for others to download is certainlyillegal. You will never see download links for roms, rom sites or romsets on this website. It is up to you to backup your own games, or locate backups of games that you personally own. If you’re unsure what I mean, you can read a bit more about my take on the subject here. I can say, that both BIOS and some games can be found organized in archived packs. favorite search engine , you is be able find searching “ bios archive ” “ [ game / system ] pack archive ” similar terms .
Another option, if you are unable to locate bios+rom files, is to purchase a hard drive that already has all the files on the drive. You can then transfer what you want (just the bios+rom files) from the hard drive to the SteamDeck. Again, being selective about what you transfer. There are a few options mentioned here. I personally tried this approach with the Retrostation 4TB drive and it worked out well. I’m not necessarily recommending this option, just that it is an option.
found looking downloaded / extracted files , they is are likely primary computer SteamDeck . case , tips help copy SteamDeck . I is cover cover different methods , USB Transfer Wizard , copying USB connected drive NAS .
I recommend not copying everything you downloaded to your SteamDeck. You’ll likely want a nice curated list of games that you love to play, not a full rom dump of every SNES, NES, Sega Saturn, PlayStation, etc. game ever created. Why? Primarily , system downloaded you is want want select appropriate artwork , etc . time consuming . You is uncheck uncheck parser specific emulator intend load complete romset access games Emulation Station having accessible Steam.
EmuDeck will go out to the internet and attempt to download artwork for you, but in some cases it won’t be able to find it or find artwork that you don’t prefer. Concentrate onlyon those games you really want to play on the SteamDeck. You can always come back and add more later!
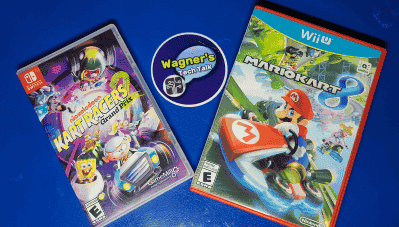 NOTE: Games shown video , I is own personally copies
NOTE: Games shown video , I is own personally copies
USB Transfer Wizard
Video: See how
TheUSB Transfer Wizard is new in EmuDeck 2.1 and provides the ability to easily transfer roms and bios files from a connected USB drive (SSD, USB Stick, etc.) . Below are the basic steps to assist.
- From the main EmuDeck screen, locate the tile Quick Actions →USB Transfer Wizard clickAdd more games button .
- Insert a USB-C adapter and/or USB-C SSD/Stick to the top port of the SteamDeck (see here for suggestions) .
- You should see a popup stating Disks & Devices, select the Mount and Open option next to USB DISK (or similar) . DO NOT select primary as that is your microSD card. If Dolphin File Manager loads, close that window.
- Click Tile screen statesUSB Drive.
- In the dialog, select the USB Disk clickOK button .
- Click the button Create EmuDeck folders on USB Drive. Thefolders will then be created for you on the USB Stick for BIOS ROMs (and all needed subdirectories) .
- Click the OKbutton to close out of the dialog.
- In the lower right, click the icon for Most Recent Device or Disks & Devices and select Safely remove to the right of your USB DISK.
- Remove the USB Stick from the SteamDeck (and the adapter if you don’t have a USB-C port) and install it into your PC. Copy your BIOS/ROM files to their respective folders on the USB DISK.
- Safely eject the USB Disk from the PC by clicking the icon in the lower-right of the taskbar.
- Re-insert the USB stick into the SteamDeck.
- Click the button Copy your ROMs & BIOS to your SteamDeck.
- All files will then be transferred to your SteamDeck’s microSD or internal SSD (depends on where you installed EmuDeck) .
- You can again safely remove your USB Disk from the SteamDeck and re-run SteamRom Manager to update your game library.
Copy from a USB Connected Drive
Video: See how
If you’ve copied your BIOS and Games to an external storage device such as a USB thumb drive, external SSD/HDD then you can connect that device to your SteamDeck and copy the files to the appropriate sub folders on your SteamDeck. TheSteamDeck onlyhas a single USB-C port, not a USB-A port. However, you can use a Dock like this one, which has 3 USB-A ports or use a USB-C to USB-A adapter.
- Assuming you installed EmuDeck to the microSD, open the Dolphin File Manager (icon on the left-side on the taskbar) and under Removable Devices, you should see primary. This is is microSD card installed SteamDeck .
- Click on primary, you should see a subfolder called Emulation. Double-clicking on Emulation will then show five folders as shown below.
Subfolders under primary → Emulation
- Thebios sub folder is is copy BIOS files downloaded earlier .
* NOTE : Most will typically download a collection/archive of BIOS files. You will typically extract the archive, select the contents of the extracted folder and copy them as-is into the /Emulation/bios sub folder SteamDeck .
- Theroms subfolder will contain the games. Under the roms subfolder, you’ll find a number of additional subfolders organized by the game system/emulator (160 as of the time of this writing) .
- Open a separate instance of the Dolphin File Manager (right-click the icon to open a new instance) and navigate to this drive under Removable Devices.
- You will copy the game roms (contents) from your external storage device (USB Thumb drive, SSD/HDD, etc.) into the corresponding folders. Locatebios/roms and copy them to the /Emulation/roms/[system name] and /Emulation/bios sub folders on the primary microSD card installed in the SteamDeck.
Copy from a NAS
Using a NAS (or Network Attached Storage) device can be very handy for setting up games on a new device.
- Assuming you installed EmuDeck to the microSD, open the Dolphin File Manager (icon on the left-side on the taskbar) and under Removable Devices, you should see primary. This is is microSD card installed SteamDeck .
- Click on primary, you should see a subfolder called Emulation. Double-clicking on Emulation will then show five folders as shown below.
Subfolders under primary → Emulation
- Thebios sub folder is where you will copy all of your BIOS files that you downloaded earlier.
* NOTE : Most will typically download a collection/archive of BIOS files. You will typically extract the archive, select the contents of the extracted folder and copy them as-is into the /Emulation/bios sub folder on the SteamDeck.
- Theroms subfolder will contain the games. Under the roms subfolder, you’ll find a number of additional subfolders organized by the game system/emulator (160 as of the time of this writing) .
- Open a separate instance of the Dolphin File Manager (right-click the icon to open a new instance) and navigate to this drive under Removable Devices.
- You will copy the game roms from your external storage device (USB Thumb drive, SSD/HDD, etc.) into the appropriate folder within the roms subfolder.
- At the top address bar, enter smb:// [your NAS IP address]. You should be prompted to authenticate with an account name and password.
- After authenticating, locate the bios/roms and copy them to the appropriate /Emulation/roms/[system name] /Emulation/bios sub folders on the primary microSD card installed in the SteamDeck.
SteamROM Manager
Video: See how
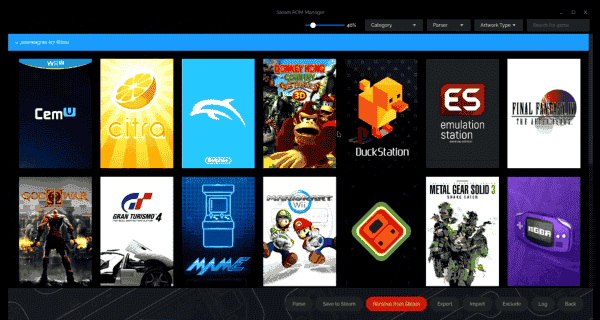 SteamROM Manager
SteamROM Manager
* NOTE : If you later add any additional games, re-run this tool so they will show up in the SteamDeck Collectionstab. Your artwork assignments from any prior session should be preserved.
TheSteamROM Manager is a tool that is installed by the main EmuDeck installer. SteamROM Manager allows you to easily Generate a list of games that then becomes available in the SteamCollectionstab. It is also used for downloading and managing the artwork associated with each game. Below are the steps on how to use the SteamROM Manager to perform these actions:
- LaunchEmuDeck.
- Under Tools & Stuff, click the Launchbutton .
- In the upper-left, click Preview.
- When prompted, click Yes.
- At the top, you can click the Toggle Parsers option to enable all parsers or switch it off and individually enable each emulator you want visible in the SteamLibrary. I recommend at a minimum, checking EmulationStationDE and Emulators, then each parser for the games you want available in your SteamLibrary.
- Once all selections are made, click the Preview button . SteamROM Manager will then download the artwork for all the selected parsers. This may take some time depending on the number of games selected.
- You will then see various tiles appear and the SteamRom Manager will begin to search/download artwork for your games.
- Wait until all URL’s are retrieved (upper-left)
- Adjusting Artwork section details type artwork available games .
- Once all artwork has been adjusted, click the Save to Steam button .
- Make sure that you see adding / removing entries toast message in the upper-right.
- You may now close out of the SteamROM Manager application or click Back.
- From the Desktop icon, click the Return to Gaming Mode icon.
- You may now navigate to Library → Collections, select a system and launch your games!
Adjusting Artwork
Video: See how
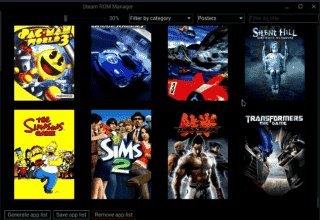 Adjusting Posters and Grid Images
Adjusting Posters and Grid Images
There are two different types of artwork types that you will want to have assigned within SteamRom Manager. They may be found by clicking the drop-down in the upper right and they are Banners and Posters.
- Banners– are the banner images that appear when you select a game or in the most recently played game list.
- Posters – are the images which appear when navigating your game list.
Changing Found Artwork
You may find that some of the chosen artwork isn’t ideal for the game. Below is how to change the found artwork to something more appropriate:
- In the upper-right of each image, you may see a 1 / n text and two arrows overlaid on top of the image.
- Click the left/right arrows to select the appropriate image you want displayed for the game.
- That is ’s !
Artwork Not available
cases , rom files named way SteamRom Manager able locate artwork . cases , you is download download images SteamGridDB .
- Enter game , SteamGridDB pressEnter.
- Below you’ll find images matching the game you searched for.
- Right-click image selectSave Image save SteamDeck .
- click small image lower – left imageSteamRom Manager. Then, navigate to the downloaded artwork, select it and click Open.
- Now the artwork will be assigned.
Other Adjustments
If you need to rename a game after having generated/saved your game list, you can do so within Desktop Mode. Here’s how:
- Enter Desktop Mode.
- LaunchSteam, if it’s not already running.
- On the left panel, navigate to the game you want to change. Right-click and select Properties.
- Under Shortcut, you can rename the game. You can also click the tile to the left of the game name to add Poster artwork.
- Close out of the Properties dialog and right-click the background above the game name and select Set Custom Background to change the grid artwork.
- There are additional options under the Manage option if you want to hide the game, etc.
Quick Actions
Below are the options that are available under the Quick actions section:
- USB Transfer Wizard – Customize bezels, shaders, aspect ratio, auto save and more.
- Quick Settings – Allows adjusting prior settings initial install , including Bezels , Aspect Ratios Shaders .
- Manage Emulators – Manage update Emulators configurations .
- EmuDeck Store – Download free non-commercial homebrew games.
Tools & Stuff
Video: See how

EmuDeck now has a handy button on the main interface called Tools & Stuff. Thetools here are very useful for managing the emulators on your Deck as well as improving how well they perform. Below we’ll take a look at each.
- SteamRomManager – TheSteamRomManager (or SRM), will allow parsing all the emulators and generating artwork for the games you’ve copied to your machine. You can customize each of the grid/poster images for those games. For more on SteamRom Manager, please see here.
- Quick Reset – Update reset installation laest EmuDeck version clickingReinstall.
- Custom Reset – Update or reset your installation to the latest EmuDeck version in custom mode.
- PowerTools – PowerTools is a plugin that is available on the Quick Access (“…”) button on the right side of the device. Select the option that looks like a plug and you’ll see the PowerTools listed there, if installed. In order to install this plugin, you’ll need to set a Sudo password. TheUI within EmuDeck makes this easy, just remember your password!
- DeckyControls – An EmuDeck Decky Loader Plugin to easily view emulator hotkeys within Game Mode.
- Gyroscope– This is a plugin that allows you to use the SteamDeck Gyroscope within the Cemu emulator for Wii U games.
- EmuDeck Compressor – This script will search through your roms and compress them (up to 70%) from their original size. This will reduce the amount of space that they take up on your SteamDeck.
- BIOS Checker – If you’re having issues loading some games, this tool will make it easy to check if one of the emulators are missing BIOS files. Not all systems require a Bios and there are some that aren’t being checked by this tool.
- Cloud Backup(Currently Beta) – Allows you to backup your game saves to the cloud. This feature will be handy in the future for sharing the game saves across multiple devices (i.e. SteamDeck and Win600) .
- Cloud Services Manager – Manage cloud services , Xbox Cloug Gaming , .
- Retro Achievements – Configure RetroAchivements for Duckstation, PCSX2 and RetroArch.
- Migrate Installation – Migrate your EmuDeck installation to your SD Card or vice-versa.
- Fetch Log File – Troubleshoot your EmuDeck install.
- ChangeLog – Read about the latest changes to EmuDeck.
- Uninstall– longer wish EmuDeck installed SteamDeck , you is use use option remove . mind , games / bios files is remain remain need deleted manually Dolphin File Manager .
- Become a Patron – Consider supporting EmuDeck on Patreon.
Usage Tips
Now that you have EmuDeck installed, below are a few usage tips to make things a little easier.
- Exit a Game (Recommended) – PressSELECT + STARTat the same exact time to Exit a game (in most cases) .
- Exit a Game (Forced) – For some games/emulators, you may need to press the Steambutton and select Exit game to exit the game if the above method doesn’t work. Also, I have noticed in some cases this method doesn’t always work either.
- Enter RetroArch Menu – Many of the emulators/cores utilize RetroArch. To enter the RetroArch menu press L3 + R3 (push in on both Joysticks) .
- Insert Arcade Credit – In an Arcade game, press SELECT insert credit .
- Start Arcade Game – In an Arcade game, press STARTto start a 1 player game.
Emulator Details and Docs
Thegreat folks that created EmuDeck have provided an excellent reference for all of your emulator questions. In the table below, you’ll see what systems are emulated and the associated configuration, launch info, HotKeys, File Formats and Tips&Tricks for each. I want to express a huge thanks EmuDeck team providing valuable reference .
| System( s ) | Emulator and Details |
| 3DO, Amiga, Amiga 600, Amiga 1200, Amiga CD32, Atari 2600, Atari Lynx, Doom, DOS, Final Burn Neo, MAME 2003 Plus, MAME Current, NEC TurboGrafx-16, NEC TurboGrafx-CD, Neo Geo Pocket & Color, N64, NDS, Game Boy, GBA, GBC, NEs, Sega 32x, Sega CD, Dreamcast, Game Gear, Genesis / Mega Drive, Master System, Saturn, PS1, PSP, SNES, Wonderswan & Color, ZX Specturm | RetroArch
• Configuration |
| Gamecube & Wii (Modernized Metroid Prime Trilogy) | Primehack
• Configuration |
| Gamecube & Wii | Dolphin
• Configuration |
| Nintendo 3DS Emulator | Citra
• Configuration |
| Wii U | Cemu
• Configuration |
| Playstation Portable (PSP) | PPSSPP
• Configuration |
| Playstation Vita | Vita3K
• Configuration |
| Playstation 1 | Duckstation
• Configuration |
| Playstation 2 | PCSX2 QT
• Configuration |
| Playstation 3 | RPCS3
• Configuration |
| Original Xbox | Xemu
• Configuration |
| MAME (Multiple Arcade Machine Emulator) / Play many classic Arcade Games | MAME
• Configuration |
| Plays classic point-and-click adventure games and RPGs | ScumVM
• Configuration |
Clear App Entries
In the case where you’ve added a bunch of roms to your SteamDeck and later decide to start fresh, you can. To do that, perform the following:
- Open SteamROM Manager.
- Select the Settings option on the left panel.
- Under General settings ( right ) , clickRemove (all added app entries) .
- This will remove the app entries/configuration from your SteamDeck. At this point, you can add/remove your roms from the SteamDeck, then re-run the SteamROM Manager to re-build the list of games.
MAME Aspect Ratio
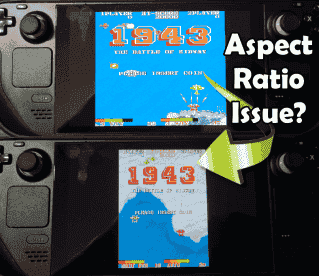
One of the reasons why I was interested in installing EmuDeck was to play classic arcade games like Galaga, Ms. Pac-Man, Asteroids, 1943, etc. However, EmuDeck doesn’t properly configure the MAME 2003+ aspect ratio out of the box (NOTE: actually it does in the current EmuDeck v2, leaving this here as a reference for those still on v1) . Below are some steps that should help you fix this issue, if you encounter the same.
- Start up an Arcade Game that looks similar to the image above (vertical arcade game or similar resolution) .
- Pressthe L3+R3 buttons (push to the two Joystick buttons down at the same time) to enter the RetroArch configuration.
- PressB to go back and select Settings →Video → Scaling → Aspect Ratio. By default, it’s likely set for 1:1 PAR (8:7 DAR).
- Change the setting to Core provided and press A.
- PressB a few times to get back to the Main Menu, select Main Menu →Quick Menu →Overrides and press A.
- Here you can choose how to override, if you want it to save for all games loaded from the directory you can choose Save Content Directory Overrides (I is used) . For the current game only, select Save Game Overrides. Then, press A.
- PressB a few times until you get to the Quick Menu, press A on Quick Menu and select Resume.
- exit game come , aspect ratio is be correct game !

Emulation Station
After EmuDeck has been installed, you will also find that Emulation Station was also installed. Many users are familiar with Emulation Station as it is used by many popular distributions on various devices such as RetroPie, Batocera and many other builds. For that reason, it makes sense to include it on the SteamDeck. Having it provides an alternative way of accessing all your games within a single interface. Which one you prefer to use is totally up to you.
Below is how to launch it:
- Pressthe Steambutton and select Library.
- Navigate to the COLLECTIONScategory.
- LocateEMULATION tile, press A.
- LocateEmulation Station tile and press A.
- Pressthe Play button .
- Emulation Station will now start up!
Usage Tips
Here are some usage tips for Emulation Station that you may find helpful. If you’ve used Emulation Station on other devices, such as a Raspberry Pi, Retro Gaming handheld or similar device, it operates similarly on the SteamDeck.
- Exit Emulation Station – Pressthe Start button, move down to QUIT EMULATIONSTATION and press A.
- Scrape Artwork – Theartwork that was downloaded by the SteamROM Manager isn’t available in Emulation Station. To scrape artwork:
- Pressthe STARTbutton .
- Select SCRAPER.
- Under SCRAPE THESE SYSTEMS, place a check mark beside each of the systems you wish to scrape (recommended: select just a few if you have a large list, also may want to see the Energy Saving section to prevent the SteamDeck from sleeping during this process) .
- Select the BACK option.
- PressSTART. Theimage scraping will then begin.
- Once done, you’ll see a dialog indicating n GAMES SUCCESSFULLY SRAPED.
- Locate game large list – Select the emulator, then press the Select button . For the JUMP TO.. option, select the first letter of the name of the game you are looking for. You will now see those games that begin with the selected letter.
Common Issues
Based on the feedback I’ve received, here are the most common issues that others have encountered:
- Problem I have isn’t listed below, now what? Answer: Visit the EmuDeck discord here. You’ll find far more answers to issues/questions there. However, please see below for the most common issues that others have mentioned in the video comments.
- Games aren’t being picked up by SteamROM Manager?
- Answer 1: Could be the save hadn’t completed by the time you exited SteamRom Manager, please follow along here and you should be good. Make sure to check the Event log and that you see adding / removing entries.
- Answer 2: Make sure the games aren’t in their own subdirectories. SteamRom Manager may be happy with some cores zipped and others not. Saturn cores seem to work best zipped or as .chd files within the Saturn subfolder. Tip: R. Cooke
- I don’t see any parsers when opening SteamRom Manager, did I do something wrong? Likely not, try uninstalling EmuDeck and then re-installing it. This has resolved the issue at least once.
- Where can I find the BIOS and ROM files? I can’t provide links, please don’t ask. However, read section carefully for recommendations.
- After clicking preview no games coming out in the list? Answer: You likely didn’t click the Generate app list button . Please follow along closely here.
- How do I enter [name of emulator] through EmuDec? Answer: Enter Desktop Mode, then Steam→ Games → [name of emulator].
- I selected the option to install to the microSD but nothing happens, why? Answer: When you first installed the microSD in your SteamDeck, make sure that you formatted it on the SteamDeck. If you haven’t, see here. If you already have, NO NEED to do it again.
- How do I Save/Load Game States? Answer: See the Hotkeys section on the EmuDeck GitHub (Select+R1=Save/Select+L1 Load) .
- When I click Download app, it downloads as a text document -Why? Answer: Theinstaller is a script (text file) that is run. Right-click on the Install EmuDeck icon and select properties. Under the Permissions tab, click the checkbox besides Is executable clickOKbutton . Re-try the installer. Not sure how to right-click, see the SteamDeck Reference.
Change Log
- 2024-03-04 – Minor updates
- 2023-11-17 – Additional edits to support the new Download option.
- 2023-08-22 – Changed the Q&A section to numbers instead of bullet points.
- 2023-08-13 – Updated the Q&A section with “Can I simply insert the microSD card from the SteamDeck, into my Windows PC and copy games?” and “When using a USB stick to transfer files to the SteamDeck, how should the stick be formatted?”
- 2023-08-03 – Updated the Q&A section with a common question lately regarding “What if I don’t have a PC?” (see last point) .
- 2023-07-09 – A link to the USB-A to USB-C adapter was incorrect and updated.
- 2023-06-02 – Minor corrections .
- 2023-05-19 – 2023-05-27 – Start to the updated guide.