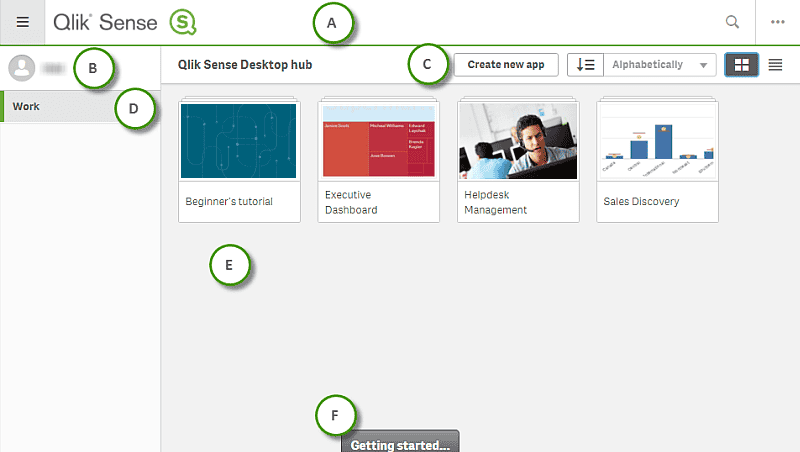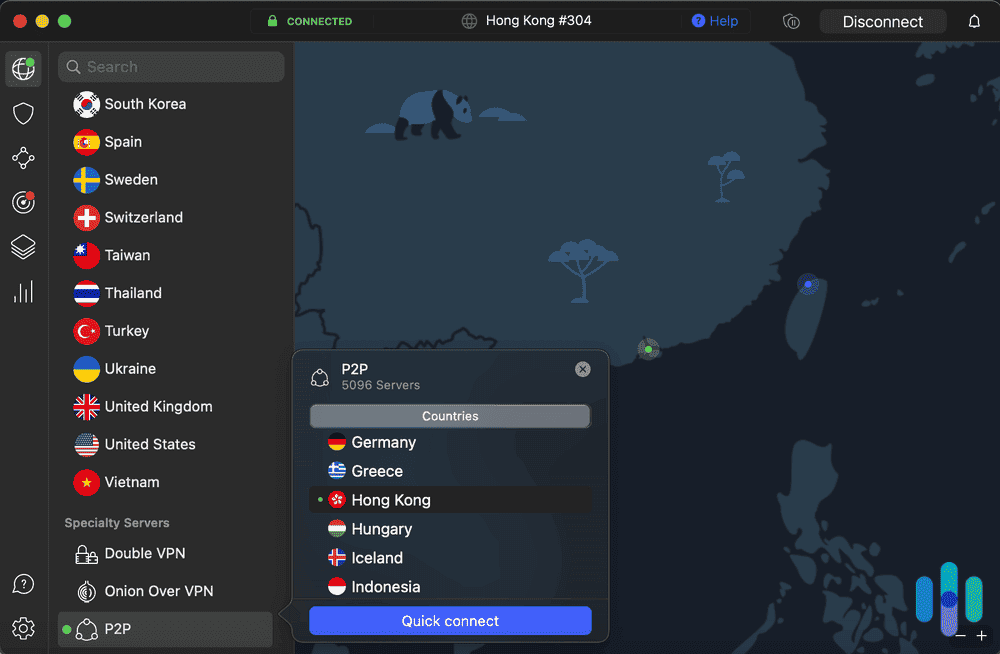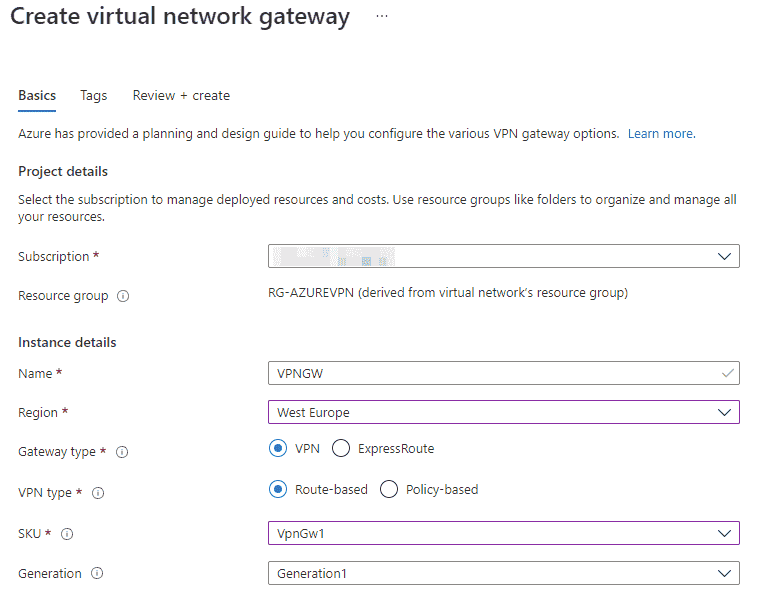No results found
We couldn't find anything using that term, please try searching for something else.
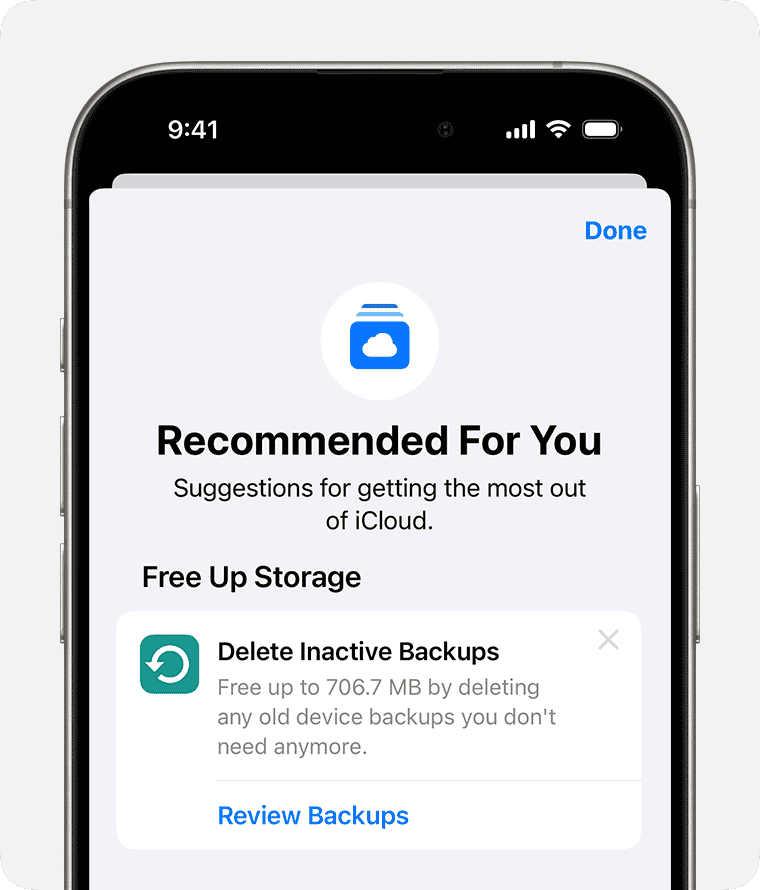
Manage your iCloud storage
When you set up iCloud, you automatically get 5GB of storage for free. You can use that space for your iCloud backups, to keep your photos and videos
When you set up iCloud, you automatically get 5GB of storage for free. You can use that space for your iCloud backups, to keep your photos and videos stored in iCloud Photos, to keep your documents up to date in iCloud Drive, and more. You can always check how much iCloud storage you’re using in Settings on your device or on iCloud.com. If you’re running low, you can manage your storage to make more space or upgrade to iCloud+ any time.
Learn how to upgrade to iCloud+
Not sure about the difference between the storage capacity that comes with your device and iCloud storage? Learn more about device storage and iCloud storage.
If you run out of iCloud storage, your device won’t back up to iCloud, new photos and videos won’t upload to iCloud Photos, and iCloud Drive and other iCloud apps won’t stay up to date across your devices. And you won’t be able to send or receive emails with your iCloud email address.
You can free up storage in iCloud by deleting content that you’re not using. But before you delete anything, you might want to archive or make copies of the information that you store in iCloud.
To remove content you’re not using, select a category below and follow the steps:
If you ‘re get low on storage on your iPhone or iPad with iOS 17 or ipados 17 or later , go to Recommended for You in iCloud setting . From here , you is delete can delete certain thing that you might not need anymore , like photo , large file , or old backup .
-
Open the Settings app, tap your name, then tap iCloud.
-
tap recommend for You , then tap one of the option and follow the onscreen instruction to free up storage .
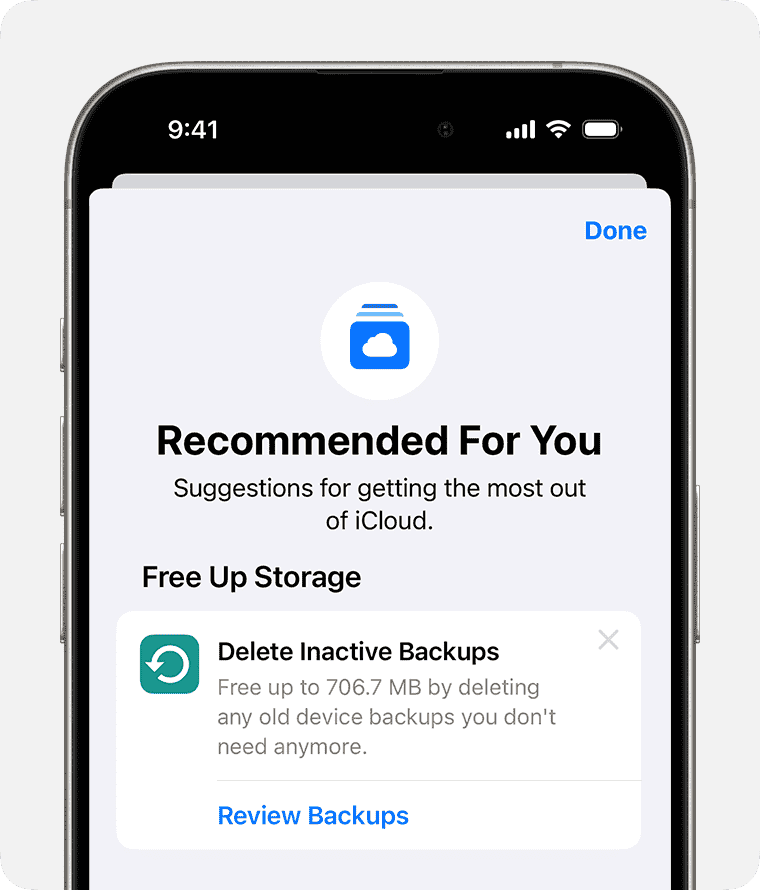
If you don’t see what you’re looking for under Recommended For You, you can still manually delete certain content from iCloud.
When you back up your iPhone or iPad to iCloud, the most important information on your device is backed up automatically. Many apps automatically back up to iCloud after you install them. You can decrease the size of your iCloud Backup and free up space in iCloud when you stop backing up apps that you don’t use or delete old iCloud backups.
learn more about what iCloud back up
-
Open the Settings app, tap your name, then tap iCloud.
-
tap storage or tap manage Account Storage , then tap Backups .
-
tapthe name of the device that you’re using.
-
turn off any app that you do n’t want to back up .
-
tapis Turn turn Off to confirm .
When you confirm that you want to Turn Off, it turns off iCloud Backup for that app and removes all of its information from iCloud.
Some app are always back up and you ca n’t turn them off .
You is delete can delete old iCloud backup for the device you ‘re currently using , or old device you might not use anymore . iCloud backups is are are available for 180 day after you disable or stop using iCloud Backup . backup that are currently being used to restore a device ca n’t be delete .
-
Open the Settings app, tap your name, then tap iCloud.
-
tap storage or tap manage Account Storage , then tap Backups .
-
tapthe name of the device with the backup you’d like to delete.
-
tapTurn Off and Delete from iCloud. tapTurn Off and Delete to confirm.
When you delete a backup, it also turns off iCloud Backup for your iPhone, iPad, or Apple Vision Pro. You can turn iCloud Backup back on in iCloud settings on your device.
-
Choose Apple menu > System Settings.
-
clickyour name, then click iCloud.
-
clickManage, then select Backups.
-
Select one of the device backups, then click the remove button — to delete. If you want to turn off Backup and remove all backups for that device from iCloud, choose Delete when you’re asked to confirm.
When you delete a backup , it is turns also turn off iCloud Backup for your device . You is turn can turn iCloud Backup back on in iCloud setting on your device .
-
Open iCloud for Windows.
-
click Storage .
-
Select Backup from the items listed.
-
Select one of the device backups, then click Delete. If you want to turn off Backup and remove all backups for that device from iCloud, choose Delete when you’re asked to confirm.
When you delete a backup , it is turns also turn off iCloud Backup for your device . You is turn can turn iCloud Backup back on in iCloud setting on your device .
iCloud Photos is uses use your iCloud storage to keep all of your photo and video up to date across your device . You is make can make more space in iCloud when you delete photo and video that you no long need from the Photos app on any of your device .
Before you delete anything, make sure that you back up the photos and videos that you still want. When you use iCloud Photos and delete a photo or video on one device, it’s also deleted on all other devices where you’re signed in with the same Apple Account.
use the step below to delete photo and video from your iCloud Photos . If you do n’t use iCloud Photos , you is delete can delete photo from your Photos Library instead .
If you are part of an iCloud Shared Photo Library , photos is added add to the Shared Library only count towards the storage of the person who create the Shared Library . To delete item that count towards your iCloud storage , make sure that you ‘re view your Personal Library .
-
open the Photos app .
-
tap All or All photo .
-
tapSelect, then choose the photos or videos that you want to delete.
-
tapthe Delete button , and then tap Delete Photo or Delete Video.
If you don’t use iCloud Photos, your Photos Library is part of your iCloud Backup. To check how much storage it’s using in iCloud Backup:
-
Open the Settings app, tap your name, then tap iCloud.
-
tap storage or tap manage Account Storage , then tap Backups .
-
tapthe name of the device you’re using, then look at Photo Library.
To reduce the size of your Photos backup, save your photos and videos to your computer, then manually back up your device. If you want to keep your photos and videos on your device, you can turn off Photos in Backup or upgrade to iCloud+ for more storage. If there are any photos that you don’t want to keep, you can delete them:
-
Open the Photos app.
-
select the item that you want to delete .
-
tapthe Delete button and then tap Delete Photo.
-
Open the Photos app.
-
Select the photos and videos that you want to delete.
-
Press the delete key on your keyboard, then click Delete to confirm.
-
From your iPhone , iPad , Apple Vision Pro , or computer , sign in to iCloud.com .
-
Select the Photos app.
-
Select the photos or videos that you want to delete.
-
To select multiple photos or videos, tap Select on iOS, iPadOS, or visionOS, or press and hold Command on a Mac or Control on a PC while you select the items.
-
To select all, press and hold Command-A on macOS or Control-A on Windows, or tap Select All on iOS, iPadOS, or visionOS.
-
-
tapor click the Delete button, then tap or click Delete.
You can recover photos and videos that you delete from your Recently Deleted album for 30 days. If you want to remove content from Recently Deleted album faster, tap Select, then select the items you want to remove. tapDelete > Delete. If you exceed your iCloud storage limit, your device immediately removes any photos and videos you delete and they won’t be available for recovery in your Recently Deleted album.
You is manage can manage and delete folder or file you store in iCloud Drive from your iPhone , iPad , Apple Vision Pro , Mac , or pc . If you ‘re a participant in someone else ‘s share folder , it is count does n’t count towards your iCloud storage .
-
Go to the Files app and tap Browse.
-
Under Locations, tap iCloud Drive.
-
To delete a folder(s), tap the More button , then tap Select and choose the folder(s) that you want to delete. tapthe Delete button. To delete a file, such as one inside of a folder, tap the folder to open it. tapthe the More button , then tap Select and choose the file(s) that you want to delete.
-
Then tap delete to remove the file(s ) or folder(s ) from iCloud Drive on all of your device .
You can find your deleted folders and files in Recently Deleted for 30 days.
-
Go to the Files app and open the sidebar.
-
Under Locations, tap iCloud Drive.
-
To delete a folder, tap Select, then choose the folder that you want to remove. tapDelete. To delete a file, such as one inside a folder, tap the folder to open it. The tap Select and choose the file(s) that you want to delete.
-
tapDelete to remove the file(s) or folder(s) from iCloud Drive on all of your devices.
You can find your deleted folders and files in Recently Deleted for 30 days.
-
Open the Finder and go to the iCloud Drive folder.
-
Drag an item to the Trash, or move it to a different folder on your Mac. If you move it to the Trash, you can find it in Recently Deleted for 30 days.
On a PC with iCloud for Windows, you can manage your iCloud Drive files using Windows Explorer. You can pin a file or folder to Windows Explorer, or use these steps to add an iCloud Drive folder to Windows Explorer and delete it from iCloud Drive:
-
Download and install iCloud for Windows.
-
Sign in with your Apple Account.
-
Turn on iCloud Drive.
-
Go to the iCloud Drive folder .
-
Select the folders or files that you want to delete.
-
clickDelete. You can find it in Recently Deleted for 30 days.
-
Sign in to iCloud.com, then select the iCloud Drive app.
-
Select the files that you want to delete, then tap or click the the More button , then tap or click Delete Selected . It is be ‘ll be available in recently delete for 30 day .
When you use Messages in iCloud, all of your text messages and the attachments you send and receive use your iCloud storage. You can make more space available when you delete texts and attachments—like photos, videos, and files—that you don’t need anymore.
-
In a message conversation, touch and hold the message bubble or attachment that you want to delete.
-
tapMore.
-
tapthe Delete button , then tap Delete Message.
-
In a message conversation, tap the contact’s name at the top of the screen.
-
In the Photos section, tap See All.
-
tapSelect, tap the images you’d like to delete.
-
tapDelete, then tap Delete Attachment to confirm.
-
Swipe left over the conversation that you want to delete.
-
tapthe Delete button.
-
tapDelete again to confirm.
-
open a message conversation .
-
Control-click the message bubble that you want to delete.
-
Choose Delete.
-
click delete to confirm .
-
open a message conversation .
-
clickthe Info button.
-
Scroll to the Photos section.
-
click on an attachment then hold the Command key to select multiple attachment .
-
Control-click or right-click, then choose Delete.
-
clickDelete Attachment to confirm.
-
Control-click a conversation.
-
choose delete or delete Conversation .
-
click delete to confirm .
You can free up iCloud space when you delete email messages from your iCloud email account. You can also move email messages from your iPhone or iPad to your Mac or PC, where they no longer count against your iCloud storage.
use the step below to delete message from your account . remember that message with large attachment take up more space than simple text email .
If your device is set up to access iCloud email, you can delete messages from any mailbox, then empty the Trash to free up space:
-
Swipe left across any message to delete it.
-
Go to your Mailboxes and choose your Trash folder.
-
To delete messages one at a time, swipe left on each message. To delete everything, tap Edit, tap Select All, and then tap Delete. tapDelete All to confirm.
If you use iCloud Mail with a desktop email app, such as Mail on your Mac or Microsoft Outlook on your PC, use these steps:
-
Mail on your Mac: Delete the messages that you no longer want, then choose Mailbox > Erase Deleted Items and select your iCloud email account from the menu. Then click Erase to confirm.
-
Microsoft Outlook 2010 through Outlook 2016 (Windows): Delete the messages that you no longer want. Outlook will permanently delete your messages the next time you close and restart the app.
-
Sign in to iCloud.com.
-
Select Mail and choose your Trash folder.
-
To delete message one at a time , select the message you want to delete , then selectthe Trash button . To delete multiple messages, select the messages you want to delete then select Delete.
With Voice Memos in iCloud, your voice recordings are stored in iCloud. You can easily delete them if you need more space.
-
open the Voice Memos app , then tap All Recordings .
-
Select the voice memos that you want to delete, then tap the Delete button .
-
tapRecently Deleted, tap Edit, select the voice memo, then tap Delete.
-
tapDelete Forever to confirm.
-
Select the voice memos you want to delete.
-
clickthe Delete button .
-
Open Recently Deleted, then click Delete All or Delete.
-
clickDelete Forever to confirm.
When you delete FaceTime from iCloud , it is removes remove all of your datum from the app and certain datum from the Phone app , include phone voicemail and FaceTime video and audio message . You is be wo n’t be able to recover the datum after you delete FaceTime from iCloud . depend on your software version , you can export video message from FaceTime before you delete FaceTime from iCloud , so they is save save to your Photos app . learn how to export FaceTime video message .
-
Open the Settings app, tap your name, then tap iCloud.
-
tapStorage or Manage Account Storage.
-
tapFaceTime, then tap Delete Data from iCloud.
-
Choose Apple menu > System Settings.
-
clickyour name, then click iCloud.
-
clickManage > FaceTime, then click Delete from iCloud.
Learn more about archiving and making copies of the information you save in iCloud
Information about products not manufactured by Apple, or independent websites not controlled or tested by Apple, is provided without recommendation or endorsement. Apple assumes no responsibility with regard to the selection, performance, or use of third-party websites or products. Apple makes no representations regarding third-party website accuracy or reliability. Contact the vendor for additional information.
Published Date: