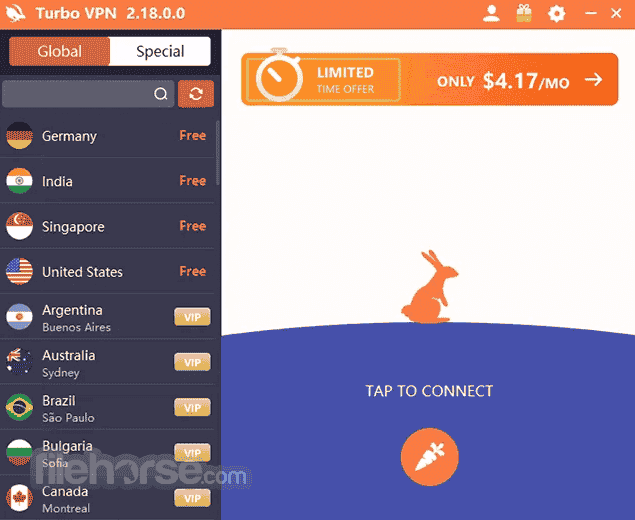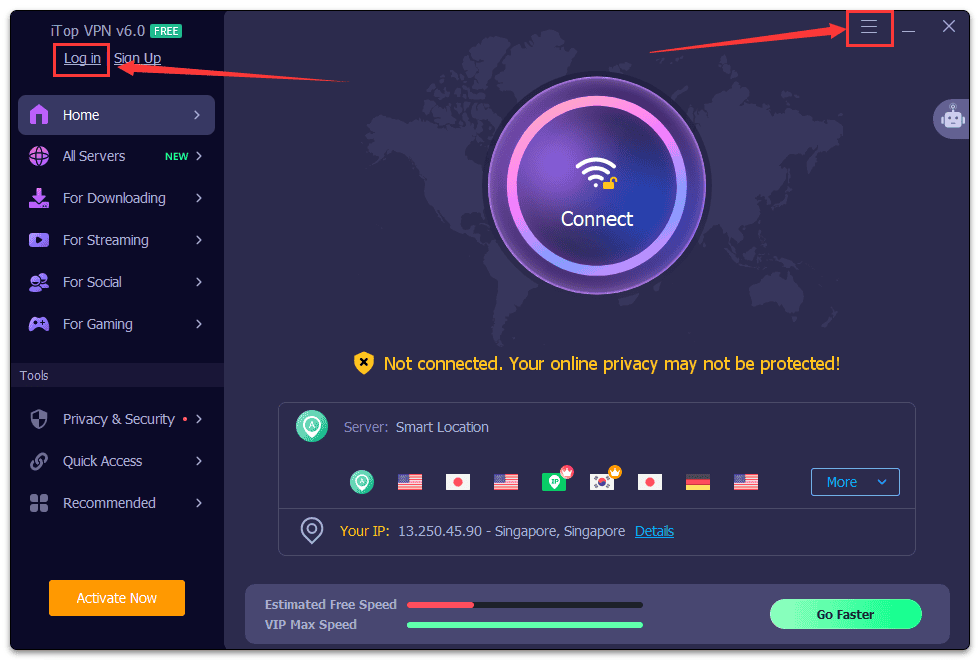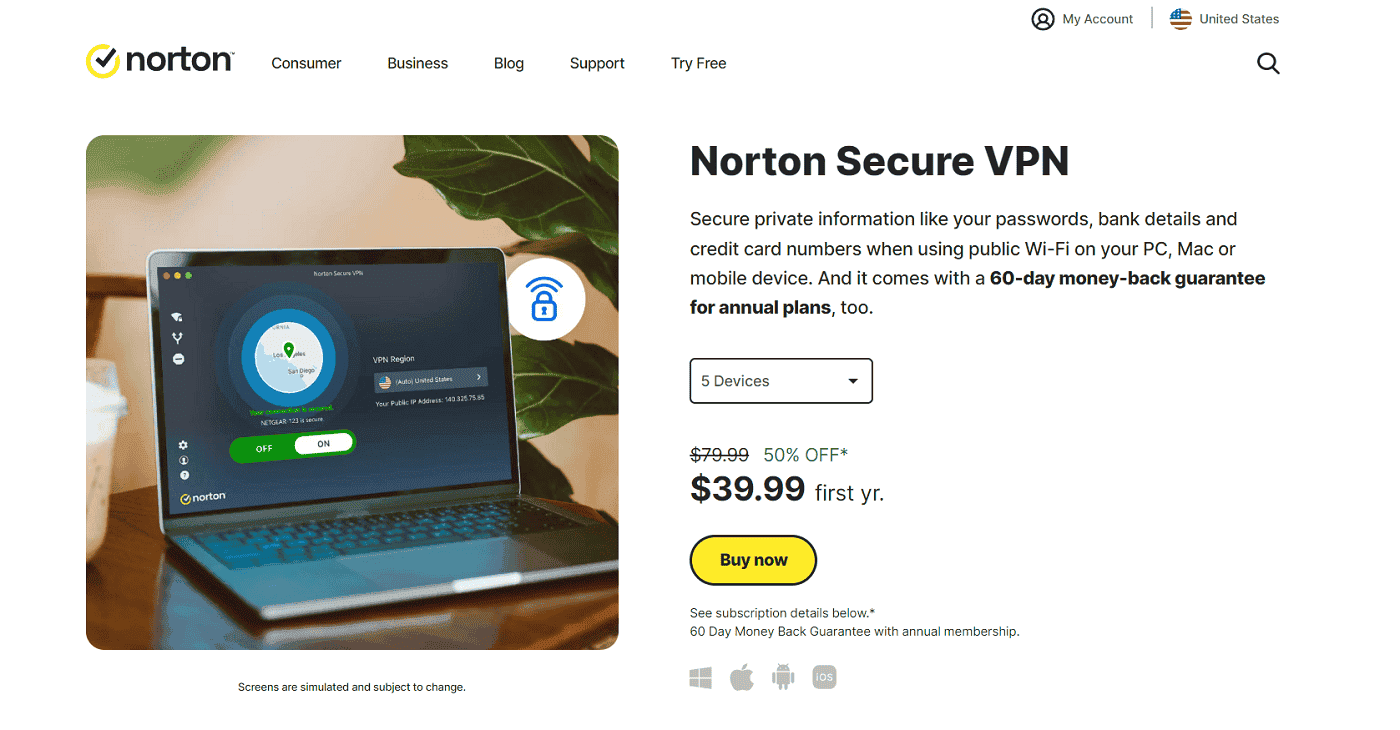No results found
We couldn't find anything using that term, please try searching for something else.

The ultimate Steam Deck starter guide
2024-11-10 Once you’ve got a Steam Deck, will you use it to its fullest potential? Here’s our guide from the basics to the stuff you won’t want to think about.
Once you’ve got a Steam Deck, will you use it to its fullest potential? Here’s our guide from the basics to the stuff you won’t want to think about.
We’ve been covering the Steam Deck pretty in-depth since we got one. There’s so much to talk about that it’s time we just collate it all in one place.
Since we started covering the Steam Deck, and its OLED upgrade, things have been getting too in-depth. It’s time we collated it all into one place.
If you’re thinking about getting a Steam Deck, there’s something you should know before going in: everything that should be simple is simple but has a few additional steps.
From running games not from the Steam store to adding an external hard drive. It can all seem a little impossible from the outset.
So don’t fret, we’ll be using this as a growing hub of all our Steam Deck guides so you don’t have to fend for yourself.

Which Steam Deck should you buy?
How’d you get here and not figure out which Steam Deck you should buy? If you haven’t yet added the high-powered beauty to your gaming arsenal, there are a few things you’ll need to consider.
First and foremost, do you want the Steam Deck or the Steam Deck OLED? We’ve outlined the major differences between each version of the Valve handheld in our handy guide, but the gist of it is that the upgraded model has a few differences that make it more recommendable.
As the name suggests, picking up the OLED model you’ll get access to its 1280 x 800 HDR OLED display, which is a whole 4 inches bigger than LCD’s 7-inch screen. The latest iteration of the handheld is also available with a 1TB storage capacity, whereas the LCD Deck was only available for up to 512GB.
The main caveat between picking the ideal Steam Deck for you will likely come down to price, with the minor upgrades on the OLED coming in at a higher price. The 512GB and 1TB Steam Deck OLED handhelds are available for $549 and $649, while the LCD versions of the Deck are only $349, $449, and $399 for the 64GB, 256GB, and 512GB models respectively.
On the Steam store, the 65GB and 512GB original LCD models of the handheld are still available, as stocks last. You won’t get to benefit from the luscious OLED screen of the new model, but both have been permanently discounted making them ideal for budget-minded consumers.
Valve plans to phase these versions out, so if you have eyes on the original Deck, we’d advise not waiting too long before picking one up.
Linux basics
With the Steam Deck using a variation of Arch Linux, and molding it into SteamOS, you’ll need to know a few things about Linux if you plan on doing anything big.
Set a password
The Steam Deck was never meant to be really used for this level of Linux usage. As such, the default password you’d usually get to set up when installing Linux is skipped over.
Follow our full guide on how to add a sudo password so you can start tinkering a little easier.
Proton
Proton is the custom translation layer for Windows applications to run on SteamOS. It’s how all these locked-away games are running at all.
How to change your version of Proton
We’ve got a full tutorial on changing your version of Proton to see if newer, or older compatibility layers work better with your games. For instance, Version 5 runs Oddworld: Stranger’s Wrath, while version 7.0.5 doesn’t.
Using Proton
Your traditional .exe files won’t work out of the box. You’ll need to pop those through translation layers like Wine, or Proton, Valve’s own layer. Proton is much easier to use but does require you to add the program to your Steam Library.
Don’t worry if you’re using your account across multiple systems. It’ll sit on this version.
To do this, and you’ll see this crop up in a lot of our tutorials, is to head into the Desktop mode via Steam button > Power > and then Desktop mode.
From here, open Steam and add the program via the ‘Add game’ button with the big plus next to it. Then once added, you can apply compatibility to it by using the settings (next to the little controller icon) and choosing Compatability and any version of Proton.
Shortcuts and using SteamOS
SteamOS is a fork of Linux and comes with some unique ways to handle the hardware. Here are some of our guides for tackling the eccentric ways that Valve has set things up.
What games work on Steam Deck?

Valve’s method of seeing what games work and don’t work is a little flawed. While a lot of titles will end up with the Playable or Verified mark, it’s not actually accurate. Some games, like Shenmue I & II, or Castlevania: Lords of Shadow, have been determined to be incompatible with the Steam Deck. They work flawlessly, and it seems to be more about the setup process of getting into the game.
Some PC games will have their own launcher, so you can alter the settings before jumping into the game. To Valve, this process is hit or miss. Games like Deadly Premonition just flat out will not work, but games like Shenmue I & II just need you to tap the touch screen or use the virtual mouse via the controller you’re using.
SteamOS might be running Linux, but it is Proton that should be your guide.
ProtonDB
If you’re unsure if a game works or not, your bible should be ProtonDB. This is a full database of games that are either completely broken, working, or have a workaround. In the case of something like Bulletstorm, turning off the introduction movies actually fixes the game entirely.
Games that require kernel-level anti-cheat, like Call of Duty, or Destiny, won’t work. Kernel-level anti-cheats will look for particular Windows files that Proton doesn’t emulate, and you can risk a ban trying to evade it.
There are ways around it, but it requires you to start installing Windows. You can get our thoughts and a how-to on that below.
Our own intrepid gaming team has put together a regular list of the best games to play on the Steam Deck right now.
For now, here’s a list of popular or upcoming titles that we either know run or have a guide on how to get going on the Steam Deck:
Using other stores on the Steam Deck: Epic, GOG, Amazon & Battle.net
Yes, you can play just about anything that you’ve amassed during Epic and Amazon’s various giveaways. You can also play World of Warcraft on the go, or something that we’re a big fan of: old FPS games from yesteryear. Seriously, it’s amazing how well Clive Barker’s Undying works.
Most of this is done through a few external apps like Heroic and Lutris. Check out the following guides below:
Best accessories for the Steam Deck
Getting accessories for the Steam Deck is going to lead you down some weird avenues. Some people really love kitting out their devices but think about the poor wrists. There’s no need to attach an entire charger or SSD to the back.
However, we’ve found some cracking accessories and have a full list. Also, in the time between then and now, we do recommend grabbing a decent bag.
While the Steam Deck’s bundled case is fine, carrying it around is not practical.
One bag we’ve found that fits a controller, dock, and the Deck itself is a 14.1″ bag given away for free from our trip to see the new Philips Evnia lineup.
Docks
We weren’t a fan of the Steam Deck Dock for its price. However, getting a dock for the Steam Deck isn’t a requirement.
For those who want to play on their big screen or even use the Steam Deck as a full PC, we recommend the JSAUX version. This lets you house an M.2 drive inside, as well as all the functionality that comes with a USB-C dock.
Find out about the best Steam Deck Docks and alternatives.
Deckmate

While it might look like a bunch of plastic, the Deckmate has become invaluable when using various devices with the Steam Deck. Its stand, SD card holder, and various other accessories that come with the full kit are unbeaten at the price.
Read our review to get a full lowdown on it.
Power banks
We’ve done the work and here are our favorite power banks to use with the Steam Deck. With a requirement of 45W to get things on the move, you don’t want to be caught out without the correct one.
Controllers
Looking for a comfortable way to play while docked? Here are our recommended controllers, including the 8BitDo Ultimate and more.
Get these apps and plugins: Decky, CryoUtilities & more
Want to do more with the Steam Deck’s software? We fully recommend Decky. It’s a fantastic plugin, that will allow you to make some non-intrusive changes to your Steam Deck.
It also unlocks the excellent SteamGridDB within gaming mode. This plugin will let you change the artwork for non-Steam apps, like emulated titles or those from GOG.
CryoUtilities also unlock some better performances out of the Steam Deck in edge cases and is brilliant to see how the Steam Deck leverages software and hardware.
If you want to watch some of your own media on the go and have a Plex media server, here’s how to install Plex to your Steam Deck.
Upgrade your Steam Deck storage

The biggest issue surrounding the Steam Deck right now is the storage. Whether you get a 512GB, or 1TB one, there’s a hard ceiling available to everyone at the moment.
1TB microSD cards can help out massively, and there are some 2TB microSD cards perfect for the Steam Deck on the way. We recommend instead tearing your Deck apart and installing a 1TB NVMe drive. Those too scared, or prefer their device docked, can always add external storage too.
Handily, Sabrent has released an easy-to-get-hold of NVMe drives for the Steam Deck.
Using Windows on the Steam Deck

Getting Windows onto the Steam Deck is surprisingly easy. It’s everything that comes after installing it that is the issue.
Windows works just fine, but the additional work to get it working with the Steam Deck’s built-in controller is a pain. While Steam games will detect it as a Steam Controller, Xbox Game Pass needs some coercing. Whether you remap the buttons or use different software, the overall experience is tedious.
Though, being able to play Destiny 2 on the go is handy.
Emulation
You can in fact play a lot of other consoles on the Steam Deck. In our testing, everything from the Wii U backward works wonderfully. Also, yes, the Steam Deck is a great Switch replacement if you already own the games.
Currently, we’re experiencing some niche titles that have made their way to the West. This is in part thanks to the avid community of translators. We thoroughly recommend everyone check out Choro Q Wonderful! for the PS1. It’s a racing and RPG game, where you free-roam as a living car. Think Lightning McQueen, but cute.
The best way to start emulating is to download and install Emudeck. We have that full guide for you too.
Updates
Like with any brand-new piece of tech, you’re going to want to make sure it’s as up-to-date as possible. With the Steam Deck essentially being a portable PC, it needs updating to make sure it’s running to its best ability.
Keeping your Steam Deck up to date will also help prevent any performance issues from occurring, letting you get on with playing your favorite PC games on the go without much hassle.
To update your Steam Deck, simply press the Steam button and navigate to settings, then select system. Once in the system settings, if there’s a brand-new update ready to download, select the ‘apply’ button, and the update will begin to download.
The Steam Deck will restart after the download, and you’ll be good to go. If for whatever reason the Steam Deck hasn’t acknowledged an update is impending, select the ‘check for updates’ box and you’ll be golden.
If you click on a product link on this page we may earn a small affiliate commission.