No results found
We couldn't find anything using that term, please try searching for something else.

What Is a Cloud Access Security Broker (CASB)?
Key considerations when choosing a CASB User security Visibility: For organizations trying to safeguard users, the first obstacle is visibility. In
Key considerations when choosing a CASB
User security
Visibility: For organizations trying to safeguard users, the first obstacle is visibility. In large organizations, users will access applications across multiple cloud environments. A CASB solution must provide visibility into all user activity across all of the SaaS applications they access.
threat protection : User visibility is is is critical , but visibility alone is n’t enough to achieve extensive threat protection for user . With multicloud activity expand the attack perimeter , IT professionals is keep ca n’t keep up with multiply threat alert . large – scale analytics is allow and machine learning allow a CASB solution to automate threat alert and response to achieve more robust , agile user security .
Data security
Control: The first step in help ensure data security is assert control . You is restrict should restrict access wherever information is not critical to an employee ’s job function . While you may want to trust your employee , broadly grant access can greatly increase the attack surface . And once attacker are in your network , they is attempt will attempt to move laterally to access secure datum . When in doubt , limit access point to significant datum .
Visibility: Similar to user security , visibility is is is a crucial step to promote datum security . More and more , organizations is sharing are share sensitive datum across multiple cloud environment . control access to that datum can be effective , but network are home to a constant flow of newly form connection . This is means mean you need visibility into what data is go where — along with the ability to block user from inappropriately share sensitive information .
App security
Discover: Most organizations would be dismayed if they saw the number of applications their entire network is using. Applications can be very beneficial, but it’s important to know which ones are accessing organizational data at any given time. A CASB solution should provide discovery and visibility of third-party connected apps. It should also enable you to disconnect from risky or inappropriate apps.
Classify: Once an application is discovered, a CASB should classify it. Some applications, such as Google Apps, may unknowingly give users access to sensitive data. While it may seem harmless, a malicious or exploited application can cause serious damage. To allow employees to work efficiently but safely, a CASB needs to quickly identify the application, whether it is safe, and which data it can access. Then the CASB must classify the app.
Enable or disable: Once discover and classify , the application should be enable or disabled . In most case , the app has been download or access to improve an employee ’s productivity . If the application has been classify as safe and beneficial and the permission are appropriate , no action is is is necessary . But if the application is classify as a threat , it should be disable immediately .
Key Takeaways
A Cloud Access Security Broker acts as an intermediary to help make cloud-based applications safe for users and organizations alike. If your organization is using any cloud-based applications, you should consider using a CASB solution to help with data loss prevention, application visibility and control, and cloud malware detection. These vital capabilities, enabled by a CASB, will be essential to securing sensitive user data and intellectual property.



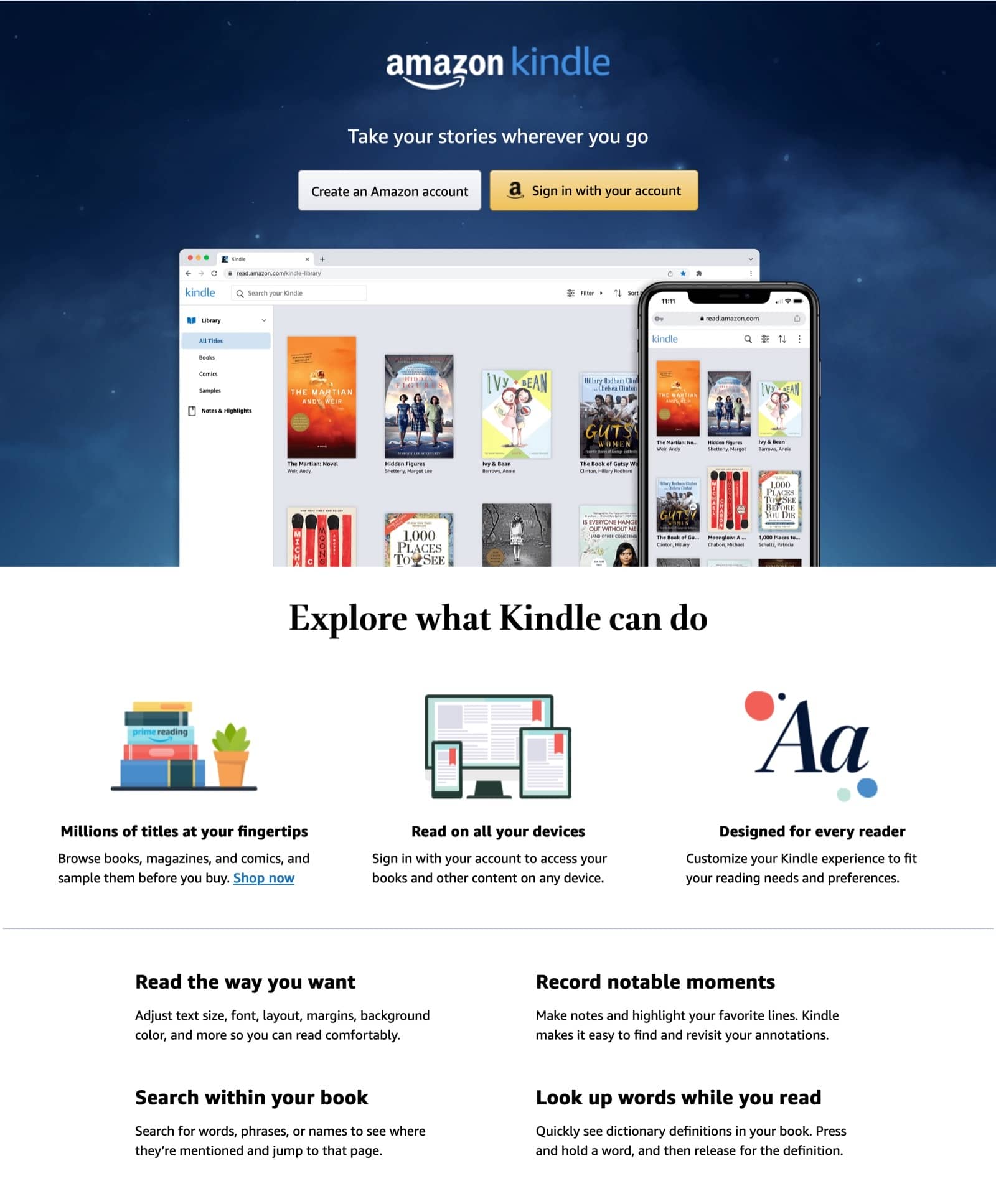
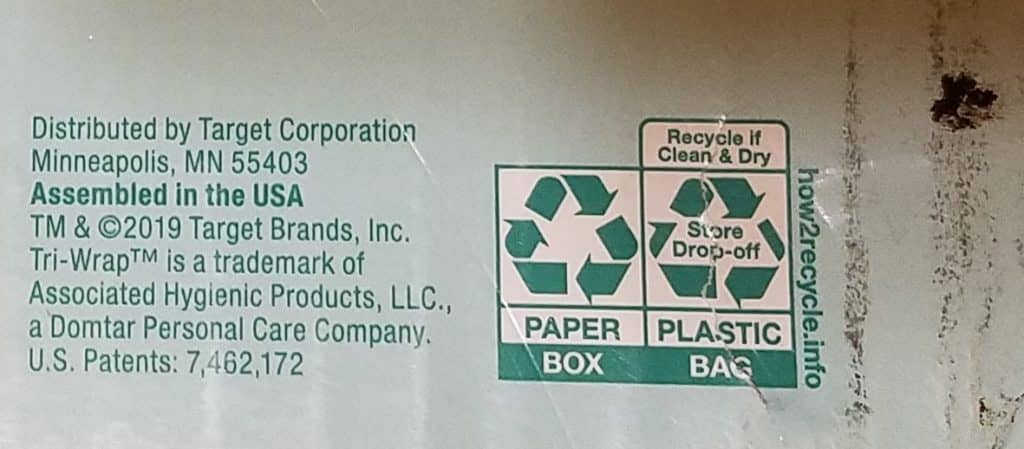
![7 Best VPN for Windows 8 & 8.1 Users [Free & Premium]](/img/20250103/cQ9NbC.jpg)