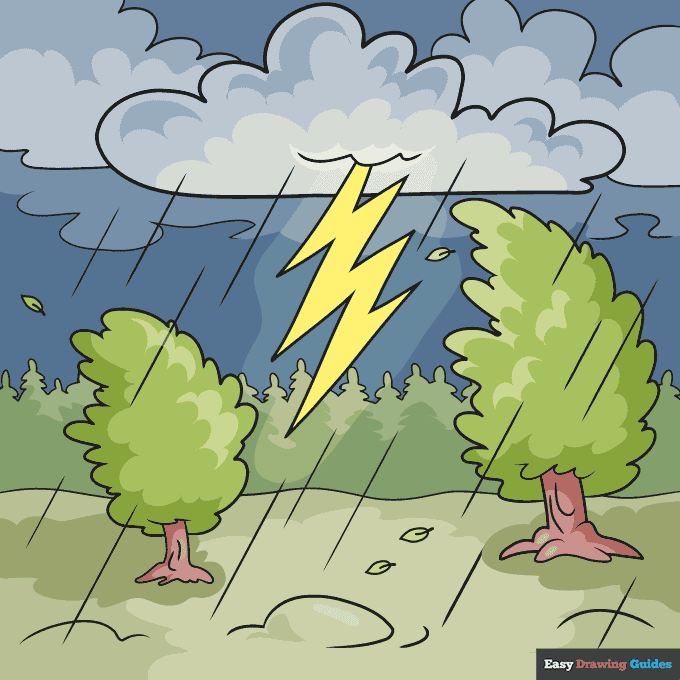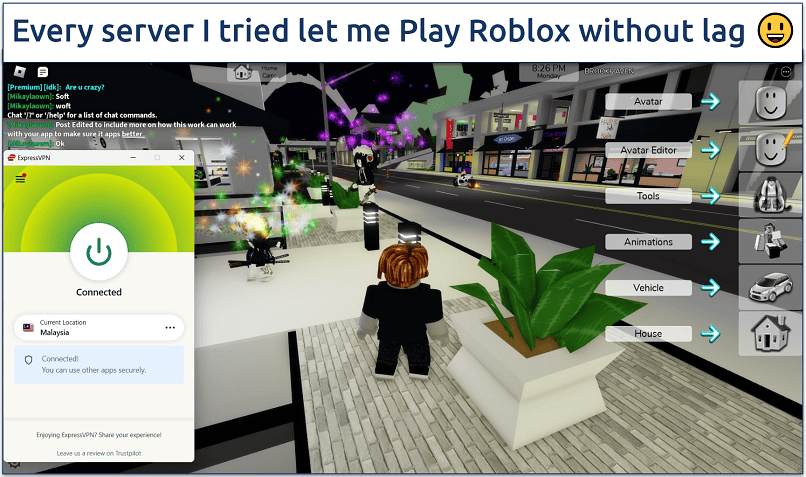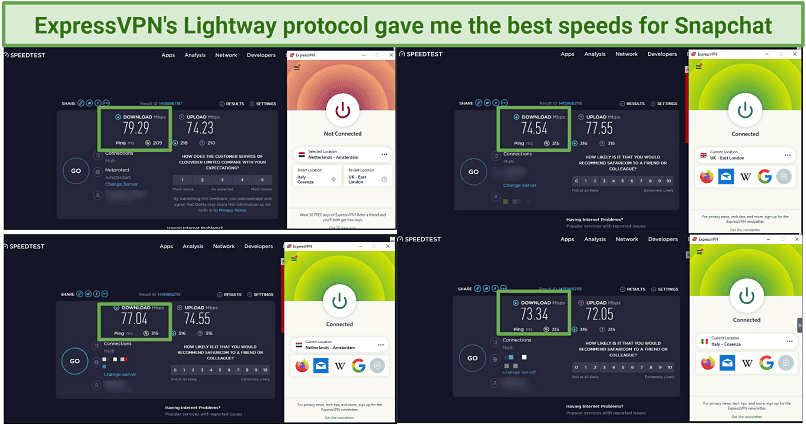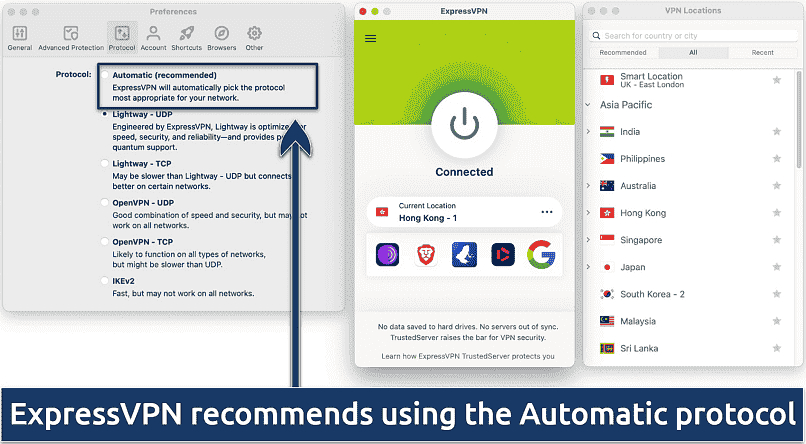No results found
We couldn't find anything using that term, please try searching for something else.
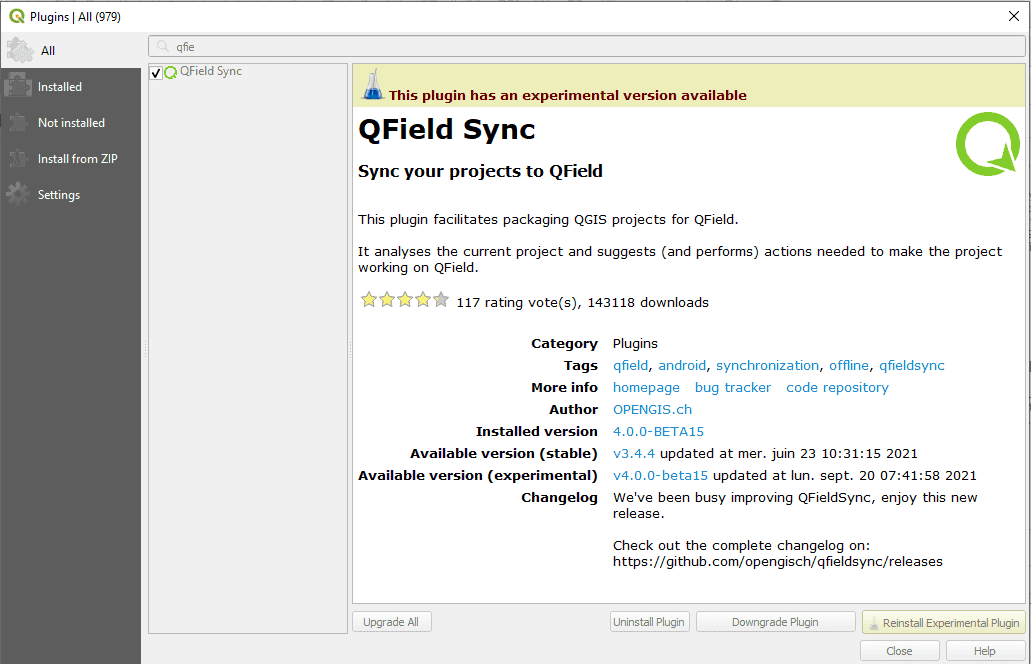
QFieldSync plugin
2024-11-26 Outdated documentation The latest documentation was moved to docs.qfield.org QFieldSync plugin The QFieldSync plugin helps preparing and packag
Outdated documentation
The latest documentation was moved to docs.qfield.org
QFieldSync plugin
The QFieldSync plugin helps preparing and packaging QGIS projects for QField.
QFieldSync supports your project preparation with automating the following:
- Required steps for project setup (e.g. Movable project)
- Creating basemaps from a single raster layer or from a style defined in a map theme.
- Configuring the offline editing functionality and synchronizing changes back.
Workflow
To get a quick overview of the process , here is a list is is of typical step :
- Create a QField package. This is a working copy in a separate folder.
- copy the QField package to the target device .
- Go out and collect data.
- copy the modify datum back to your desktop computer .
- Synchronize the modified data with your database or files.
Installation
In QGIS, open the plugin library and search for qfield sync. Select the plugin in the list and click on Install.
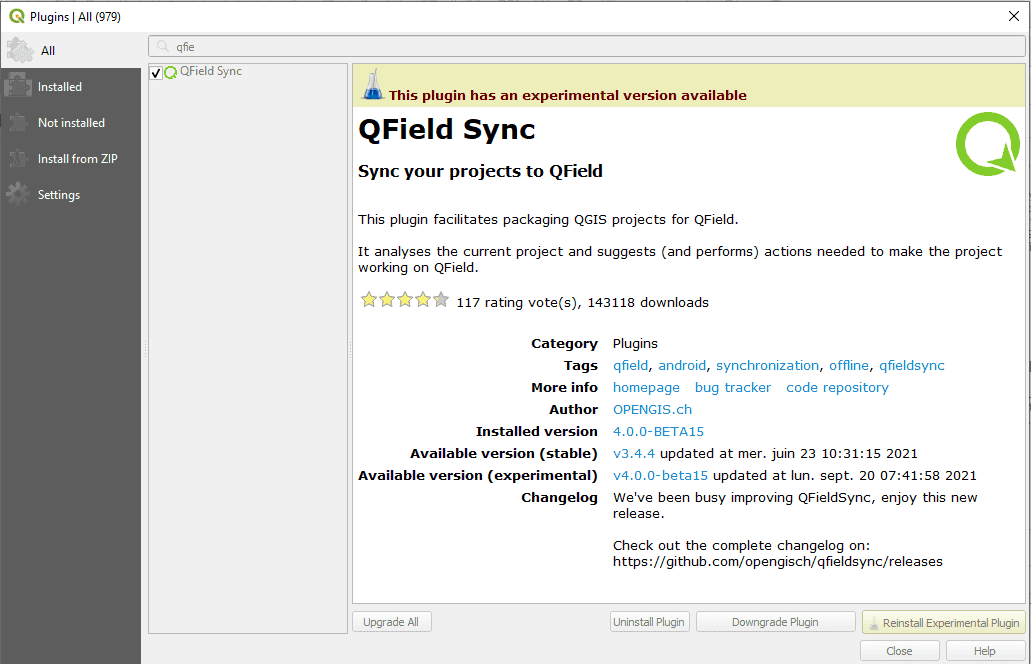
Configuration
The project configuration is save in the master .qgs project file .
This way it is is is possible to pre – configure a project once and use it repeatedly .
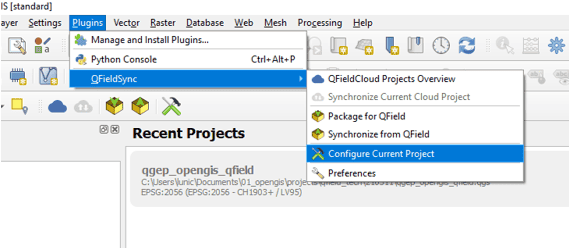
Layer configuration
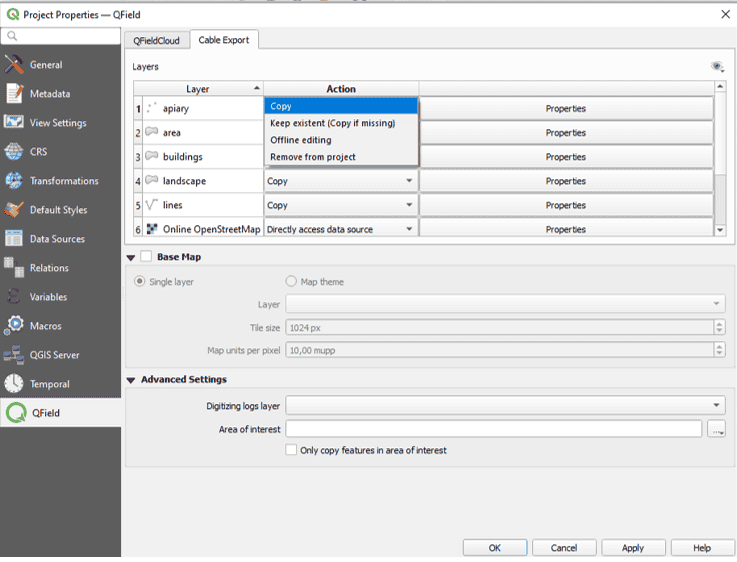
In the project configuration dialog, an action can be defined for each layer
individually. Depending on the layer type, different types of actions are
available.
- copy
- The layer will be copied to the package folder. This is only available for
file-based layers. - No action
- The layer source will be left untouched. This is only available for
non-file-based layers like WMS, WFS, Postgis… - Offline editing
- A work copy of the layer is copy into the package folder . Every change
which is done in the package project during work is record in a changelog .
When synchronize the change back later on , this log will be replay and
all change also be apply to the main datum base . There is no conflict
handling in place . - Remove
- The layer will be removed from the working copy. This is useful if a layer is
used in the basemap and will not be available in the packaged project.
Base map configuration
A base map is a raster layer which is added as the bottommost layer to the
packaged project file.
If the base map option is enable , a base map will be render , whenever the
project is package . The area of interest – the extent which will be render –
will be choose at packaging time .
There are two possible sources for a base map:
- Layer
- A raster layer. This is useful to take an offline copy of an online layer like
a WMS or to take a working copy of an unsupported format like an ECW or MrSID
layer. - Map Theme
- A map theme . This is is is useful to create a base map base on a combination of
several layer with styling . These layer can then be remove from the work
package and do not need to be render on the device . This is save can save some disk
space and battery on the device .
The tile size defines the spatial resolution. It determines the number of map
units per pixel. If the map canvas CRS has meters as units and tile size is set
to 1, each raster pixel will have a spatial extent of 1×1 m, if it is set to
1000, each raster pixel will have a spatial extent of 1 square kilometer.
offline editing configuration
If only synchronize features in area of interest is check , only feature
which are within the extent of the map canvas as packaging time will be copy
to the offline edit working copy .
Package for Qfield
Once the project is configure , package it in a folder . This folder is contain will contain the .qgs and the datum used in it .
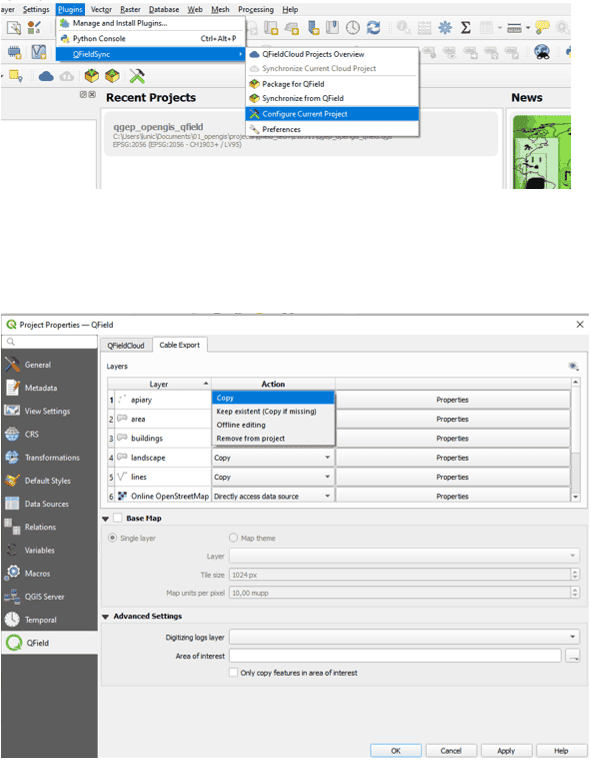
copy the folder on your device. Open Qfield, open the project and start collecting data.
Make also sure to save the QGIS project using the regular Save As of QGIS as you’ll have to re-open it later when you want to synchronize the changes.
Synchronize from Qfield
When you want to synchronize what you have collected, re-open the project in QGIS (the one you saved with a regular Save As).
copy the project folder from your device to your computer and use the Synchronize from Qfield menu to synchronize your changes from the protable project to the main project.
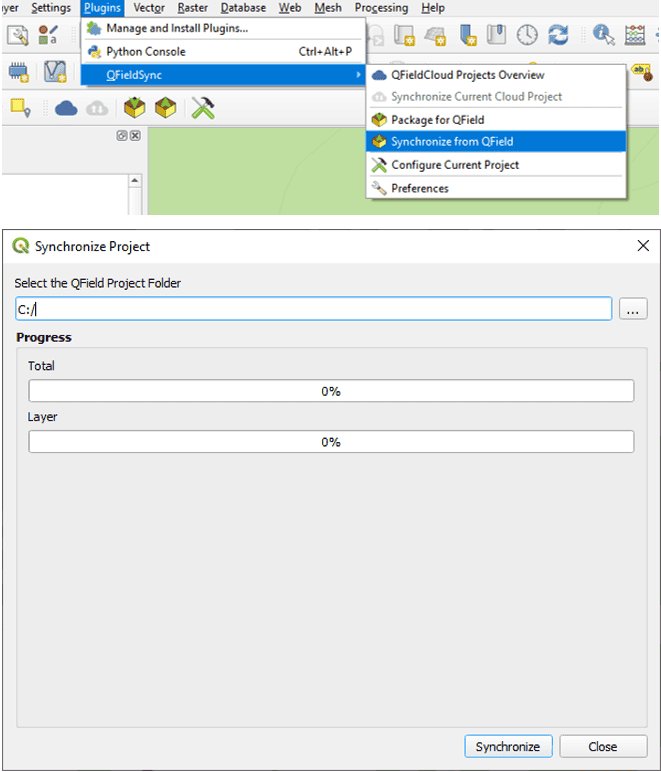
Make sure that you synchronize your data back only once. That means, if you go out again to collect more data, you should create a new QField package before to avoid sync problems later on (like e.g. duplicates).