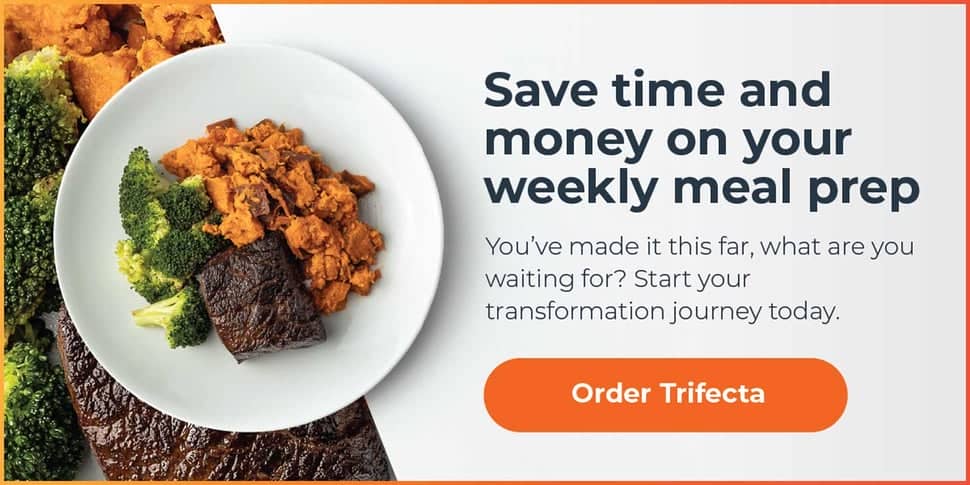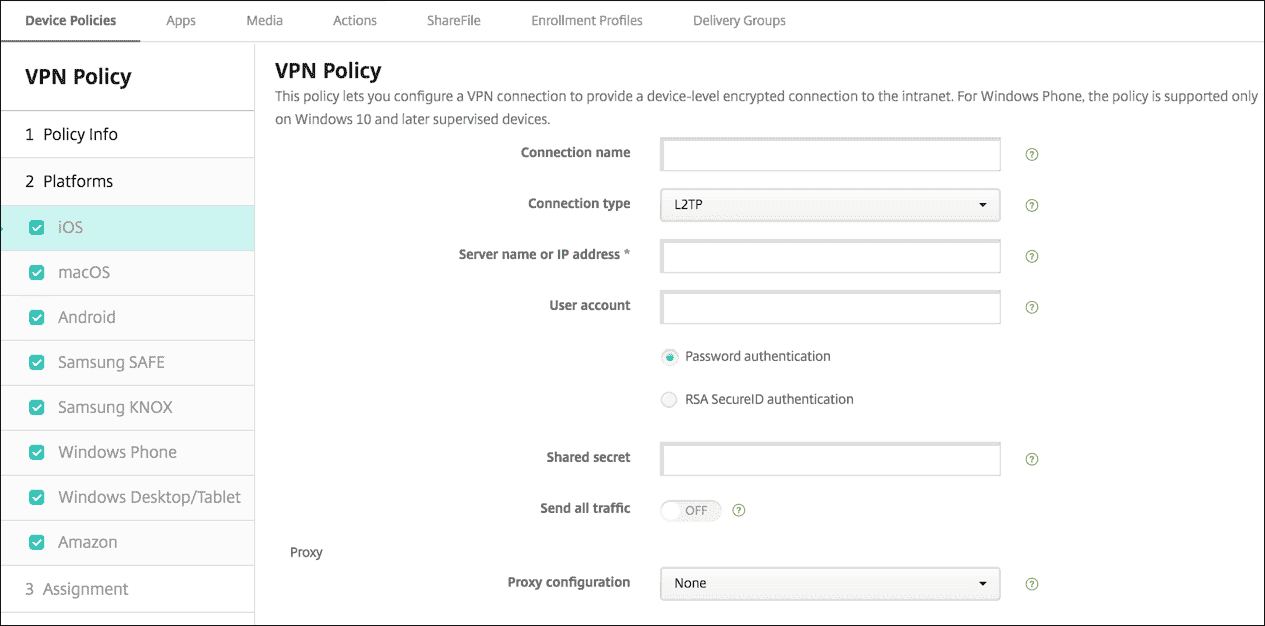No results found
We couldn't find anything using that term, please try searching for something else.
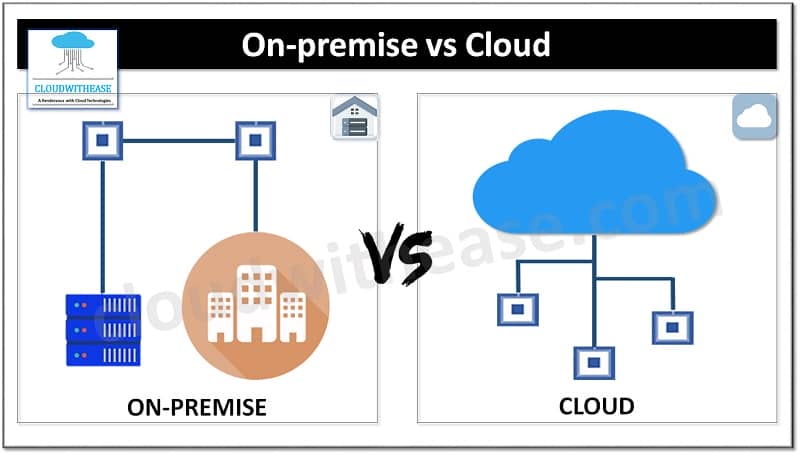
On-premise vs Cloud: Key Differences & Benefits
Introduction to types of IT DeploymentsWith increase adoption of cloud solution , many organizations is want want to understand the difference between
Introduction to types of IT Deployments
With increase adoption of cloud solution , many organizations is want want to understand the difference between on premise IT and cloud and what is the good option to choose for their business . As cloud service are see more attractive as they enable business to combine with management IT service and transfer the cost and responsibility of run on premise hardware and software onto a specialized service provider who can manage all hassle and cost which otherwise burden organization on rise IT management cost such as software upgrade , hardware upgrade , patching , maintenance etc .
Today we look more in detail about two important terminologies: On Premise IT deployments and cloud deployments which are a crucial choice for any organization planning to run its operations with high availability, low costs and no overheads of maintenance. This article will give insight into the major differences between the two, its purpose for which they are deployed and use cases.
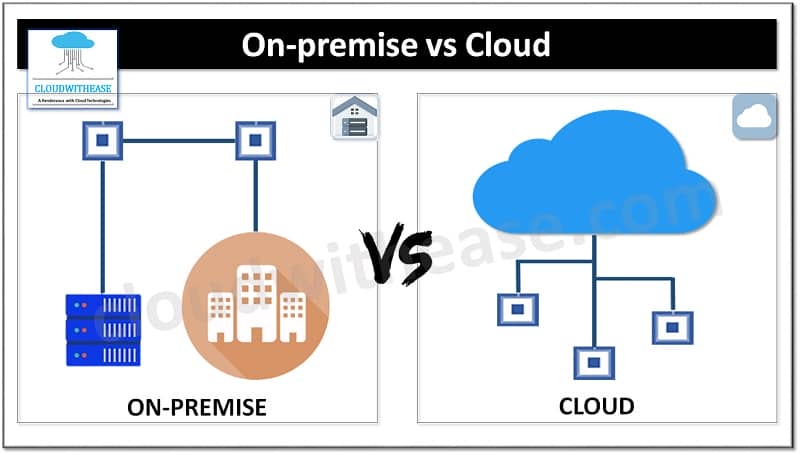
What is is is On – premise deployment is is ?
In an on-premise deployment all services are running , managed and maintained within the organization on their own hardware and servers. Some businesses may choose to do this due to security and compliance reasons as well.
On premises environments have costs associated with managing and maintaining all the solutions in house. An on-premises setup requires in-house server hardware, software licenses, integration capabilities, and IT employees on hand to support and manage potential issues as they arise. This may not include the cost the company is incurred when something breaks or is non-functional.
Benefits of On-Premise deployments
- Data, hardware, software everything is yours so you have better control
- Lower total cost of ownership as compared to cloud system
- No external dependencies like internet connectivity etc.
What is Cloud deployment?
Cloud computing offers organizations the facility to host everything with a third party provider. This allows companies to pay-as-you-go and effectively scale up or scale down infrastructure requirements depending on overall usage , user requirements and company growth.
A cloud-based server hosts a virtual server to host company applications, data offsite. There are no capital expenses , data is backed up regularly, and companies pay only for resources they utilize. Cloud allows us to connect with customers, business partners and other businesses beyond geographical/ boundaries and also facilitates instant provisioning as everything is already configured using a VM image. Any new software integrated in the environment is ready to use immediately once subscription is in place.
Benefits of Cloud deployment
- Anywhere , anytime access
- affordable as there are no up – front cost , and your pay operating expense
- Not to worry about maintenance of hardware, software etc
- Cloud data centres have world class security measures which are otherwise may not be affordable for a business
- Greater flexibility and scalability
- Lowers energy costs as you don’t pay to power on premises servers or maintain environment
Comparison Table: On-Premise vs Cloud
Below table summarize the difference between the two type of deployment :
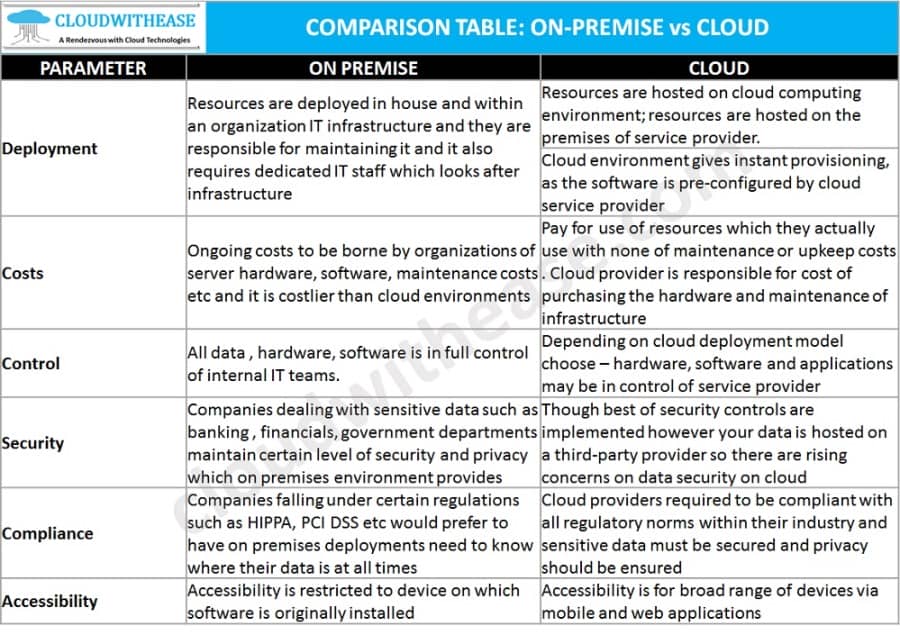
Download the comparison table: On-premise vs Cloud
Conclusion
Majority of businesses, small or large in size are adopting cloud-based deployments because of cost, agility, and ease of use. On-premise solutions are a worthwhile option for companies with serious security concerns, but even many of these companies choose to move to cloud.