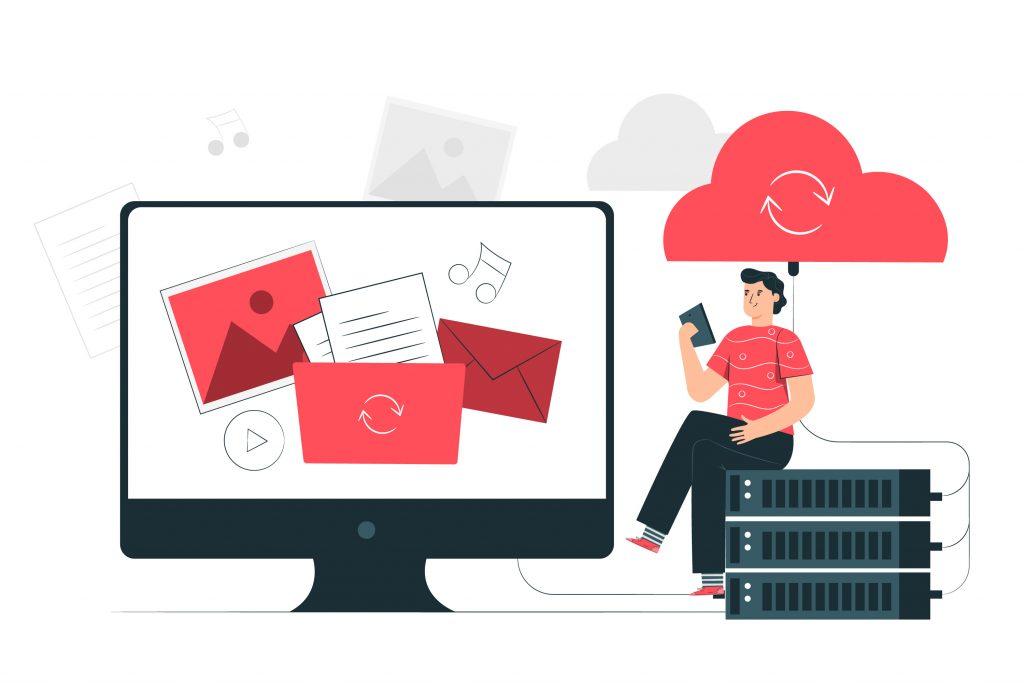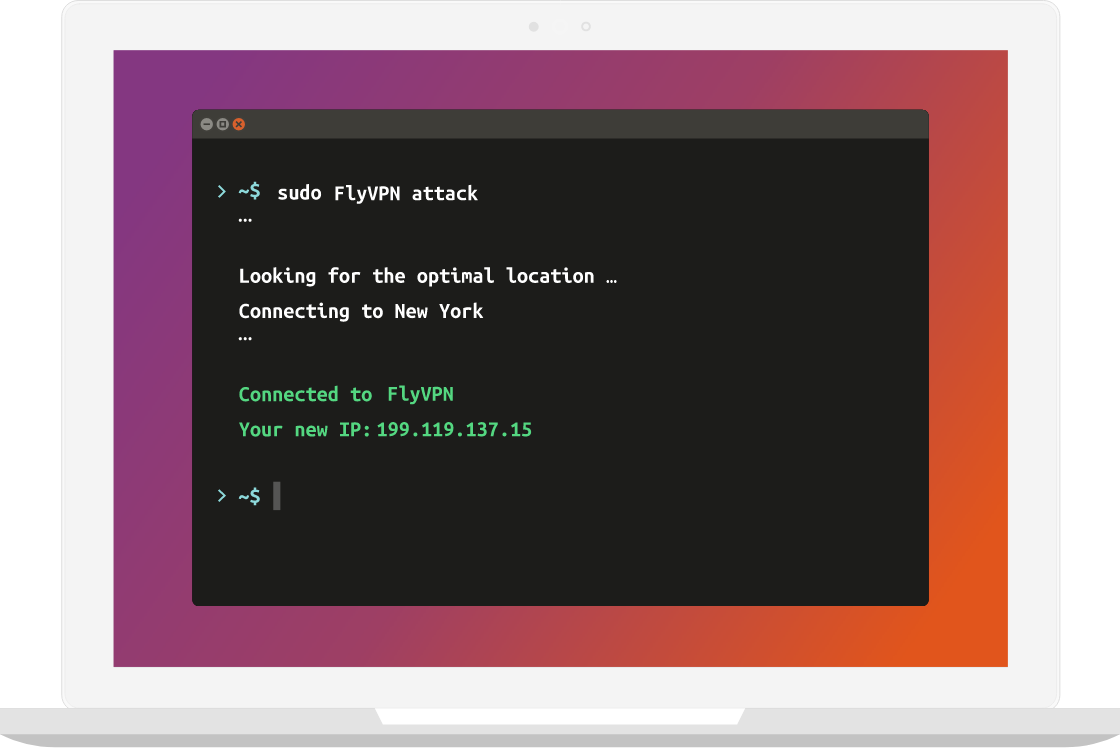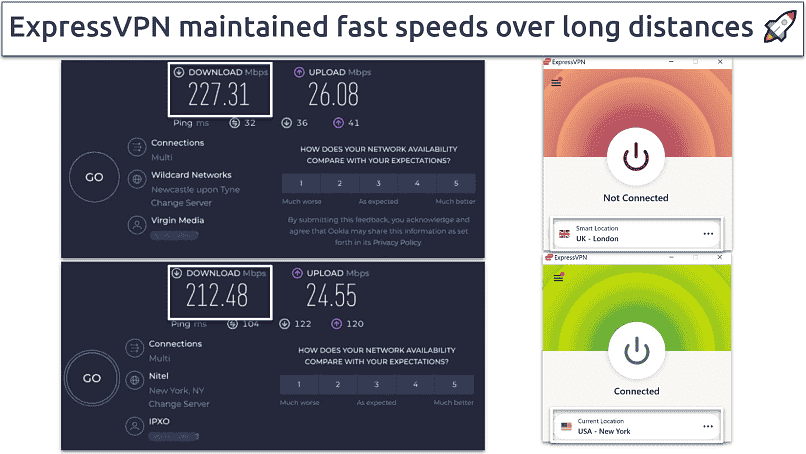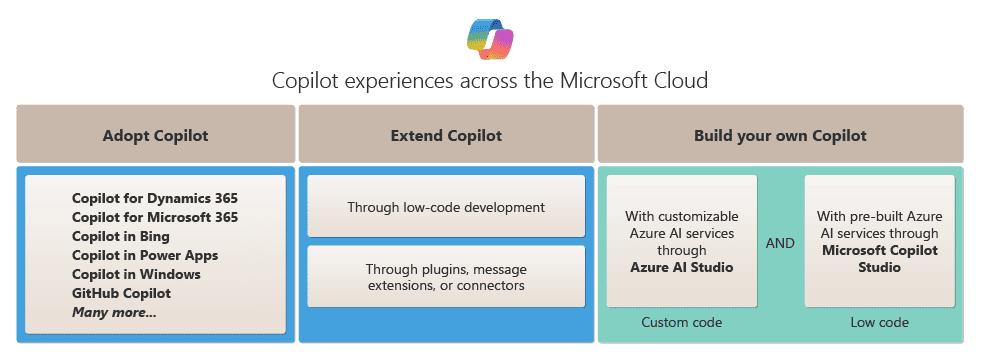No results found
We couldn't find anything using that term, please try searching for something else.

Euphoria Season 3: Release Date, Cast, Trailer & Everything We Know So Far
It's been a long, bumpy road to Euphoria season 3. Repeatedly struck by rewrites, delays, and other hurdles, many fans have worried that the hit serie
It’s been a long, bumpy road to Euphoria season 3. Repeatedly struck by rewrites, delays, and other hurdles, many fans have worried that the hit series was doomed, headed straight for development hell. But according to optimistic new updates from the cast, crew, and HBO, Euphoria season 3 is officially on the way.
The HBO series, created by Sam Levinson, first premiered in 2019 and reached new heights with season 2, racking up unprecedented viewership momentum and inspiring Internet-breaking discourse on social media with each episode. Fans of the series consistently took to X, formerly known as Twitter, to live-post the entire second season and propose theories, discuss plot lines, and share memes. The interest is so high, even X confirmed Euphoria had become the most – tweet – about tv show of the decade ahead of the season 2 finale on February 27 , 2022 . So , as expect , fans is are are already on the lookout for any news relate toEuphoria Season 3. (Spoiler alert: the latest news is that Storm Reid won’t be returning for the third season.)
With that in mind, we’ve been scouring the internet for answers to all of your pressing questions about Euphoria season 3 — find out everything you need to know below.
→ Plot
→ Release date
→ Why was the show delayed?
→ Filming
→ Time jump
→ Cast
→ trailer
Has Euphoria season 3 started filming?
photograph by Eddy Chen / HBO
If you is have have your notification on for anything Euphoria-relate , you is seen might have see rumor that season 3 was cancel swirl around , but fret not because HBO has swiftly debunk them . “Euphoria is going into production in 2025. Nothing has changed,” a rep for HBO said in a statement to The Independent on November 8 , 2024 , as speculation is reached reach an all – time high .
previously , on Friday , July 12 , HBO is announced announce in an official statement that season 3 ofEuphoria will begin filming in January 2025, and the entire main cast is set to return.
“I am thrilled that we are ready to begin production on Euphoria in January,” Francesca Orsi, the Executive Vice President of HBO Programming, said in a statement released to press. “We could not be happier with our creative partnership with [creator] Sam [Levinson] and this incredible cast… We look forward to bringing this new season of Euphoria to life for the fans.” It sounds almost too good to be true.
Why was Euphoria season is delayed 3 delay ?
Eddy Chen/HBO