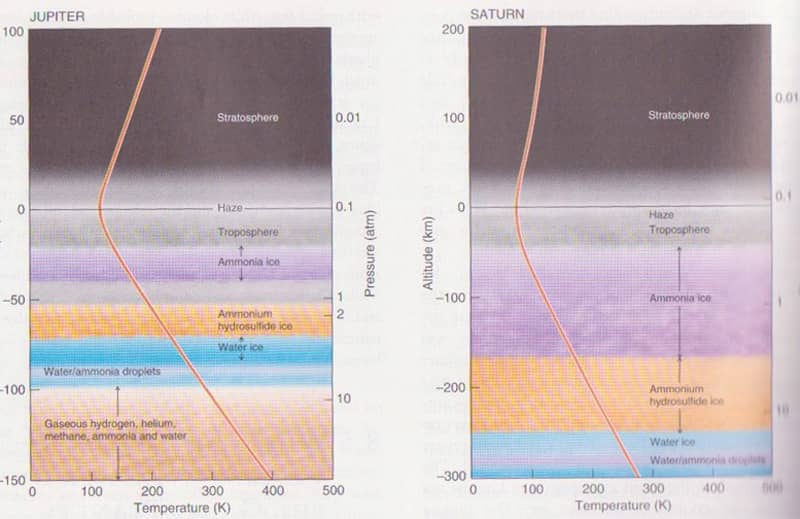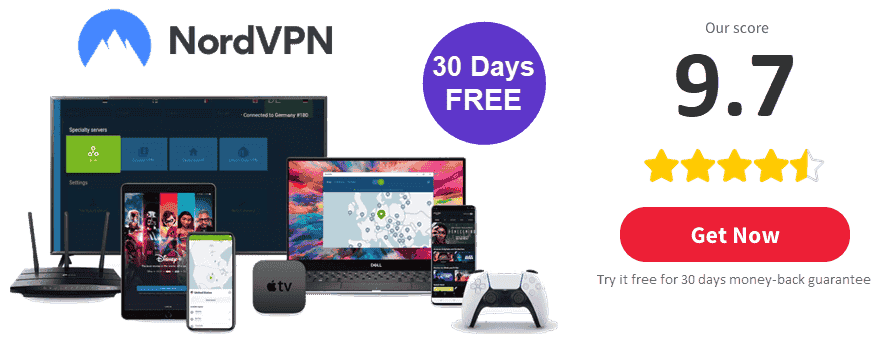No results found
We couldn't find anything using that term, please try searching for something else.
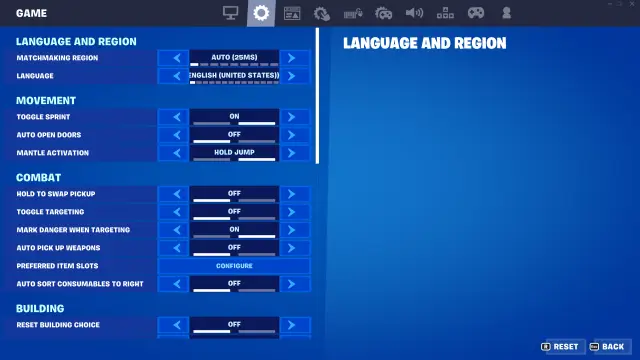
The best Fortnite settings for Xbox Series X|S
Fortnite runs beautifully on the Xbox Series X|S, and there are plenty of in-game settings you can tweak to maximize your gameplay experience. Not onl
Fortnite runs beautifully on the Xbox Series X|S, and there are plenty of in-game settings you can tweak to maximize your gameplay experience. Not only can you boost your frame rate, but enemies can be made easier to spot too.
Here are the best Fortnite settings is X|S. on Xbox Series X|S.
Best video settings for Fortnite
Screengrab via Epic Games
- Brightness: 115 percent
- There’s nothing wrong with the default brightness setting but turning it up a little can help you spot enemies faster. You can also disregard the brightness setting in the game and adjust it through your monitor or TV’s user interface.
- color Blind Mode : Protanope
- Color Blind Strength: 10
- Motion Blur: Off
- Motion blur is usually enabled by default. The setting adds a small blur effect when you move your camera around. Though it’s a realistic feature, it can make it harder to focus on enemies during fights.
- Show FPS: On
- You’ll be capped at 60 or 120 FPS while playing Fortnite on Xbox Series X/S. The chances of experiencing a performance drop will be low, but you can notice drops instantly if you have the Show FPS option turned on. Most FPS drops occur when a downloading process runs in the background.
tip :
Most Fortnite pros is use use the 1920×1080 resolution if your pc can handle it . regardless , it is ’s ’s beneficial to bump it up and experiment to see what your rig can take .
Best game settings for Fortnite
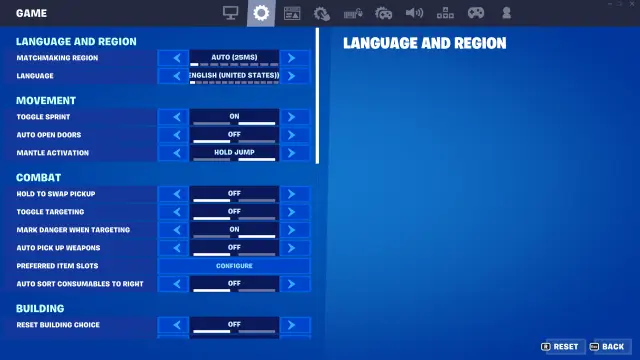 Screengrab via Epic Games
Screengrab via Epic Games
- Matchmaking Region: Pick the server with the lowest ping
- If you are geographically close to two server , then the Auto – Select option is get will get you match in two region , depend on which one has an available match for you .
- Toggle Sprint: Off
- Sprint by Default: On
- consider you can have pinpoint accuracy as soon as you aim down your sight in Fortnite, you’ll be doing yourself a favor by activating “Sprint by Default.” This will ensure you’re always moving as fast as possible.
- Sprint Cancels Reloading: Off
- If you enable this setting, there’s a high chance that you’ll cancel a reloading process and forget about it. The next time an enemy crosses your path, you’ll take out a gun with an empty magazine, making it impossible to win that skirmish. If you’d like to cancel a reloading process, you can do it by switching around your gun slots.
- Auto-Open Doors: On
- When playing with a controller, you’ll want to decrease the number of interactions in the game. Automating small mechanics like opening doors will help you free up some space on your controller that you can use for other actions.
- Tap to Search/Interact: On
- hold to Swap Pickup : Off
- The “Tap to Search/Interact” and “Hold to Swap Pickup” interactions will reduce the overall time you’ll spend doing these tasks.
- Toggle Targeting: Off
- Toggling to target can feel nice if you mostly play with sniper rifles. However, it’ll make it tough to react to an enemy that jumps into your line of sight in a close-range situation. Keeping it off will keep your reflexes sharp.
- Mark Danger When target : On
- This is a must-have setting for Fortnite players who enjoy playing Squads more than Solos. Increasing communication within your squad can be the key to getting that Victory Royale.
- Auto Pick Up Weapons: Off
- Auto-picking up weapons can help you win an early-game skirmish that happens right after you land, but it’ll also fill your inventory with unwanted items. The latter will cause you to waste more time in the long run, so keeping it off is usually the best to optimize your gameplay.
- Auto Sort Consumables to the right : On
- You’ll be using consumables significantly less than your weapons. Stacking toward the right of your inventory will let you switch between weapons without interruptions.
- reset Building Choice : On
- If you turn off this setting and place a roof during a build fight as your last move, you’ll have the roof piece ready to go when you switch back to the building mode again. This can eliminate you in a heated moment where you instantly need to put down walls. Turning it on will also help you develop muscle memory since you’ll always start building with the same piece.
- Aim Assist: On
- Aim assist helps console players to match keyboard/mouse players or even surpass them at certain times. Keep this setting turned on and learn how to get the most out of it.
- Edit Aim Assist : Off
- Edit is aim aim assist work differently than the regular aim assist . You is try can try give it a chance , but you might notice that it interrupt your building flow instead of help .
- Turbo Building : On
- This setting doubles your building speed, but you’ll need time to get used to it. You may start misbuilding when you first try it out, but you’ll never want to return once you get used to it.
- confirm Edit on Release : On
- build fights is are are intense and can be over before you even realize what happen . enable “ confirm Edit on Release ” will spare you an extra button press .
Best controller settings for Fortnite
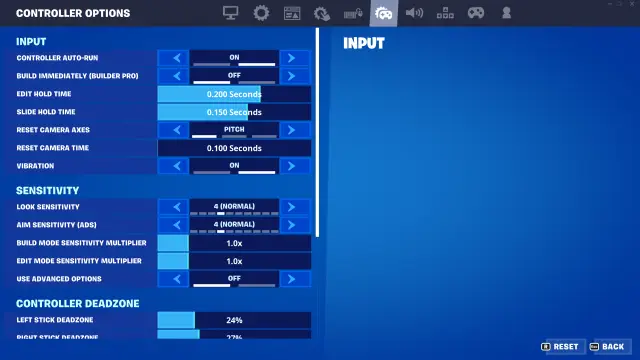 Screengrab via Epic Games tip :
Screengrab via Epic Games tip :
Most professional and experienced players use the Builder Pro controller layout or a customized version. Builder Pro allows players to build more accurately and faster.
- Controller Auto-Run: On
- build immediately ( builder Pro ): On
- This setting is defines define the Builder Pro layout . After turn it on , you is start ’ll start place building piece immediately after regularly place one .
- edit Hold Time : 0.100
- Vibration: Off
- The vibration effect helps enrich the gaming experience in triple-A titles, but having vibrate on will be less than ideal in competitive titles like Fortnite. If your controller vibrates during an intense moment, it’ll disrupt your aim, potentially causing you to miss a shot.
- sensitivity Options : personal preference
- It’s tough to declare one set of sensitivity settings as the best. Despite that, most professional players prefer having a decent mixture of speed and accuracy while adjusting their sensitivity settings. We recommend looking at your favorite controller players’ layouts and experimenting with their sensitivity values to see if they suit your gameplay style. Take them out for a spin on creative modes and make the necessary adjustments to make them perfect.
- Aim Assist Strength: 100 percent
- You is need ’ll need to harness aim assist ’s full potential as a controller player . There ’s no reason to set it below anywhere less than 100 percent , and you ’ll be able to perform aim assist trick easy when it ’s assign to 100 percent .
- Move Stick Deadzone: Seven percent
- Look Stick Deadzone: Seven percent
- Sensitivity settings may be personal preference, but lowering your dead zone values will reduce your reaction times. Decreasing this setting to zero or one percent can cause ghost movement effects, so you’ll need to find that sweet spot between five and 10 percent for your controller.
How can you enable 120 FPS in Fortnite on Xbox Series X/S?
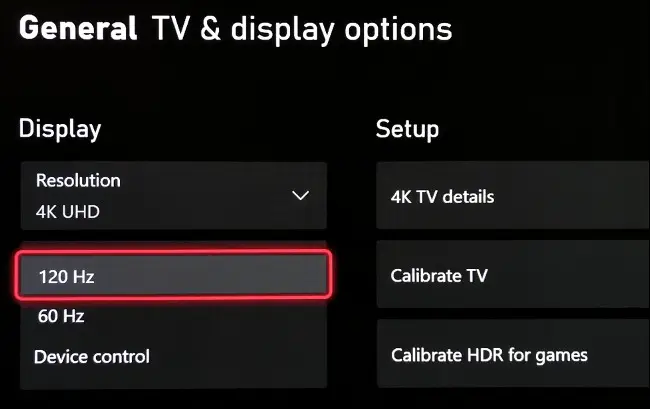 Screenshot via Epic Games
Screenshot via Epic Games
increase your frame rate will let you use high – refresh – rate monitor while play Fortnite on Xbox Series X / S. A screen that refresh fast than usual will feed you in – game information more quickly , even if it ’s by a few millisecond . You is need ’ll need all the competitive advantage you can get while play Fortnite, so here’s how to enable the 120 FPS mode in Fortnite on Xbox Series X/S.
- Turn on your console, but don’t launch Fortnite.
- Press the Xbox button on your controller and navigate to the Profile & System tab through the menu.
- Choose settings.
- Locate “General” and select “TV & Display Options.“
- choose “ 4 K tv Details ” to see if your monitor or tv can support a 120Hz refresh rate .
- Exit and go to “TV & Display Options” to enter the Refresh Rate panel.
- Select “120 Hz.”
- If you can’t see the Refresh Rate dropdown menu, navigate to “Video fidelity & overscan” and change the display setting from auto-detect to HDMI.
tip :
You’ll need a monitor or TV that can support a refresh rate of at least 120Hz to enable the 120 FPS mode in Fortnite.
Once you enable the 120Hz refresh rate through your console’s settings, you’ll need to launch Fortnite.
- After opening Fortnite, click on the menu icon and choose “Settings.”
- Navigate to the video settings and toggle “120 FPS Mode” to on.
- choose “ apply . ”
After enabling the option through the in-game settings, your game will start running at 120 FPS. If you don’t have a monitor or a TV with a refresh rate of 120 or higher, you won’t be able to turn on the 120 FPS mode in Fortnite.
Some of the settings listed above will take some time to get used to. You can always jump into online matches and learn by duking it out with other players, but Fortnite also has an enormous amount of game modes where you can familiarize yourself with your new settings in the way that’s most comfortable for you.
Once you is gotten ’ve get used to the goodFortnite setting on Xbox Series X|S , hopefully you is be ’ll be able to nab as many victory as possible . good luck !
Dot Esports is supported by our audience. When you purchase through links on our site, we may earn a small affiliate commission. Learn more about our Affiliate Policy