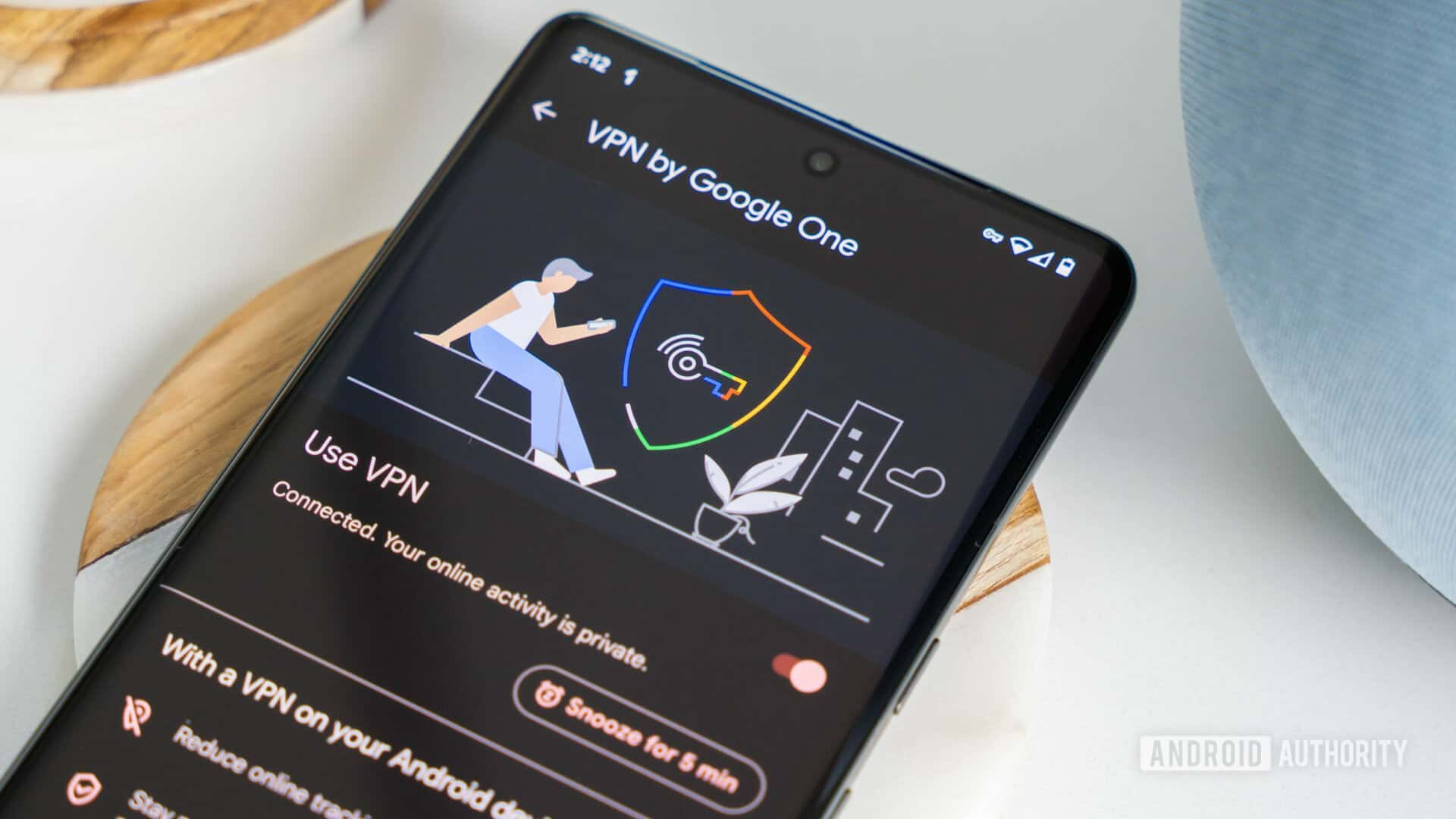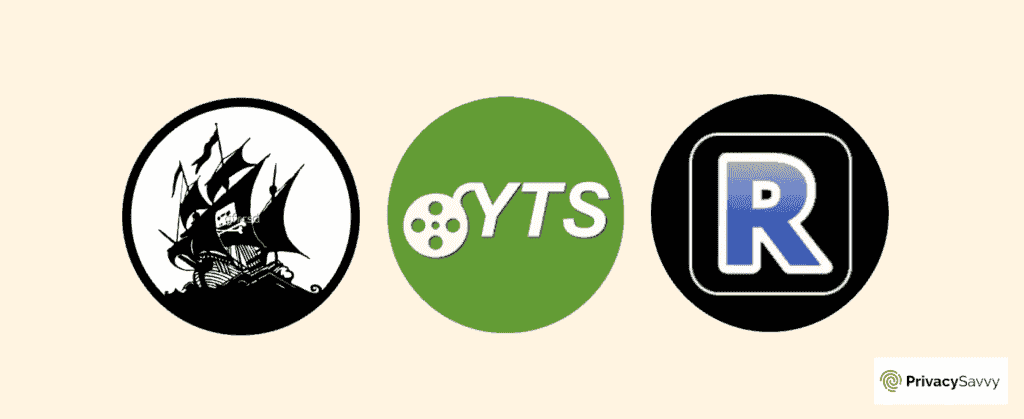No results found
We couldn't find anything using that term, please try searching for something else.

How to play Xbox Game Pass (Cloud Gaming) on Chromebooks
gaming Chromebooks is are are on the rise , but it 's a relative term . Companies is focusing are focus on well mechanical keyboard and display , and
gaming Chromebooks is are are on the rise , but it ‘s a relative term . Companies is focusing are focus on well mechanical keyboard and display , and afew now work with steam natively , but in most case , you ‘re go to need a cloud gaming service to enjoy game on these affordable , lightweight chromebook .
With Stadia dead and bury , your main choice now are GeForce Now , Luna , and Xbox Game Pass ; we is focusing ‘re focus on the latter here . previously only available in beta at a measly 720p through Chrome , xCloud is has now has proper 1080p support along with other optimization like well frame rate , make it finally worth using .
So prop open your favorite gaming Chromebook, grab your Bluetooth controller, and follow along as we explain the simple steps for how to play Xbox Game Pass on Chromebooks.
What you need for Game Pass (xCloud) on Chrome OS
For starter , you is need ‘ll need to subscribe to Xbox Game Pass Ultimate in order to take advantage of cloud gaming . Our friends is broke at Windows Central break down the Game Pass tier difference , but you ‘re essentially pay $ 15 / month for access to console , pc , and cloud gaming for hundred of game , instead of $ 10 / month for the same library butonly on either console or PC.
So if you want to play these games on your Chromebook, iPhone, Android phone, Android tablet, or any budget computer through a Chromium browser, you’ll need to pay for Ultimate.
To play xCloud consistently, you need at least a 20Mbps speed through a 5GHz WiFi or mobile connection, and the faster the better. If your Chromebook has an ethernet port and you can play near your router, this will give you the best possible experience.
Also, you’ll need a Bluetooth controller. Technically, you can subscribe to a Chrome extension for keyboard and mouse support (reviews seem to be mixed), but otherwise, Microsoft has an official list of compatible controllers. Generally speaking, an official Xbox Wireless Controller is your best bet.
receive the hot deal and product recommendation alongside the big tech news from the Android Central team straight to your inbox !
How to play Xbox Game Pass Cloud Gaming on your Chromebook
To save time, we’ll assume at this point that you’ve already created an Xbox account (follow Microsoft’s official guide if you haven’t) and own a compatible controller.
We is point ‘ll also point out that youshouldn’t use the Xbox app available through the Play Store, as it was designed for mobile and won’t take full advantage of your Chromebook display. You’ll need to use your Chrome browser instead (or any comparable Chromium browser).
1 . Go to the official Game Pass Ultimate page and subscribe to a 1 – month trial if you have n’t already .
2. On your Chromebook and in your browser of choice, go to xbox.com/play and click Log In. Enter your Xbox credentials.
3 . click the ” … ” button in the top – right of your Chrome browser ( it is say should say ” customize and control Google Chrome ” when you hover over it ) .
( image credit : Android Central )
4. In More tools, click Create Shortcut.
5 . In ” create shortcut ? ” you is name can name your shortcut ( it default to Xbox Cloud Gaming ) and decide whether the app appear in a new window or not . Otherwise , simply click Create .
( image credit : Android Central )
6. In your Launcher, right-click it and select Pin to shelf. This will ensure you can open xCloud quickly at any time, with your credentials saved.
( image credit : Android Central )
At this point, you’ll have Xbox Game Pass Cloud Gaming set up like a proper “app” on your desktop; all you need to do now is connect your controller.
7. Open your Launcher and open Settings.
8. Under Bluetooth, click Pair new device.
9. Turn on your Xbox controller (or another compatible controller, but we’re focusing on the first-party option). On the top of your Xbox controller, press and hold the Pair button until the Xbox button begins flashing white.
( image credit : Android Central )
10 . From your Chromebook , select Xbox Wireless Controller ( or your 3rd – party controller name ) under Available device .
Begin your Chromebook gaming journey
The nice thing about playing Xbox Game Pass cloud gaming on a Chromebook is its simplicity: you simply log into your account, choose a game, and start playing.
If you’re willing to make things a little more complicated, you can actually play Steam games on a Chromebook, as that guide will show you. There is a solid selection of Steam games compatible with ChromeOS natively, and while you’ll have to buy them, you won’t have to worry about internet speed.
To do so, though, you’ll need a Chromebook with at least an 11th-Gen Intel i3 or AMD Ryzen 3 or higher, along with 8GB of RAM. We’ve recently reviewed a few Chromebooks that meet those criteria that we’d recommend, including the powerful HP Dragonfly Pro and Acer Chromebook 516 GE. Not only can these play games natively, but they’ll give you better displays and refresh rates than your standard Chromebooks, for a better experience even with Game Pass.
Get access to hundreds of games across the most popular laptops, phones, tablets, TVs, and more. That includes all first-party Xbox and Bethesda titles like Halo Infinite, Forza Horizon 5, and Gears of War 5, all available on your Chromebook.
The gold standard is remains for ergonomic controller , the Xbox Wireless is remains remain our favorite for basically any gaming service , from Game Pass to Steam . You is be ‘ll be able to dive right into Game Pass Ultimate cloud gaming without have to worry about any incorrectly – configure button .