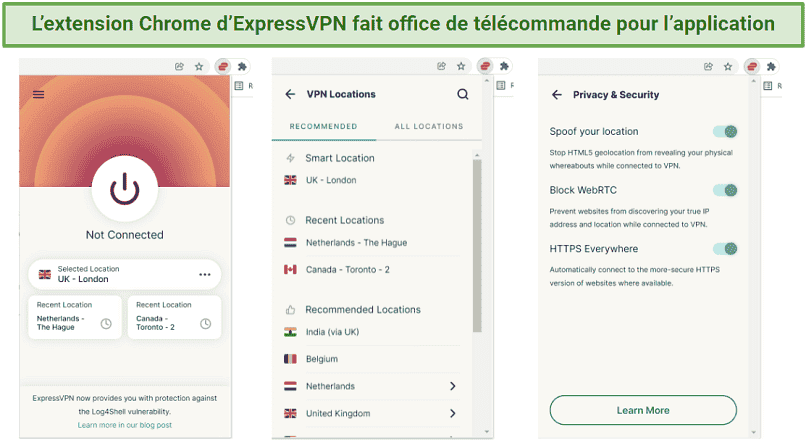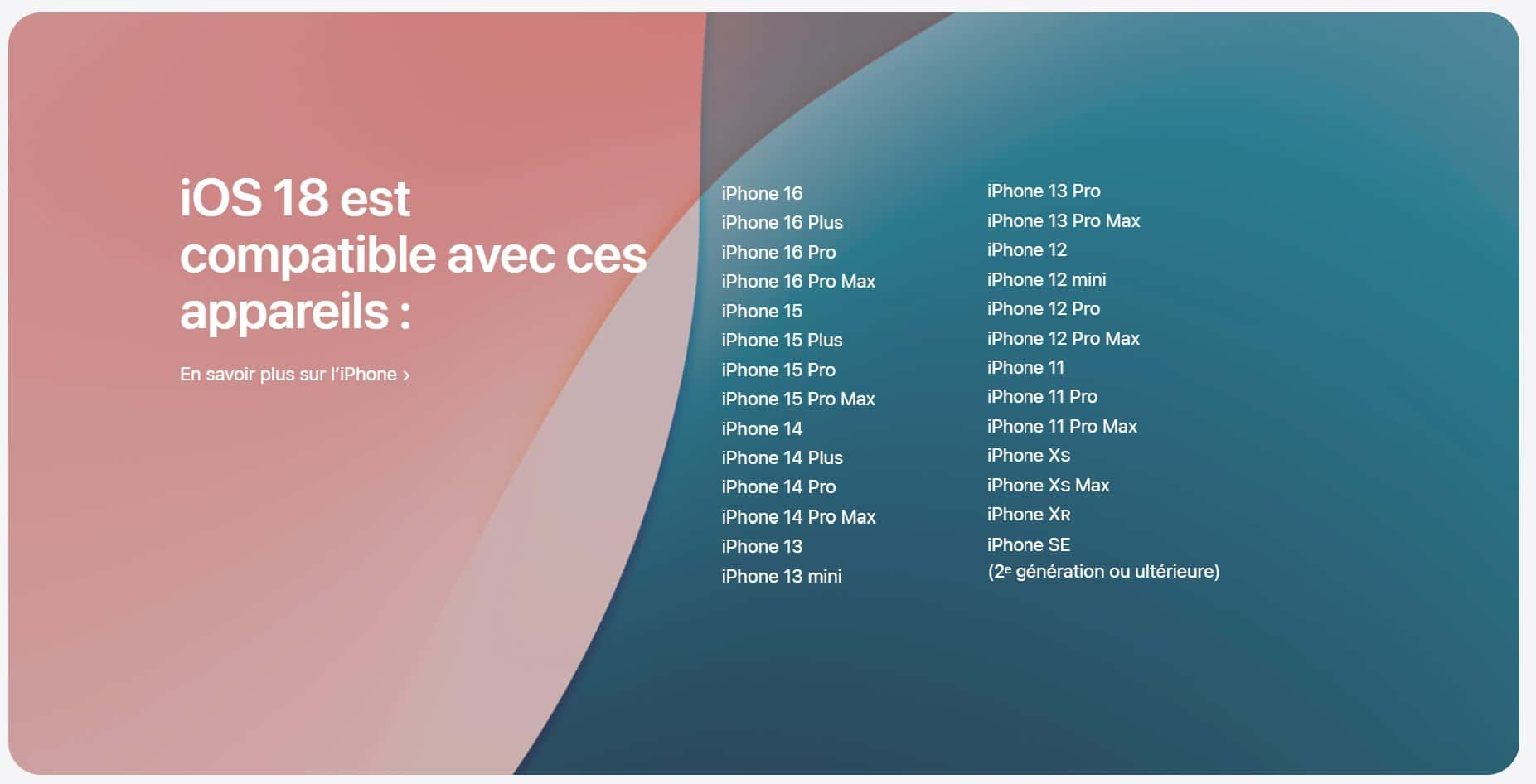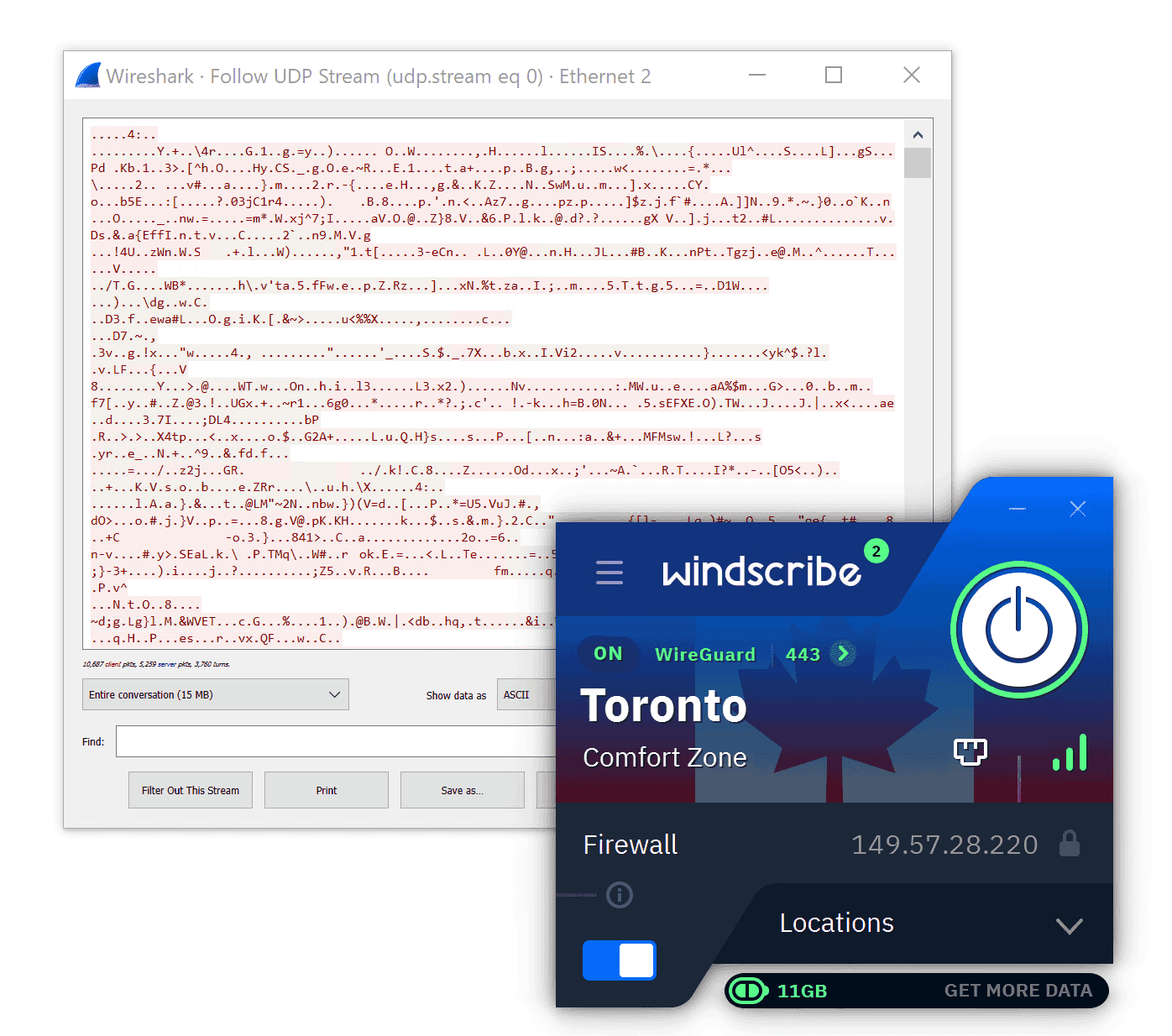No results found
We couldn't find anything using that term, please try searching for something else.

OpenVPN APK (Android App)
QU'EST-CE QUE OPENVPN CONNECT ? L'application OpenVPN Connect ne fournit PAS de service VPN de manière indépendante . Il s'agit d'une application c
QU’EST-CE QUE OPENVPN CONNECT ?
L’application OpenVPN Connect ne fournit PAS de service VPN de manière indépendante . Il s’agit d’une application client qui is établit établit et transporte des données un tunnel sécurisé crypté Internet , en utilisant le protocole OpenVPN , vers un serveur VPN .
QUELS SERVICES VPN PEUVENT ÊTRE UTILISÉS AVEC OPENVPN CONNECT ?
OpenVPN Connect est le seul client VPN créé, développé et maintenu par OpenVPN Inc. Nos clients l’utilisent avec nos solutions professionnelles, répertoriées ci-dessous, pour un accès à distance sécurisé, appliquant l’accès réseau zéro confiance (ZTNA), protégeant l’accès aux applications SaaS, sécurisant Communications IoT, et dans de nombreux autres scénarios.
⇨ CloudConnexa : ce service fourni dans le cloud intègre un réseau virtuel avec des fonctionnalités SASE (Secure Access Service Edge) essentielles telles que le pare-feu en tant que service (FWaaS), le système de détection et de prévention des intrusions (IDS/IPS), le filtrage de contenu basé sur DNS. et accès réseau sans confiance (ZTNA). Grâce à CloudConnexa, les entreprises peuvent rapidement déployer et gérer un réseau superposé sécurisé qui connecte toutes leurs applications, réseaux privés, personnel et appareils IoT/IIoT sans posséder et exploiter une multitude d’équipements de sécurité et de mise en réseau de données complexes et difficiles à faire évoluer. CloudConnexa est accessible depuis plus de 30 emplacements dans le monde et utilise des technologies en instance de brevet pour créer une topologie de réseau entièrement maillée afin d’améliorer les performances et le routage vers des applications privées (hébergées sur plusieurs réseaux connectés) simplement en utilisant le nom de l’application (par exemple, app .monentreprise.com).
⇨ Serveur d’accès : cette solution VPN auto-hébergée pour l’accès à distance et la mise en réseau de site à site fournit un contrôle d’accès granulaire et prend en charge SAML, RADIUS, LDAP et PAM pour l’authentification des utilisateurs. Il peut être déployé sous forme de cluster pour fournir une redondance active/active et pour fonctionner à grande échelle.
OpenVPN Connect peut également être utilisé pour se connecter à n’importe quel serveur ou service compatible avec le protocole OpenVPN ou exécutant l’édition open source Community .
COMMENT UTILISER OPENVPN CONNECT ?
OpenVPN Connect reçoit les informations de configuration du serveur VPN à l’aide d’un fichier « profil de connexion ». Il peut être importé dans l’application à l’aide d’un fichier avec une extension de fichier .ovpn ou d’une URL de site Web. L’URL du fichier ou du site Web et les informations d’identification de l’utilisateur sont fournies par l’administrateur du service VPN.