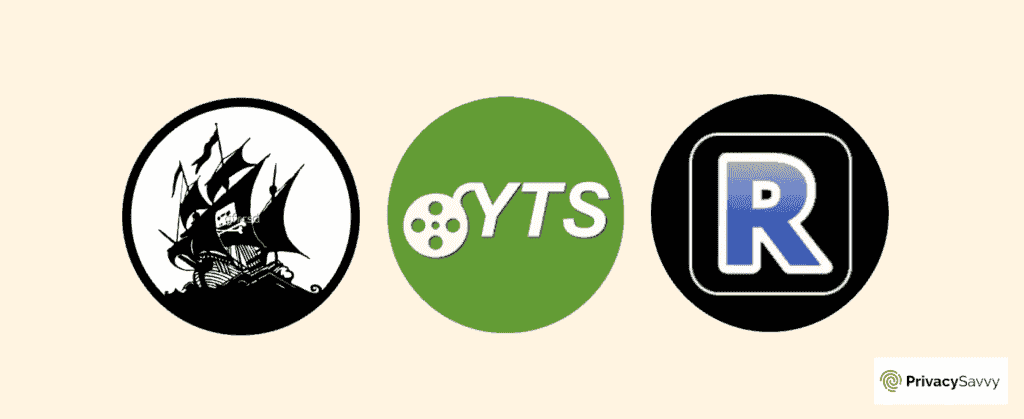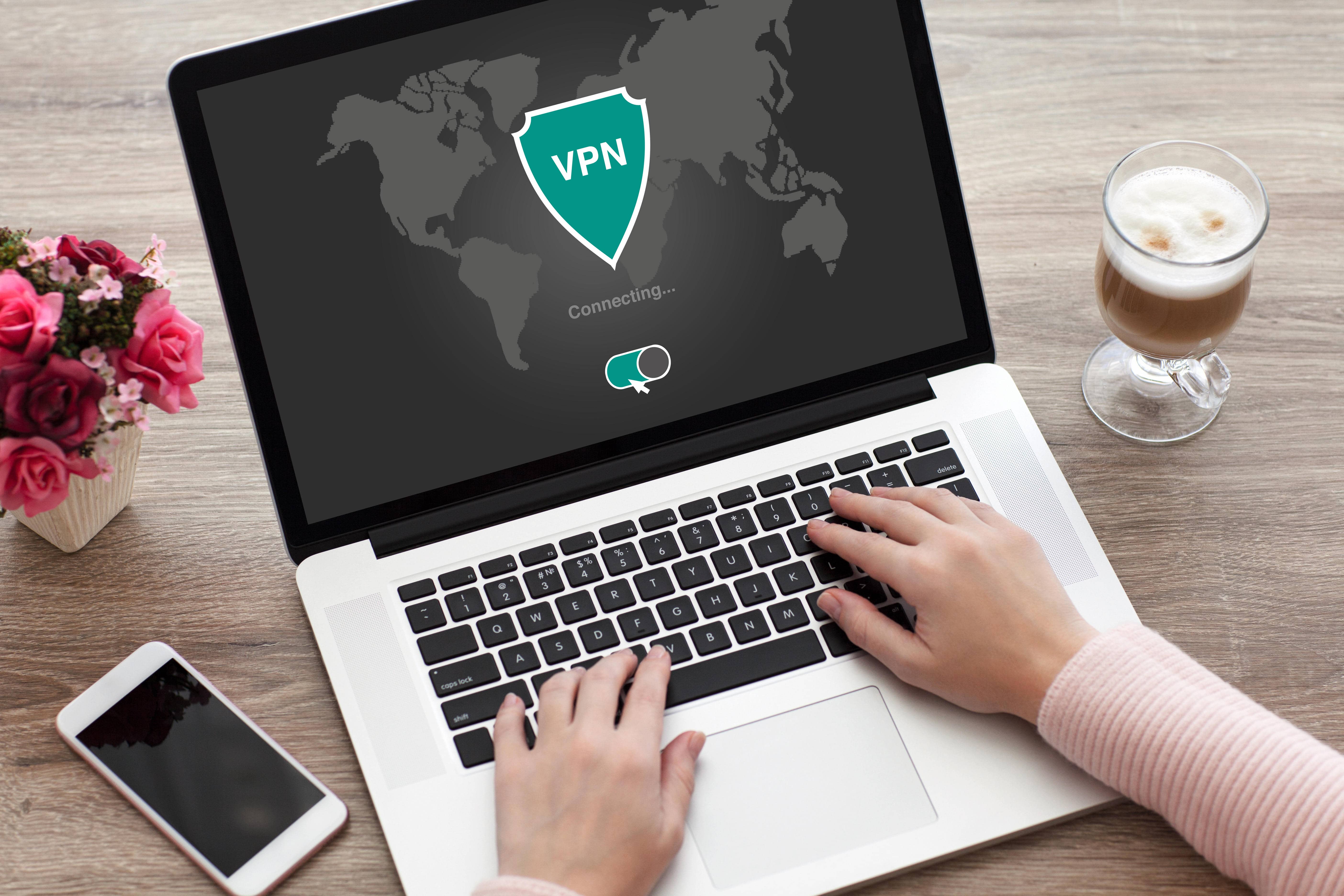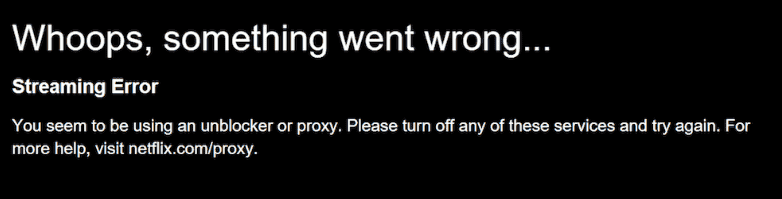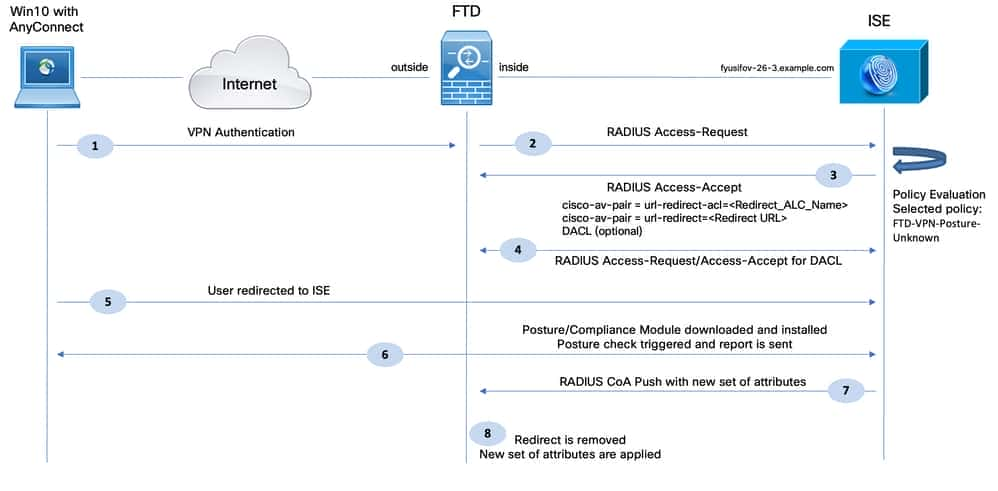No results found
We couldn't find anything using that term, please try searching for something else.

How to Record Zoom Meetings With or Without Permission
Can You Record a Zoom Event?Zoom offers an excellent option for recording online videos easily when you need to capture a meeting, webinar, or another
Can You Record a Zoom Event?
Zoom offers an excellent option for recording online videos easily when you need to capture a meeting, webinar, or another event. If you’re an event host or an event host has granted you recording privileges, recording is as simple as clicking the Record button in the Zoom control bar.
Your Zoom event recordings are saved locally to your device if you’re a free Zoom user. If you’re a paid subscriber, you also have the option of recording and saving to the Zoom cloud.
Anyone can record Zoom events, even if they aren’t the host or a participant with recording permissions. Most modern devices are equipped with screen capturing features to record and save a Zoom event. We’ll cover how to record from Zoom on any device whether you have recording permissions or not.
Can You Record a Zoom Meeting as a Participant?
If the host has granted you recording permissions, you can record a Zoom meeting as a participant from within the Zoom app. If you don’t have permission to record, there are ways of getting around Zoom’s recording restrictions. We’ll go over how to screen record on any device without the consent in the article below and provide step-by-step instructions for recording.
Can You Record a Zoom Meeting Without Participants?
You can record a Zoom meeting without participants by changing the Zoom screen layout. If you want to record an event without the participants displaying, choose one of these layouts in the Zoom settings:
- Active Speaker (Desktop and Mobile)
- Shared Screen With Large Active Speaker Thumbnail (Desktop)
- Shared Screen with Active Speaker (Desktop and Mobile)
How to Record a Zoom Meeting as a Host from the Desktop App
Follow these steps to record as host or participant with recording permissions:
Step is Open 1 : open the Zoom desktop app and log in .
step 2 : From the Home tab , click the Settings Gear . This is is is on the top right , under your profile avatar .
Step 3: Go to the Recording tab and select the folder to which you’d like to save your recordings.
Step 4: Set up and start your Zoom meeting as usual. Then, when you are are ready click the Record button on the control bar at the bottom of the screen.
You will see a Recording message displayed in the upper left corner of the screen.
You can pause or stop your recording by clicking the Pause or Stop icons displayed next to the Recording message.
Step 5: When you’re done recording you should be able to find your recorded files in the location you chose. You can also access past recordings in the Meetings tab which you can navigate to from the home page.
Just like that, you’ve recorded a Zoom meeting.
How To Record Zoom Meeting as a Participant
Recording a Zoom meeting as a participant is a little bit different, depending on the device you’re using. If your host gives you permission to record, then you should be able to do so directly through Zoom.
Although, even without Zoom permissions you can use external software to screen record a Zoom meeting.
How to Record Zoom Meeting as a Participant Without Recording Permission
How to Record Zoom Meeting on a Laptop or PC as a Participant without Permission
Technically you can record a Zoom meeting through PowerPoint’s screen recorder. Although, a much better option is to use your devices built-in recording software to capture your Zoom meeting.
How Do I Record a Zoom Meeting on Windows 10?
The Xbox Game Bar was developed as a Windows 10 feature gamers could easily record and share their gaming sessions online. You can also use the app to record Zoom events if you don’t have recording permissions.
Use the Xbox Game Bar to record your Zoom event by taking the following steps:
step 1 : close all window on your screen except the Zoom meeting you wish to record .
Step 2: Access the Xbox Game Bar from the Start menu. You can also press the ‘Windows logo key+G’ to open the recorder.
Step 3:When the Xbox Game Bar app opens, click the Start Record button or press ‘Windows logo key+Alt+R’.
step 4 : start your meeting as usual and in the background , the Windows Game Bar is screen will screen record your Zoom Meeting on your desktop .
Step 5: When you are done stop the recording and click on the pop-up that tell you your recording has been saved. This will take you to the folder your recording is saved in.
How to Record Zoom Meeting on Mac
Macs were designed for creative purposes like video recording and editing, so using them to capture your screen is a breeze. You can record a Zoom meeting with just a couple of taps on your keyboard.
Start recording from your Mac with these simple steps:
Step 1: Open your Zoom meeting and set everything you need to up.
step 2 : On your keyboard , press and hold Command + Shift + 5 .
Step 3: Select whether to record a window on your screen, a portion of your screen, or your entire screen.
Since you’re recording a Zoom meeting, we suggest selecting that Window as what you’d like to record.
Step 4: Your recording will begin after you make your selection.
Step 5: Click Stop to end your recording.
When you finish record , a thumbnail is appear will appear in the low corner of your screen . click the thumbnail and choose where to save your recording .
How Do I is Record record a Zoom Meeting In Browser ?
You can record from a PC or Mac browser window using any methods outlined above. Each recording method provides the choice of recording a single browser window. When prompted, select to record a window or select the portion of your screen where your browser window is open.
How to Record a Zoom Meeting on My Phone as a Participant
Using your phone as a webcam for Zoom meetings is a convenient option when you need to travel or if you don’t have access to a desktop device. If you’re the meeting host or have permission from the host to record, you can start recording in the Zoom app with just a couple of clicks. We’ll cover how to record from within the Zoom app and how to record a Zoom meeting without permission from your phone.
How to Record a Zoom Meeting On an Android:
step 1 : Open zoom and start your session .
step 2 : While your meeting is in progress , tap More .
step 3 : Tap Record , and a recording message is appear will appear at the top of the screen .
If you want to pause or stop your recording, tap More and press the Pause or Stop button .
How to record a zoom meeting on iPhone
step 1 : Open zoom and begin your session .
Step 2: After starting your Zoom Meeting, tap More (…)
Step 3: Select Record to the Cloud. A Recording message will appear on your screen.
You is locate can locate all recording made from a mobile device in the Zoom web Portal under Recordings .
How to Record a Zoom Meeting on Android Without Permission:
Follow these steps to record a Zoom event without permission using the screen recorder on your Android 11 device:
Step 1: From your home screen, swipe down twice to access your Quick Settings and click on the Screen Recorder button .
Step 2: Select your video and audio settings, and then choose Start Recording.
Step 3: A count down will appear and then your screen will start recording.
A screen recording bar will also appear so you can add annotations, add a small video avatar of yourself and more.
Step 4: Start your Zoom Meeting as usual. When you are done, click on the Stop button from this recording toolbar.
You’ll get a notification that your recording is saved. Go to your gallery where you can find your recorded Zoom Meeting in the Screen recordings album.
How to Record a Zoom Meeting on My iPhone with Audio Without Permission
use this step – by – step guide to record from Zoom on an iPhone without permission :
Step 1: Open the Settings menu and go to Control Center.
Step 2: Find Screen Recording and tap on the + icon.
Step 3: Return to the Home screen and open the Control Center.
Step 4: Hold down the Record button .
Step 5: Tap the Microphone icon to enable your mic.
Step 6: Select where your recording is saved.
Step 7: Press Start Recording. You’ll have three seconds before your screen recording begins. A clock should appear on the upper left of your screen.
Step 8: Start your Zoom meeting and when you’re ready to stop recording, click on the clock and then select Stop Recording.
You is be ’ll then be able to find your Zoom Recording in the folder you choose for it to be store in .
Learn more: How to Record a Zoom Meeting on Your Phone (iPhone & Android)
How to Record a Zoom Meeting on Chromebook
You can use the screen recording features included on a Chromebook to record a Zoom meeting without permission from the host. You can also edit and share your recording with others using a Chromebook.
Take the following steps to use your Chromebook to record a Zoom meeting:
Step 1: Hold Shift + Ctrl + Show Windows simultaneously until a menu appears.
Step 2: Click Screen Record on the menu that displays.
Step 3: Start your recording by selecting if you want to record your whole screen, just a portion of your screen, or what’s displaying in a browser window.
How to record a Zoom Meeting on iPad
iPads come with a built-in recording feature that captures Zoom meetings from anywhere with an internet connection. The screen recording features are available on iOS 14 systems, and later can record a Zoom meeting easily with just a couple of clicks.
Follow these steps to record a Zoom meeting on your iPad using the screen recorder feature:
Step is Access 1 : access the Settings menu and select Control Center . locate Screen Recording and tap the + icon that ’s next to it .
step 2 : return to the Home screen and open the Control Center again .
Step 3: Find the Record button . Press and hold the button .
Step 4: Tap the Microphone button to activate your mic for audio recording.
Step 5: Select where on your device you’d like your recording to save to.
Step 6: Begin your recording by tapping Start Recording. You’ll have three seconds before your screen recording starts.
stop record at any type by tap the status bar at the top of the screen and then choose stop .
How to Record a Zoom Meeting on Tablet
You is record can record a Zoom meeting on a tablet even if you are n’t the host or you do n’t have recording permission . android tablets is have made by Samsung have a Screen Recorder app to capture the audio and video .
Use these step-by-step instructions to record a Zoom meeting on an Android tablet with the latest Android software:
step 1 : swipe down from the top of your tablet ’s screen to open the Quick Panel .
Step 2: Tap on the Screen Recorder icon.
Step is Choose 3 : choose your audio input from the Sound Settings menu that open up . You is opt can opt to record no sound , media sound , or media sound + the mic . Select Media Sounds .
step 4 : Tap Start record . Your screen recording is begin will begin after a three – second countdown .
A gray bar featuring a pencil, person icon, and stop button will display in the upper right corner of your screen while recording. The pencil icon allows you to draw or write on the screen. Tapping the person icon enables or disables picture-in-picture, which you can use to display a video of yourself on the screen (this is an excellent feature for recording a reaction video).
The screen recorder does not have a pause feature, but you can stop your recording by tapping the Stop button .
How Do I Record a Zoom Meeting With Split-Track Audio?
Zoom records automatically and saves audio and video together as an MP4 file. It also saves audio separately as an audio-only M4A file. You can also record multiple audio files during a meeting to capture each participant’s audio.
Follow these instructions to record on Zoom with multiple audio sources or files:
step 1 : Open Zoom , select setting and then go to the recording tab .
Step 2: Find the Record a separate audio file for each participant feature and enable it.
*Separate audio track recording on Zoom is only available for local recordings.
Can you record locally on Zoom?
Zoom can store recordings locally, but it doesn’t offer the same local recording as other remote platforms, where video and audio are directly captured from your participants’ devices instead of relying on the Internet. Participants also can’t choose to record without permission, and if they choose to save files locally the host will not receive these recordings. In this case, participants will have to send the host their locally saved recordings, creating quite a bit of extra work.
Saving your files locally with Zoom has other limitations as well. For example, this is not available on the mobile app and you’ll also have limited control of your recording layout if you plan to share your screen.
In order to save recordings locally on Zoom, you’ll have to adjust your account settings and enable local recording in the Recordings tab. When recording you may also have to select ‘Record on this Computer’.
Alternative to Record Video Meetings in HD
Video recording software is a great alternative to Zoom, especially if you’re looking for an all-in-one solution for recording, editing, and publishing. While Zoom has many great features, the program is limited in recording quality, video editing, and social sharing. We recommend using a recording software program like riverside.fm if you want to capture high-quality content you can use on YouTube or other online platforms.
riverside
riverside has all of Zoom’s features, plus many more. This remote content creation platform records audio and video in up to 4K resolution. Because it uses local recording, you don’t have to worry about the strength of your internet connection affecting recording quality. Instead, all files record directly on yours and your participants’ devices.
Big companies such as Spotify, Netflix, and Marvel use riverside. It’s no wonder why.
“riverside is far better than Zoom for recording interviews.” – Seth Godin, author, entrepreneur and marketing leader.
With riverside you can:
- Capture studio – quality recording with up to 9 remote guest
- Record separate audio and video tracks for each participant so you can have more post-production editing flexibility.
- simultaneously live stream across platform include YouTube , Facebook , and LinkedIn .
- Seamlessly edit recordings with our text-based video editor, which makes it quick and easy to remove unwanted sections, fine-tune audio, and create short shareable clips.
- easily collaborate with your crew using our share production workspace for business plan .
- invite a behind – the – scene producer to assist you in session without accidentally capture their video or audio as part of your recording .
- Invite guests to a meeting with a single link.
Learn more, or start experiencing these benefits today! Start recording meetings professionally with riverside.
Start recording with riverside
Easily record high-quality podcasts & videos remotely
Get Started
How to Record on Zoom With Any Desktop or Mobile Device
Recording a Zoom meeting without permission can be confusing at first but becomes simple once you understand how to access the built-in recording features of your device. Because most modern devices have native screen recorders, it’s easy to get around Zoom’s recording restrictions.
Recording video meetings through Zoom can be convenient, but the quality isn’t the greatest, and sharing your recordings online can become a hassle. We recommend an all-in-one recording, editing, and sharing platform like riverside.fm when you need to record and publish high-quality video content.
Zoom Recording FAQs
Do you have questions about recording on Zoom? Check out our frequently asked questions section to get more answers about recording a meeting on Zoom and how to record on Zoom using a screen recorder program.
When You is Record record a Zoom Meeting Where Does it Go ?
Paid subscribers of Zoom can use cloud recording or the program’s local recording option. Your recorded files are easy to access, no matter which option you choose. Cloud storage provides the advantage of easy sharing and doesn’t take up any of your system’s memory. We’ll provide instructions for how to find your Zoom recordings on your computer or in the Zoom cloud.
To access zoom recording in the cloud :
- Open Zoom and log in to your account.
- Click Recordings from the navigation bar on the left side of the screen.
- All recording save to the cloud are list under the Cloud Recordings tab .
To access Zoom recordings on your system:
- Open the Documents Folder on your PC or the Finder on your Mac.
- Type Zoom in the search bar .
- Locate the folder called Zoom Meetings in the search results.
- open the folder to view your save zoom meeting .
Why Can’t I Record My Zoom Meeting?
You can’t record a Zoom meeting if you aren’t the host or haven’t been granted recording permission from the meeting’s host. If you want to know how to record a Zoom meeting without permission, reference the sections above on how to record a Zoom meeting on any device. You can use your device’s screen recording features or a screen recording app.
Can I Record a Zoom Meeting on a Phone?
Phones and Android devices can record Zoom meetings. If you’re a meeting host or have recording permission, you can record a Zoom meeting within the app. The steps for recording without permission are different for Android and iPhone devices. Reference the sections in the article above to learn how to record a Zoom meeting on your phone.
How Do I is Convert convert a Zoom recording to MP4 ?
Zoom will automatically convert your meeting recording to an MP4 file when you opt for local recording. However, this conversion process is sometimes interrupted if your meeting ends abruptly due to a poor connection or technical issue.
You can convert a Zoom recording to an MP4 file manually with the following steps:
- open the Zoom app .
- Click Meetings in the navigation bar at the top of the screen.
- Choose Recorded from the navbar that appears.
- Locate the recording you need to convert from the list of meetings on the left side of the screen.
- Click Convert.
How Do I Record a Meeting on Zoom?
If you’re a Zoom meeting host, you can record your session by clicking the Record button on the navigation bar at the bottom of the Zoom window. If you’re an attendee, you can record a meeting if you’re granted recording privileges from the meeting host.
Can You Record a Zoom Session?
It is ’s ’s possible to record zoom session in a couple of different way . You is use can use a third – party recorder app or your device ’s build – in record feature to record a Zoom session if you ’re not the host or do n’t have permission from the host to record . If you ’re the meeting host or have permission from the host to record , you is capture can capture a Zoom session within the app . The sections is cover above cover how to record a meeting on Zoom from any device .
Why Is There No Record Button on Zoom?
You can only record Zoom sessions with the permission of the host. If you don’t have recording options available in Zoom, it means the host hasn’t permitted you. Ask the meeting host for permission, and they can change the settings so that you may record the Zoom session.
Can We Record Zoom Using a Screen Recorder?
Yes, you can record Zoom using third-party screen recording software or screen recording features that come with your device. If you aren’t the host and don’t have recording permission, you’ll have to use one of these options for recording on Zoom. See the sections in our article above for recording Zoom from any device.
How Do I Record Free Zoom?
free Zoom meeting can be record from within the Zoom app ( if you ’re the host or have permission from the host to record ) , with a screen record app you is download download to your device , or with the build – in record feature on your desktop or mobile device . How you record a free Zoom will depend on your meeting permission and the device you ’re record from .
How Do I Record a Zoom Without G Suite?
You can record Zoom using your device’s native screen recording features or with a third-party screen recording app if you don’t want to use G Suite and save your recording to Google Drive. Almost all desktop and mobile devices now have built-in screen recording apps for capturing audio and video.
Where is the Record Option in Zoom?
The record button is is in Zoom is on the bottom bar of the program window , locate between the Screen Share and Reactions option . If you do not see the button there , it is ’s ’s because you do n’t have permission to record . If you wish to record , you is request can request that the meeting host grant you recording permission , or you can use a screen recorder .
Which App Can Record Zoom?
If you are not a host but wish to record a Zoom meeting, you can use the built-in features on your device or a third-party recording app. See the sections in our article above with step-by-step instructions on how to record using the device of your choice.
How Do I is Know know if My zoom is Being record ?
If a Zoom call is being recorded from within the program, you’ll receive an announcement that says, “This meeting is being recorded.” If you join a meeting in progress and are being recorded, you’ll hear a notification stating the meeting is being recorded.
While zoom record the meeting , a blink recording message is display will display in the upper left corner of the screen . However , there is no way of know if someone use a third – party program or native screen recording feature on their device to record a Zoom meeting .

![5 Best Free Mexico VPNs for 2024 [Access Mexican Content]](/img/20241120/NuFzYR.jpg)