No results found
We couldn't find anything using that term, please try searching for something else.

Zoom FAQs: Joining Meetings
Have you just created your Zoom account? Wondering what to do next? Interested in Zoom’s features? You’ve come to the right place! We’ve curated some
Have you just created your Zoom account? Wondering what to do next? Interested in Zoom’s features? You’ve come to the right place! We’ve curated some of the most commonly asked questions to help you jump start your Zoom experience. First, take a look at our first FAQ on downloading Zoom and scheduling meetings. Now, let’s look the ways you can join a Zoom meeting. How do I join a meeting? If someone has invited you to a Zoom meeting, you can join through an email or Zoom Team Chat invite, from your browser, desktop client, or mobile app, with a H.323 or SIP device, and from a landline or mobile phone.
- Email invitations: Join through clicking the link in your email invitation
- Zoom Team Chat Invites: You will receive an incoming notification with a ringtone. Click Accept
- join from browser : Go to zoom.us/join and enter the meeting ID and click join
- join from Zoom desktop client or mobile app : Select join A Meeting or Join , enter the meeting ID , and click join
- H.323 and SIP device: Dial the IP address from your meeting invitation. Enter the meeting ID via touch tones followed by #. If you use our Zoom Connectors for Cisco and Polycom, you can skip the inputs and just tap the screen.
- Landline or mobile phone (without the Zoom app): Dial the teleconferencing number from your invite. Follow by entering the meeting ID when prompted.
Learn more about joining meetings here. How do I join or test my computer audio? Zoom meetings feature high-quality VoIP (Voice over IP, aka audio that comes from your computer instead of your telephone). Here’s how you can join via Computer Audio:
- Before join the meeting , make sure your audio source is connect to your computer . Your audio source is be may be a usb microphone , a headset , or a build – in microphone
After joining a meeting you can test your audio connection by clicking Test Computer Audio. Check your volume and output by clicking Test Speaker. If you cannot hear, adjust the output volume or select a different speaker device. Speak at a normal volume to check the input level. You should see a green bar move up and down. If the audio is not registering, select a different microphone device. You may also adjust your audio settings while in a meeting by clicking the arrow next to the microphone on the toolbar.
- After testing your audio, click in the pop-up box Join Audio by Computer to connect your audio and speaker to the meeting. If this is your preferred audio method, you can check Automatically join audio by computer when joining a meeting to skip this step in the future.
- If this dialog box doesn’t pop up, and your audio doesn’t connect automatically, click Join Audio in the bottom left corner of the Zoom meeting window.
My video/camera isn’t working.
- troubleshooting tips is Make for your computer : Make sure that all other program using the camera are closed . You is try can also try restart your computer and uninstalle and reinstall Zoom . If problem persist , check your device ’s camera driver or contact a support specialist .
- troubleshooting tips is Make for your mobile device : Make sure that all other app using the camera are closed , and that the Zoom app has camera access in your setting . If problem persist , uninstall and reinstall zoom from the App store or Google Play . If you still experience camera issue , contact your device support .
If experience any issue check here . check out more commonly ask question ! need more personalized help ? Do n’t hesitate to contact our support team for a live demo .

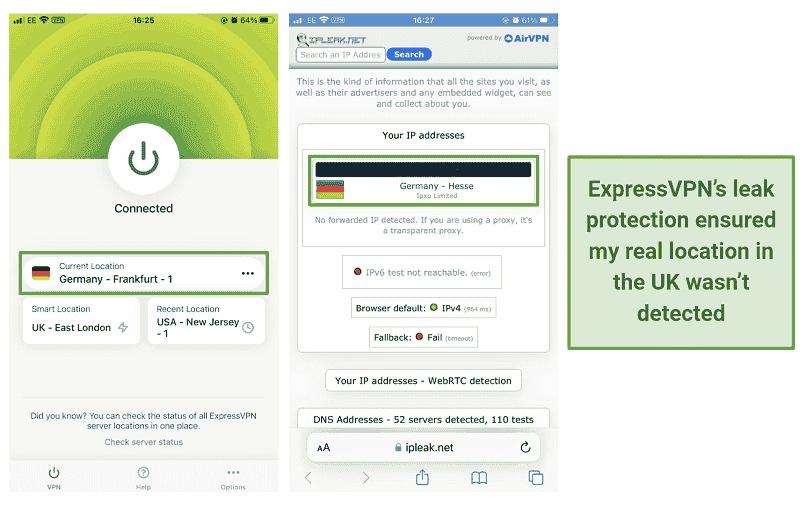

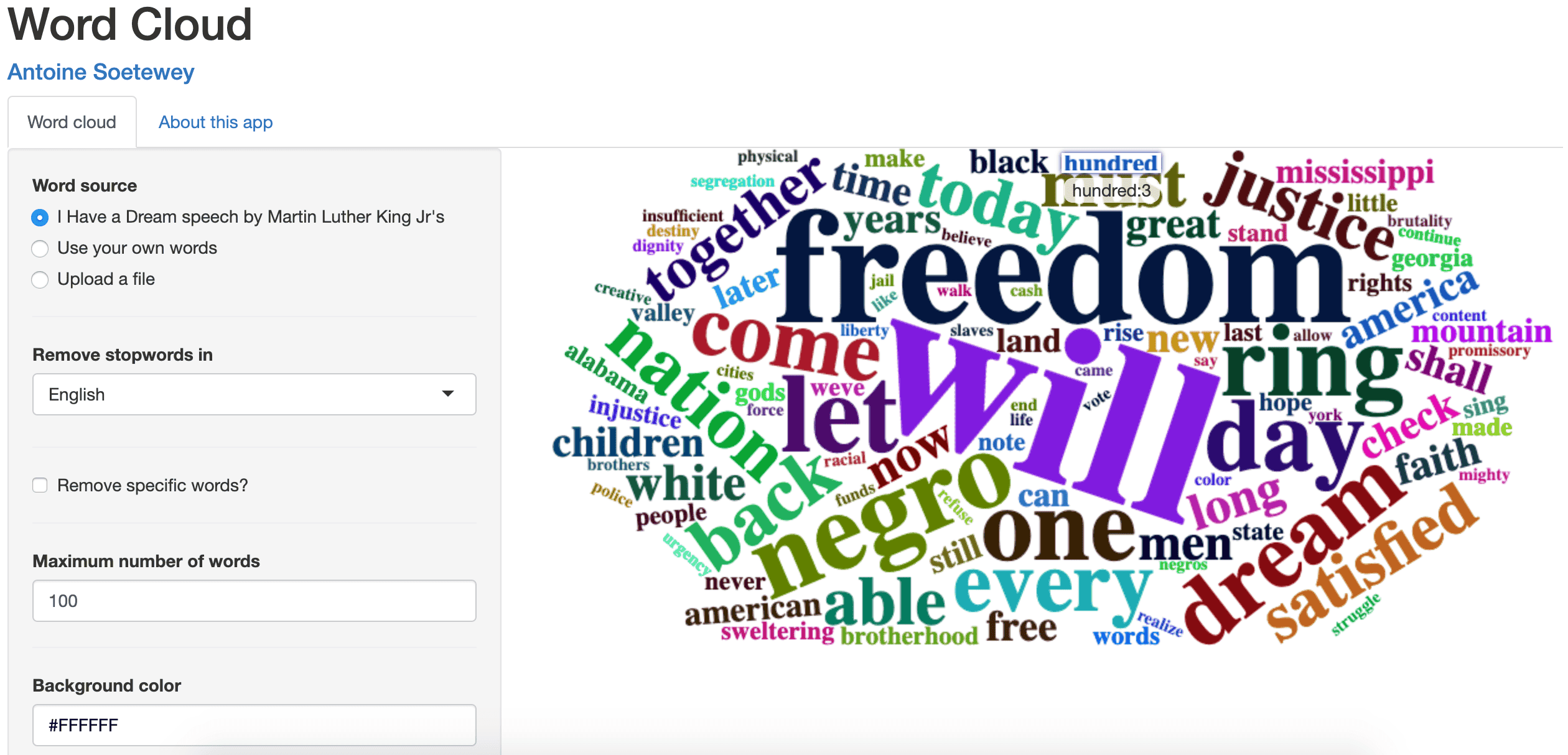
![Icedrive Review 2024 [Cloud Storage Pricing, Features & Security]](/img/20241124/McAkAw.jpg)
