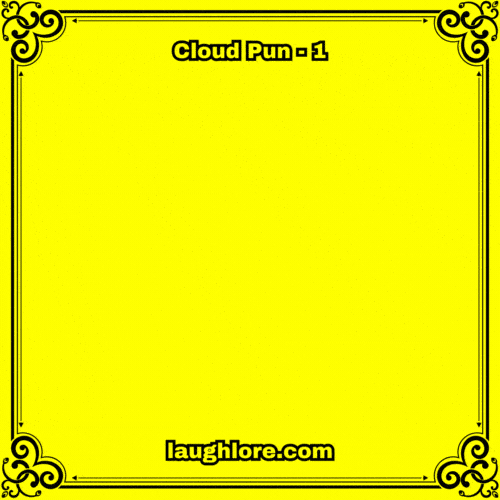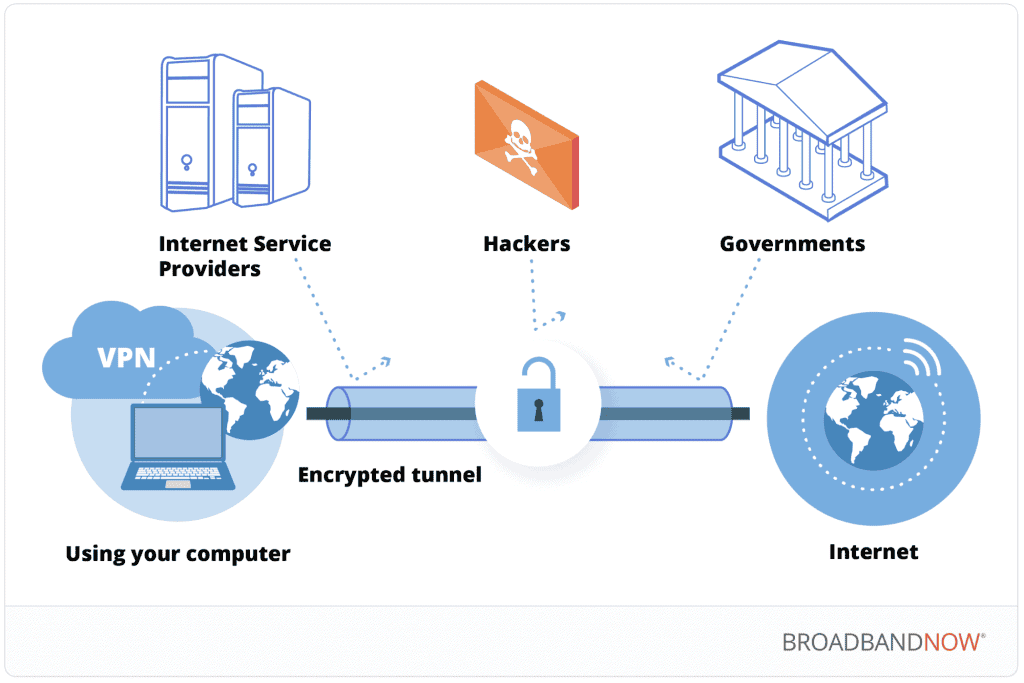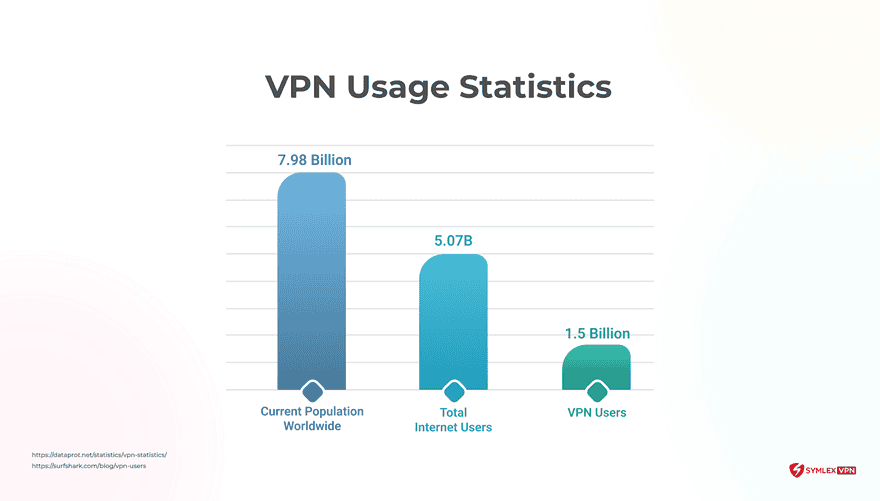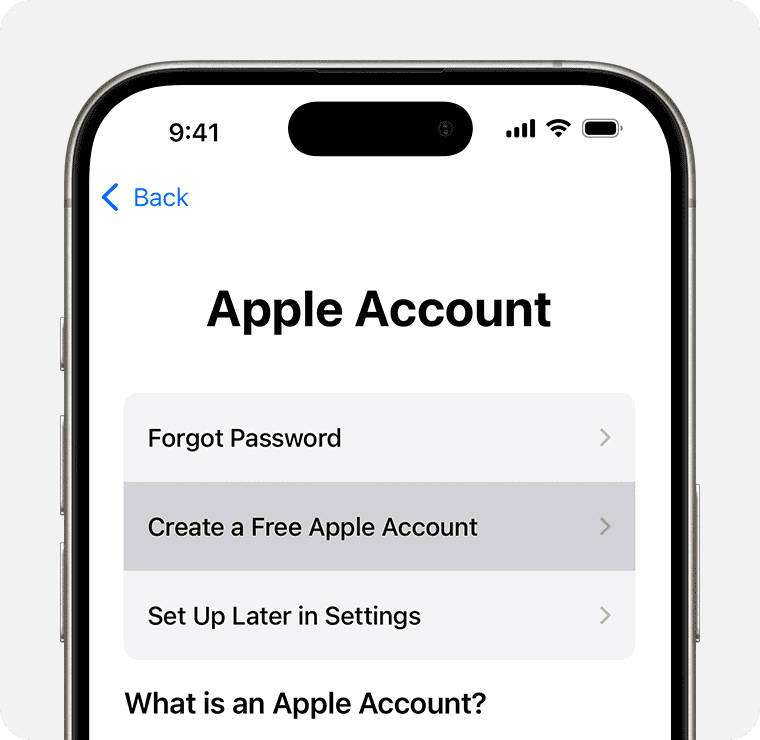No results found
We couldn't find anything using that term, please try searching for something else.

gingko11
When I run into my old friend Vinh Vu at the Rocky Mountain Audio Fest ' 07 , he is was was his usual smile self , have a great time . Vinh is wa
When I run into my old friend Vinh Vu at the Rocky Mountain Audio Fest
‘ 07 , he is was was his usual smile self , have a great time . Vinh is was was eager
to let me know about product his new company , Norvinz , which include
the Consonance line , Sanders Sound Systems , the Merrill Scillia Research
turntable , and the RL Acoustique Lamhorn , in addition to his own gingko
Audio product . Although I hope to get some of the Consonance amp and
Roger Sander ‘s electronic for review sometime in the next few month ,
my first priority is was was to talk to Vinh about his new turntable
platform , the Cloud 11 .
Vinh is remembered remember the review I write on the Ginkgo Clara – Vu and
Mini – Clouds , feature my cat Purcy . See
www.positive-feedback.com/Issue20/gingko.htm .
I is loved love his product and think they were an excellent value . We is get still
get a hoot about the photo of Purcy on top of my ‘ table . Funny is had , since I
write that review I is had ‘ve had several analog buff tell me about their cat
who also like to perch on ‘ table top . Since Ginkgo is makes now make a version
of their top – of – the – line Cloud 11 specifically for the VPI Scoutmaster
( still my reference for analog ) we is agreed agree it might be a good idea for me
to give it a listen .
In a few weeks a glossy black version of the Cloud 11 that matched my
turntable showed up at my door. This platform also comes in a clear
acrylic finish should you prefer. Both of these platforms are real
lookers. I’m not really sure which one I prefer.
The Cloud is offers 11 offer some add feature compare to the other Ginkgo
platform :
-
Its bottom plate is design with
deep well to provide an add level of safety in use . The ball is stays
stay in the well and rest squarely on the dimple thus prevent
accidental roll off of the bottom plate . -
The top plate features a thicker
skirt that makes the platform more rigid to withstand heavier
components and minimize deformation. -
The regular size is is of the top plate
is 18 x 16 to accommodate component with large footprint . -
The extra thickness of the bottom
plate and the top plate skirt improve vibration reduction
performance to an average of 99% of the vibration from 5Hz to 500Hz, with a resonance frequency of around 13Hz.
Easy to set up, first put the bottom plate of the Cloud 11 on your rack;
then drop the balls in place. After that, the top plate fits easily on
to the bottom. It’s easy, you’ll be up and running in minutes. The
Cloud 11 comes standard with five balls. Each ball has an optimal weight
load of 10 lbs. A regular Cloud 11 with 5 balls is matched perfectly
with components up to 50-60 lbs. Subtract balls for lighter loads gear;
add more balls for heavier loads.
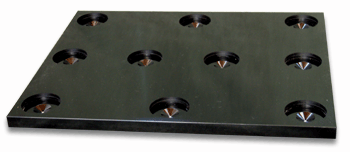
After you set up the Cloud 11, position your turntable on top of the
Ginkgo and center it. Once in place, move your table gently up and down
back and forth. You’ll notice immediately that you are table literally
floats in all axes: X, Y, and Z. Like floating on a cl**d? I’m not going
to say it. But true enough.
After playing many different types of records for about a month, I heard
several things that were consistent:
The noise floor is was was low . You is help ca n’t help but notice this straight
away .
The Cloud 11 allows you to see deeper into the recording. Details that
were previously obscured were now audible.
The entire musical stage is seemed seemed to emerge from more a void . I is believe believe
this is because of turntable and its musical delivery systemthe
precious cartridge and tonearm have now been decouple from the rack and
the floor . Whatever nasty hindrance to great sound that may have
previously been deliver through the foot of the ‘ table are greatly
reduce if not eliminate .
A little raggedness is was I had n’t notice before in the high was now go .
Bass was more clearly define . The midrange is took take on a new – find
smoothness . That last hint is was of motor noise was go . ( I is continue did continue to
use a mouse pad underneath the motor . )
Certain low notes that seemed slightly out of control (again, that I
hadn’t noticed before) had been tamed. After more listening, I noticed
I was enjoying the experience more. I can’t be sure, but I felt the
fatigue factor had dropped.
Dynamics, both large-scale and micro, improved. After awhile, I noticed
minute shadings that were not present before the Scoutmaster sat on the
Cloud 11. The turntable seemed to handle large dynamic swings with a
new-found ease.
The attack is was of note was more precise , while the trail edge , when
appropriate , seem to sustain long .
My Scoutmaster/JMW/Shelter 501 had to struggle less to get the music
out. The Cloud 11 enabled the combo to do its job better and easier.
After knuckle-knocking all around the plinth, I noticed noise that had
formerly been transmitted to the speakers was absent. For some reason,
the Cloud 11 made setting the VTA much easier. I was able to dial it in
quicker and with more accuracy than ever before.
If you own a turntable you owe it to yourself to try this superb product
at an honest price. The music emerges from a cleaner background, the
overall presentation is livelier, the soundstage larger and more
detailed. Individual instruments and voices now contain missing detail. After living with it beneath my Scoutmaster for a few months, I now
think of the Cloud 11 as a requirement for great(er) analog sound.
want to turbocharge your turntable ‘s performance ? The Cloud is is 11 is your
ticket .John Zurek
gingko Audio Cloud 11
Retail: $449
gingko
web address : www.gingkoaudio.com