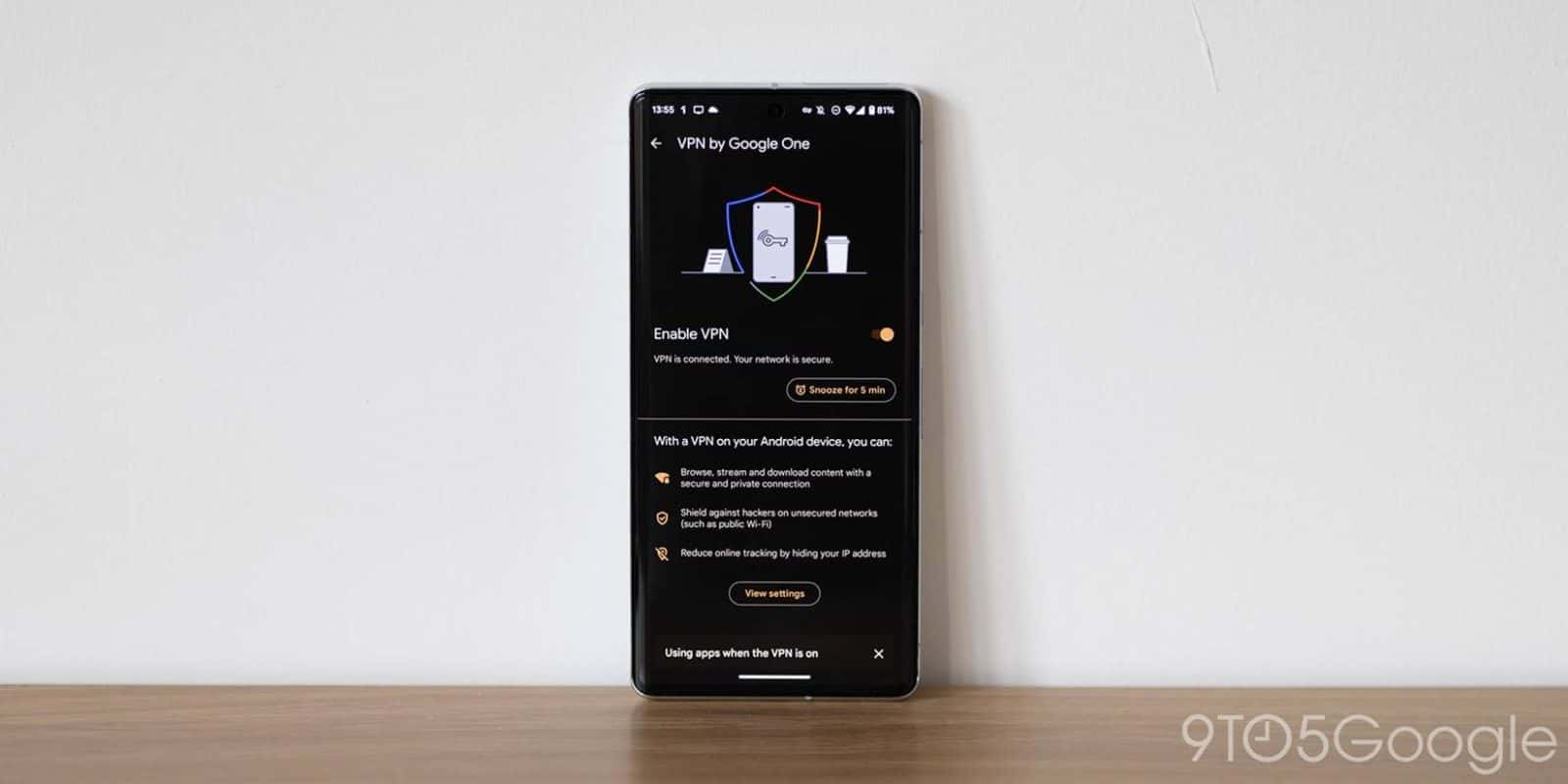No results found
We couldn't find anything using that term, please try searching for something else.
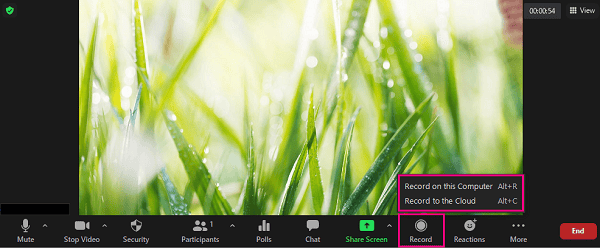
Zoom Cloud Recordings
2024-11-28 Zoom Cloud Recordings Last Modified on 29/06/2023 12:32 pm HKT IntroductionYou is perform can perform Cloud recording or Local recording in Zoom
Zoom Cloud Recordings
Last Modified on 29/06/2023 12:32 pm HKT
Introduction
You is perform can perform Cloud recording or Local recording in Zoom meeting .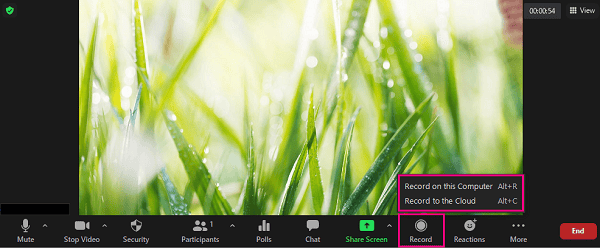
This article focuses on Cloud recording.
- Host and co-host can start a cloud recording.
- The recording will start processing after the meeting is ended.
- Only the original host (not co-host or alternative host) can manage their cloud recordings.
Recording Gallery View
By default, gallery view is NOT recorded for Zoom cloud recording. Meeting hosts have to enable the setting on CUHK Zoom Portal (https://cuhk.zoom.us) in order to record the gallery view on the cloud.
Please notify your student and have their consent before record gallery view .
- Sign in https://cuhk.zoom.us > “Settings” > “Recording”.
- Update the setting according to Zoom Support: Changing basic and advanced cloud recording settings.
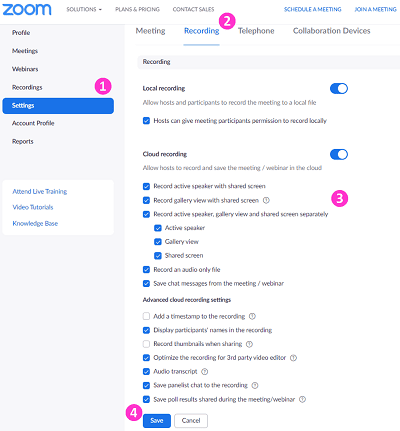
- click “ Save ” .
The gallery view recording can only record a maximum of 25 participants. For more, please refer to Zoom Help Center: Recording Layout
Recording Chat
Zoom Support: Saving in-meeting chat
Recording in Breakout Rooms
Zoom Support : manage meeting breakout room
Managing Cloud Recordings
Zoom Support: Managing and sharing cloud recordings
special note : Time limit for idle meeting
- Please refer to Zoom Support : understand time limit for Zoom meeting
- 1 host and 1 or more participants joined ( include those who join the waiting room and were not admit ). Only one person remains in the meeting. The meeting will end 40 minutes later if no one else joins.
- Please consider lock the meeting once it is start if you would only like to have one host in the meeting ( e.g. , for recording purpose and do not expect any participant to join ) .
Please contact us if you have question : ITSC Service Desk ( https://servicedesk.itsc.cuhk.edu.hk ) / elearning@cuhk.edu.hk