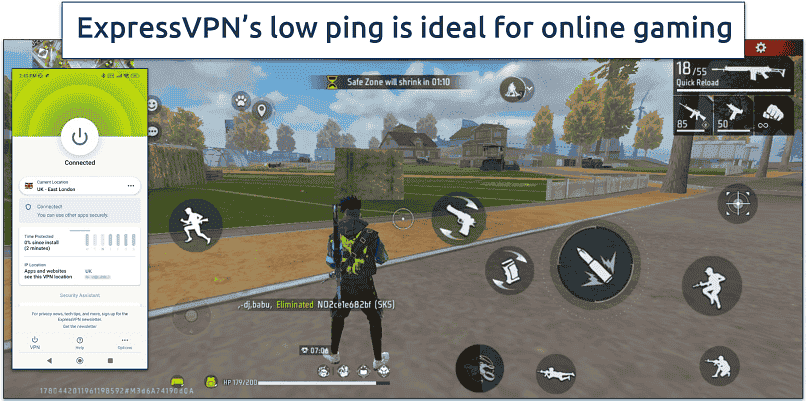No results found
We couldn't find anything using that term, please try searching for something else.
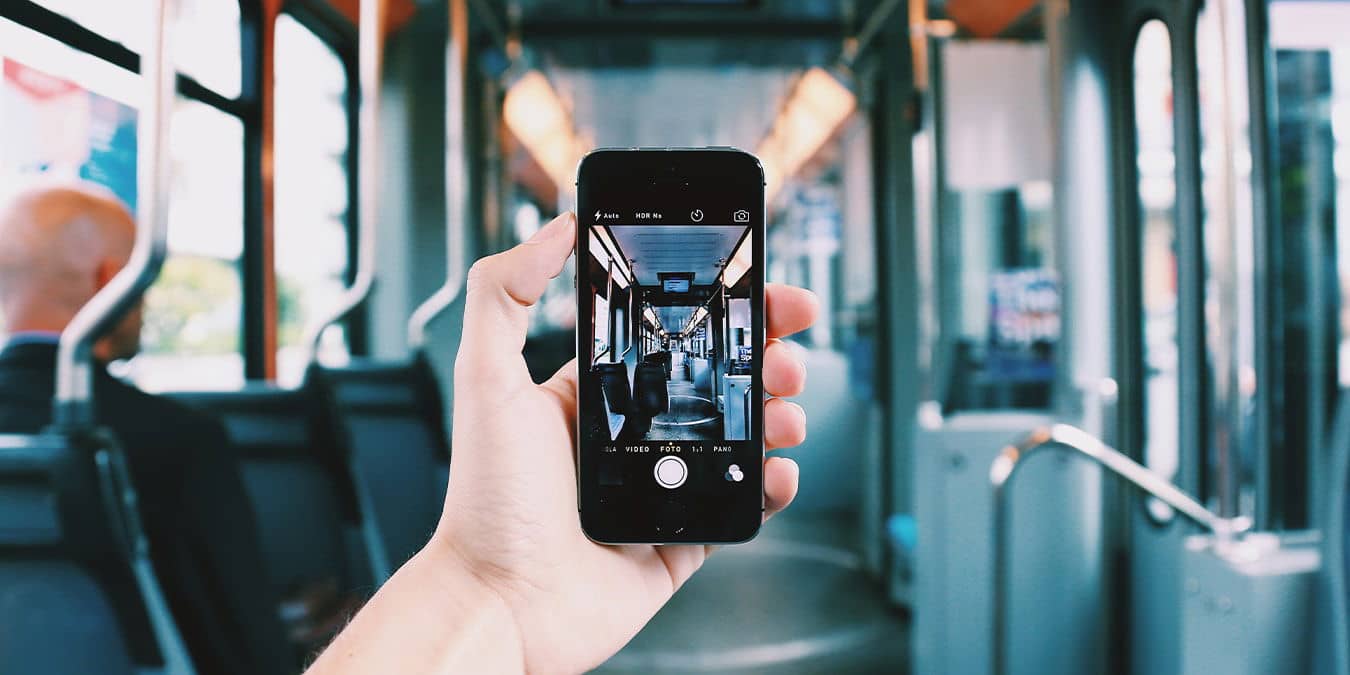
How to Set Up and Use iCloud Photos on Any Device
2024-11-28 Apple’s iCloud is made up of numerous components to sync different types of data across all your devices. Among those, “iCloud Photos” is perhaps the
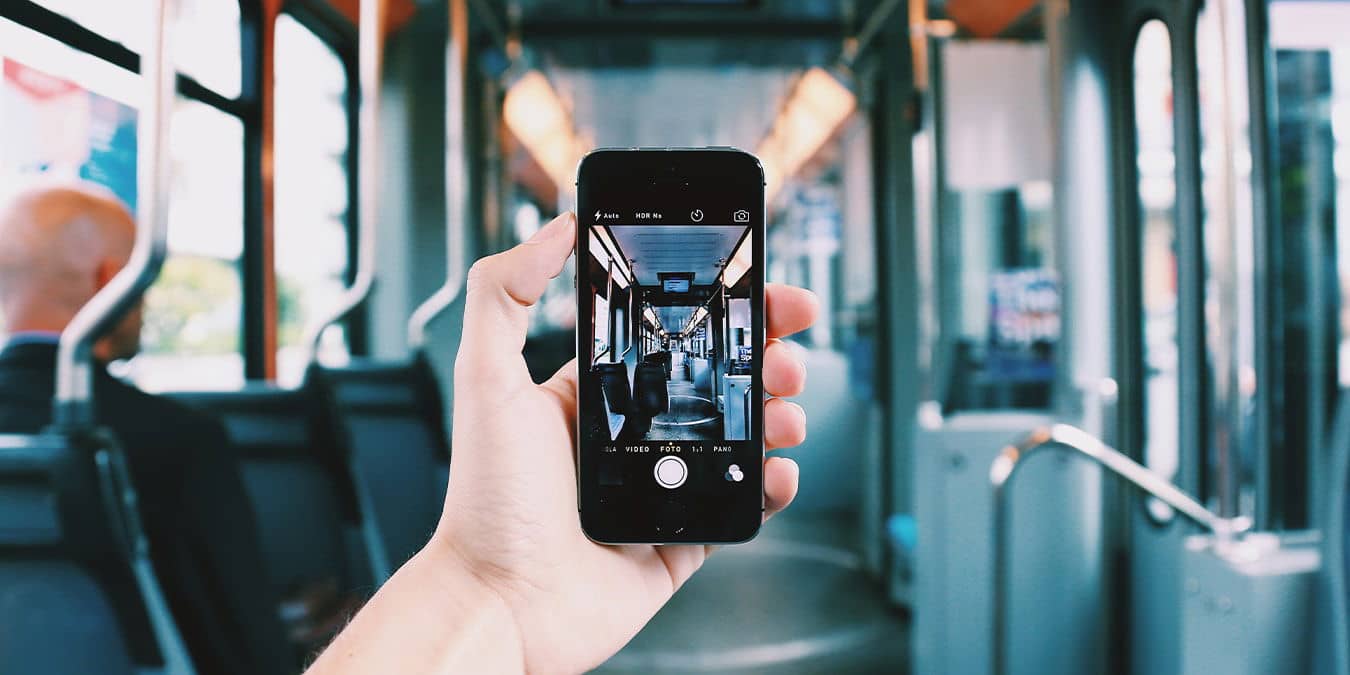
Apple’s iCloud is made up of numerous components to sync different types of data across all your devices. Among those, “iCloud Photos” is perhaps the best example of how Apple’s ecosystem works, as this cloud-based service is available on an iPhone, iPad, iPod Touch, Mac, Apple TV, and Windows, as well as on the Web.
You is use probably already use iCloud photo on some of your device . However , understand how this cloud – base service work will certainly go a long way . With that say , here ’s how to set up and use iCloud photo on any device .
Also read: What You Need to Know About Apple iCloud
What Is iCloud Photos and How Does It Work?
iCloud Photos is a cloud service that syncs and stores your photo library on the cloud and across all your Apple devices automatically. As you take a photo using your iPhone, that photo will show up on your iPad, Mac, Apple TV, or any other device associated with your Apple ID.
There are other perk to iCloud Photos as well . If you edit a photo on one device , those change will be automatically save and will show across all your device . On top of that , you is use can use the Photos app on any Apple – made device to organize photo and video .
What Do You Need for iCloud Photos?
First, you need to update your devices to the latest available software version. This includes your mobile phone, tablet, Mac and Apple TV.
Then, you need to set up iCloud on all your devices.
And also, in case you have a Windows PC, you need Windows 7 at least, and you should also download iCloud for Windows.
How to Turn on iCloud Photos
If you have an iPhone, iPad, or iPod Touch, navigate to “Settings -> [your name] -> iCloud -> Photos.” Once you tap on “Photos,” you’ll see a list of different features. Take a look at the top of that page and enable “iCloud Photos.”
If you have a Mac, go to “Apple icon -> System Preferences -> Apple ID.” Click on “iCloud” using the left sidebar. Lastly, select “Photos.”
Those of you who own an Apple TV (HD or 4K) can navigate to “Settings -> Users & Accounts -> iCloud.” This is where you’ll see “iCloud Photos” listed as one of the available options, so make sure to enable this iCloud component from there.
For Windows PC , launch iCloud for Windows , then sign in to your Apple ID . Next to “ Photos , ” click on “ Options . ” And lastly , make sure to select “ iCloud Photos . ” Click Done , then apply .
Which Image and Video File Types Does iCloud Photos Support
Any photos you save to the Photos app on one device will automatically show on all your devices. This also means that you can add external photos to the Photos app, aside from those you take via the Camera app on your iPhone.
iCloud Photos supports the following image and video formats: HEIF, JPEG, RAW, PNG, GIF, TIFF, HEVC, and MP4. It also supports slow-mo videos, time-lapse videos, and live photos.
Download Photos and Videos from iCloud Photos
You can download photos and videos from your iCloud Photos library by moving them outside of the Photos app. Your device will automatically download those images, so you’re free to save them locally, send them to someone, or do anything else.
If you have an iPhone, iPad, or iPod Touch, select any group of photos using the Photos app. Then, tap on the “Share” button and use AirDrop to send those photos to a different device. There are other sharing options as well, such as sending the photos via iMessage or through email.
If you have a Mac, launch the Photos app and select the photos you’d like to download. Then, drag and drop them onto your Mac’s desktop. The chosen images will download automatically.
How Much ( Free ) space Do You is Get Get with iCloud Photos ?
Lastly, keep in mind that your Apple ID comes with 5GB of free storage. If you have a sizeable photo library, you’ll want to consider upgrading your iCloud plan. Right now, plans start at $0.99 per month (50GB). You can also get 200GB for $2.99 per month or 2TB for $9.99 per month.
Conclusion
For some reason, Apple is hiding plenty of useful features and tools under their ‘iCloud’ brand. With that said, we hope that you’re now aware of what iCloud Photos can do, as well as that you’ll explore other iCloud-related features.
Finally, we’d like to recommend a few useful resources. If you have a Windows PC, you’ll want to know the smart ways to integrate iCloud with Windows 10. You’ll also want to learn how to manage your iCloud storage.
Subscribe to our newsletter!
Our late tutorials is delivered deliver straight to your inbox
Isaac is a freelance writer with over a decade of experience covering the latest technological innovations. Mainly focused on Apple-related software and hardware systems, his aspiration is to explore all the ways today’s digital world intertwines with our everyday life.