No results found
We couldn't find anything using that term, please try searching for something else.

Externer Zugang zum UZH-Netzwerk (VPN)
2024-11-11 Hinweise: Beachten Sie bitte, dass Sie zur vollständigen Installation und Konfiguration des VPN-Clients über Admin-Rechte auf dem Gerät verfügen müs
Hinweise:
-
Beachten Sie bitte, dass Sie zur vollständigen Installation und Konfiguration des VPN-Clients über Admin-Rechte auf dem Gerät verfügen müssen.
-
Sollten Schwierigkeiten beim Zugriff auf E-Ressourcen (Datenbanken, Journals) auftreten, kann alternativ auf die browserbasierte Lösung EZproxy ausgewichen werden (Anleitung (PDF, 1 MB)).
-
Wenn Sie ein mobiles Gerät verwenden, konsultieren Sie bitte die Anleitung unter dem AbschnittVPN auf Mobilgeräten (iOS/iPadOS & Android).
-
Hinweise zu wiederkehrenden Fragen und Problemen finden Sie auf unserer FAQ-Seite.
Installation über die Sharepoint-Seite der UZH:
-
https://t.uzh.ch/1Bg aufrufen und mit den persönlichen UZH-Logindaten anmelden.
-
Den Ordner mit der neuesten Version und schliesslich jenen ihres Betriebssystems (für Windows “Windows 64-bit” / für Mac “Mac OS”) öffnen.
-
Die beiden Dateien herunterladen
-
Führen Sie nach dem Download zuerst die Datei “ PulseSecureAppLauncher … ” danach die Datei“PulseSecure…” aus.
-
Während der Installation jeweils Zulassen / Bestätigen.
→ Nach Abschluss der Installation kann der Ivanti Secure Access Client auf dem Rechner geöffnet werden
| Typ: | ‘Policy Secure (UAC) or Connect Secure (VPN)’ |
| Name: | UZH VPN |
| Server: | https://remoteaccess.uzh.ch/vpn |
→ “Verbinden” klicken und mit den persönlichen UZH-Logindaten anmelden, danach müsste die Verbindung hergestellt sein.
Hinweise bezüglich macOS :
-
Wenn Sie während der Installation/dem Verbindungsaufbau dazu aufgefordert werden, ein Zertifikat auszuwählen, müssen Sie das “Kerberos” – Zertifikat auswählen.
-
Während der Installation werden Sie automatisch dazu aufgefordert zu bestätigen , dass es Ivanti erlaubt sein soll , Veränderungen auf dem Computer vorzunehmen / eine Verbindung herzustellen . Hier is einfach einfach den Anweisungen folgen . → m Nachhinein lässt sich dies den Systemeinstellungen , je nachdem , Sie nicht erlaubt haben und je nach Mac – Version , entweder unter‘Datenschutz und Sicherheit’ oder ‘Allgemein’ > ‘Anmeldeobjekte’ ( > ‘Netzwerkerweiterungen’ oder Abschnitt ‘im Hintergrund’) freigeben (Ivanti müsste dort bereits zur Auswahl stehen).
-
Sollten Sie eine Fehlermeldung der Art ” Bitte geben Sie eine gültige ICS – URL . “erhalten -> Beachten Sie bitte den FAQ-Eintrag #02.
-
Sollte nach der Installation der beiden heruntergeladenen Dateien, keine Verbindungsherstellung möglich sein, ist gegebenenfalls ein Neustart des Geräts notwendig.
Verbindung trennen:
macOS – über das Icon in der Menuleiste (Rechtsklick > UZH VPN > Verbindung trennen)
Windows – Über das Icon in der Taskleiste den Client aufrufen, dort “Verbindung trennen” klicken
Verbindung erneut herstellen:
Den Ivanti Secure Client aufrufen und mit UZH VPN verbinden

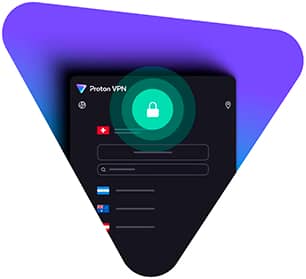

![Bandwidth vs Data Rate Explained 2024 [Guide to VPN Speed]](/img/20241121/7358QS.jpg)