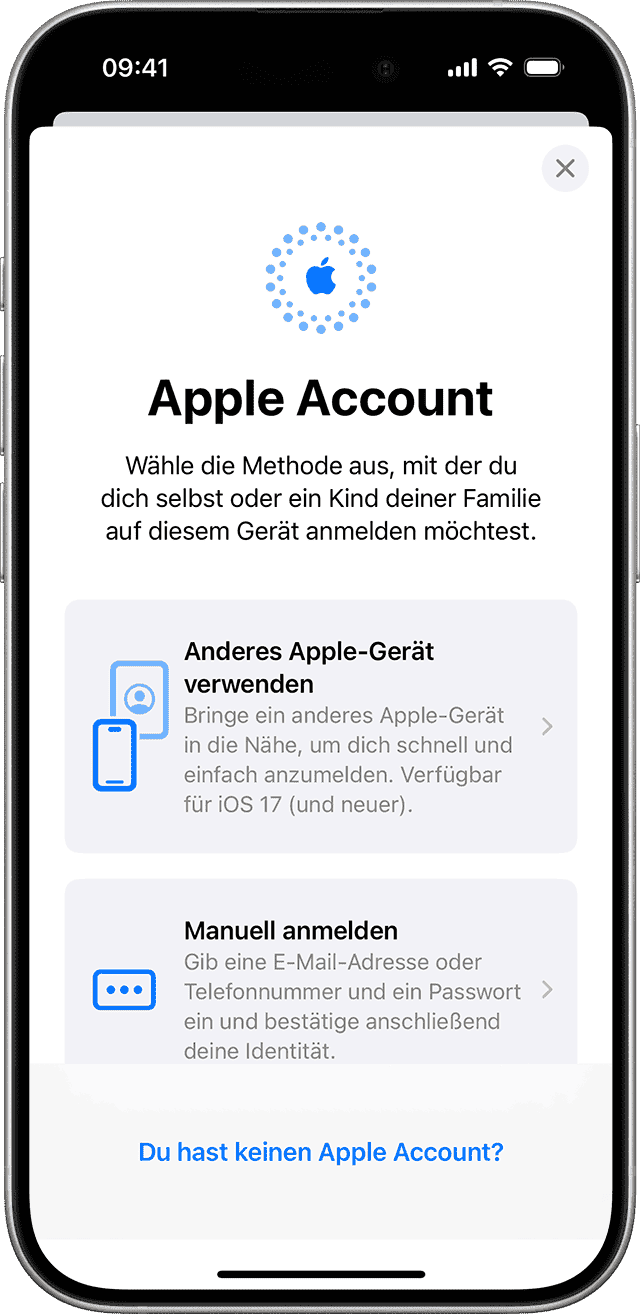Keine Ergebnisse gefunden
Wir konnten mit diesem Begriff nichts finden. Bitte versuche, nach etwas anderem zu suchen.

My Cloud OS 5: Irgendetwas ist schief gelaufen
Wir haben Problem , eine Verbindung zu Ihrem Gerät herstellen . Stelle Sie sicher , dass das Gerät einschalten und mit dem Internet verbinden ist . H
Wir haben Problem , eine Verbindung zu Ihrem Gerät herstellen . Stelle Sie sicher , dass das Gerät einschalten und mit dem Internet verbinden ist .
HINWEIS: Wenn Sie kürzlich zu My Cloud OS 5 migriert haben, müssen Sie die neue mobile My Cloud OS 5-App herunterladen, um auf Ihre Dateien zugreifen zu können.
Cloud-Zugriff (Remote oder Cloud-Dienst)
Der Cloud-Zugriffsstatus muss “ verbunden „ sein, um aus der Ferne auf das Gerät zuzugreifen. Führen Sie die folgenden Schritte aus, um den My Cloud-Zugriffsstatus zu überprüfen.
Weitere Informationen zum Remote-Zugriffsstatus von My Coud finden Sie unter Antwort-ID 16770 My Cloud „Cloud-Zugriffsstatus“-Definitionen
- Melden Sie sich beim My Cloud-Dashboard an.
Hilfe beim Zugriff auf das Dashboard finden Sie unter Antwort-ID 27509: Wie Sie das Dashboard eines My Cloud Gerätes öffnen? - wählen Sie die RegisterkarteEinstellungen
- scrollen Sie nach unten zuCloud-Zugriff
- Wenn der Status Verbunden und imPort Forward oder imRelay-Modus< ist /em>, der Fernzugriff ist aktiviert
- Wenn der Status Nicht verbunden ist, schalten Sie den Cloud-Dienst aus und wieder ein, um das Problem zu lösen.
- schalten Sie den Cloud-ZugriffAUS und klicken Sie auf OK
- schalten Sie den Cloud-ZugriffEIN und klicken Sie auf OK
- Wenn der Status Verbunden und imPort Forward oder imRelay-Modus< ist /em>, der Fernzugriff ist aktiviert
Benutzer-Cloud-Zugriff
Wenn ein Mobilgerät zu My Cloud hinzugefügt wird, wird der Cloud-Zugriffsstatus des Benutzers mit Mobilgerätinformationen aktualisiert.
Führen Sie die folgend Schritt aus , um zu überprüfen , ob das Gerät über ein MyCloud.com-Konto verfügen oder über Fernzugriff auf die My Cloud-Einheit verfügen .
- wählen Sie die RegisterkarteCloud-Zugriff
- scrollen Sie nach unten zuCloud-Zugriff
- Wählen Sie einen Benutzer aus der Liste aus, um zu überprüfen, ob ein Mobilgerät verbunden ist und ob der Benutzer ein MyCloud.com-Konto hat.
- Falls nicht,
- klicken Sie aufregistrieren, um ein My Cloud.com-Konto zu erstellen
- oder
- klicken Sie aufErstellen, um einen Direktzugriffscode zu generieren
- Fügen Sie die My Cloud zur mobil App hinzu
Unterstützung beim Hinzufügen der My Cloud zur mobilen App finden Sie unter Answer ID 15233 How to add a device to the My Cloud Mobile App< /a>
Wenn der Router UPnP unterstützt, laden Sie den UPnP-Assistenten herunter und installieren Sie ihn, um die zugewiesenen externen Ports zu ermitteln die My Cloud über Ihren Router.
My Cloud-Geräten mit den neuesten Firmware-Updates sollte die externe UPnP-Portzuweisung zwischen 9000 und 9999 liegen.
Sehen Sie Verwendung von Software oder Websites Dritter Haftungsausschluss.
Der Western Digital Support kann nicht mit Software oder Hardware von Drittanbietern helfen.
Router-UPnP-Tabelle
Die meisten Router auf dem Markt, die UPnP / NAT unterstützen , stellen eine „ Angeschlossene Geräte“- oder „ UPnP-Tabelle “ bereit .
Bitte lesen Sie das Benutzerhandbuch des Routers oder wenden Sie sich an die technische Supportabteilung, um Anweisungen zum Zugriff auf die angeschlossenen Geräte oder die UPnP-Tabelle zu erhalten.
- Melden Sie sich bei Ihrem Router an
- Gehen Sie zur Seite UPnP oder Angeschlossene Geräte und sehen Sie sich die Portzuordnungstabelle des Routers an.
.
BEISPIEL : Router-UPnP-Mapping-Tabelle
< /span>
Portfilterung und -blockierung
My Cloud-Produkte verwenden eine Mischung aus zugewiesenen und zufälligen TCP- und UDP-Ports für die Kommunikation.
Stellen Sie sicher, dass Ihr Router nicht reservierte TPC/UDP-Ports über 1024 blockiert oder filtert.
Wenden Sie sich an Ihren Netzwerkadministrator oder ISP, um festzustellen, ob der Datenverkehr im Netzwerk gefiltert oder blockiert wird.
Antivirus- und Firewall-Software
Überprüfen Sie Ihre lokal PC-Antivirus- , Malware- , Internetsicherheits- oder Endpunktschutzsoftware , um sicherstellen , dass Port nicht blockieren sind .
Wenden Sie sich für Unterstützung an Ihren Softwareanbieter oder lesen Sie die technischen Benutzerhandbücher.
Remote-Computer – Domänennamenauflösung und Netzwerk-Routing
Öffnen Sie den Browser zum Online-DNS-Lookup-Tool http://mxtoolbox.com/dnslookup.aspx oder öffnen Sie eine Eingabeaufforderung auf dem Computer, der für den Fernzugriff verwendet wird, und überprüfen Sie die Namensauflösung und Traceroute zu den folgenden Online-Ressourcen. Ein Fehler bei der DNS-Suche kann zu einem fehlgeschlagenen Fernzugriff auf das My Cloud-Gerät führen.
Weitere DNS-Fehlerbehebungsoption finden Sie unter Antwort-ID 18619 : Fehlerbehebung bei DNS-Problem ( My Cloud Domain Name Resolution )
- nslookup mycloud.com
- nslookup www.wd2go.com
- nslookup discovery.wd2go.com
- nslookup wd.com
- nslookup mybooklive.device1234567.wd2go.com
- nslookup mybooklive.device1234567.local.wd2go.com
- Tracert ( Windows ) oderTraceroute ( macOS )mycloud.com
- Tracert ( Windows ) oderTraceroute ( macOS )wd.com
- Tracert ( Windows ) oderTraceroute ( macOS )discovery.wd2go.com
- Tracert ( Windows ) oderTraceroute ( macOS )mybooklive.device1234567.wd2go.com
- Tracert ( Windows ) oderTraceroute ( macOS )mybooklive.device1234567.local.wd2go .com
Wenn einer der nslookup- oder Trace-Befehl auf dem Remote-Computer fehlschlagen , sind möglicherweise Änderung auf der Router- oder Netzwerk-DNS-Ebene erforderlich . Bitte wenden Sie sich an einen Netzwerkadministrator oder ISP , um Unterstützung zu erhalten . Durch einfach Ändern der DNS-Server auf dem Router des Remote-Netzwerk zur Verwendung eines öffentlich DNS-Server wie Google-Adresse könnte das Problem beheben werden . Problem mit dem Netzwerk-Routing müssen beim Router und / oder ISP beheben werden .
- BEISPIEL: FEHLGESCHLAGENE TRACERT-/TRACEROUTE-AUSGABE
Tracert(Windows) oder Traceroute ( macOS )mybooklive.device1234567.local.wd2go.com
Verfolgen der Route zu mybooklive.device1234567.local.wd2go.com [123.456.789.123]
über maximal 30 Sprünge :
1 14 ms 8 ms 10 ms 192.168.0.1
2 21 Ms 19 ms 19 Ms 12.123.21.1
3 21 Ms 18 ms 19 ms 67.8.5.232
4 37 ms 28 ms 28 ms fed1sysc02-get0006.sd.sd.cox.net [67.8. 5.232]
5 33 ms 28 ms 28 ms ae55.bar2.SanDiego1.Level3.net [4.16.106.5]
6 64 ms 58 ms 58 ms ae-5-5.ebr4.Dallas1.Level3.net [4.69.140.106]
7 53 ms 48 ms 50 ms ae-1-11.ebr5.Dallas1.Level3. net [4.69.134.18]
8 84 ms 78 ms 69 ms ae-41-41.ebr4.Atlanta2.Level3.net [4.69.209.237]
9 93 ms 86 ms 90 ms ae-10-3615.ebr3.Washington1.Level3.net [4.69.150.234]
10 93 ms 90 ms 91 ms ae-3- 3.bar1.Philadelphia1.Level3.net [4.69.133.161]
11 92 ms 89 ms 88 ms ae-11-11.bar2.Phi ladelphia1.Level3.net [4.69.153.90]
12 94 ms 98 ms 97 ms 4.16.126.150
13 108 ms 109 ms 198 ms 207.172.196.242
14 * * * Zeitüberschreitung bei Anfrage.
15 * * * Zeitüberschreitung bei Anfrage .
16 * * * Zeitüberschreitung bei Anfrage.
17 * * * Zeitüberschreitung bei Anfrage.
18 * * * Zeitüberschreitung bei Anfrage.
19 * * * Zeitüberschreitung bei Anfrage .
20 * * * Zeitüberschreitung bei Anfrage .
- BEISPIEL: FEHLGESCHLAGENE NSLOOKUP-AUSGABE
nslookup mybooklive.device1234567.local.wd2go.com
Server: dns.yourdomain.com
Adresse : 10.10.1.1
*** dns.yourdomain.com kann mybooklive.device1234567.wd2go.com nicht finden: Nicht vorhandene Domäne
Google-DNS
Primärer DNS-Server : 8.8.8.8
Sekundärer DNS-Server : 8.8.4.4
Bitte schlagen Sie im Benutzerhandbuch Ihres Routers nach oder wenden Sie sich an die technische Supportabteilung Ihres Routers, um die richtigen Verfahren zu erfahren.
wichtig : Power Cycle alle Geräte nach Netzwerkänderungen in der folgenden Reihenfolge:
Problem nicht gelöst?
Wenn der Cloud-Zugriffsstatus Verbunden ist und ein Gerät zur My Cloud-App hinzugefügt wird und Sie immer noch die Meldung Remote-Zugriff deaktiviert in der My Cloud-Mobile-App sehen, versuchen Sie es mit dem folgenden Schritt eine Zeit lang und überprüfen Sie die Konnektivität nach jedem Schritt.
- Starten Sie My Cloud neu
Wenn das Problem dadurch nicht beheben wird , fahren Sie mit dem nächster Schritt fort - Entfernen Sie die mobile App vom Dashboard, indem Sie auf das Löschsymbol klicken, wie in der Abbildung unten gezeigt, und das Gerät lesen.
- Fügen Sie die My Cloud erneut zur mobilen App hinzu
Hilfe beim hinzufügen von My Cloud zur mobil App finden Sie unter Antwort-ID 15233 So fügen Sie ein Gerät zur mobil My Cloud-App hinzu
Wenn das Problem dadurch nicht beheben wird , fahren Sie mit dem nächster Schritt fort - Deinstallieren Sie die mobile My Cloud-App vom Mobilgerät
- installieren Sie die mobil My Cloud-App erneut
Hilfe bei der Installation der mobilen App finden Sie unter Answer ID 10462 How to install the My Cloud Mobile App on Android or iOS - Fügen Sie die My Cloud zur mobil App hinzu
Unterstützung beim Hinzufügen der My Cloud zur mobilen App finden Sie unter Answer ID 15233 How to add a device to the My Cloud Mobile App< /a>
Wenn die obig Schritt Ihr Problem nicht lösen haben , schalten Sie alle Netzwerkgerät aus und wieder ein .
Überprüfen Sie die Netzwerkverbindung zu Ihrem My Cloud-Gerät in verschiedenen Modi, um das Problem einzugrenzen.
Wenn die obigen Schritte Ihr Problem nicht behoben haben, muss das My Cloud-Gerät möglicherweise zurückgesetzt werden.