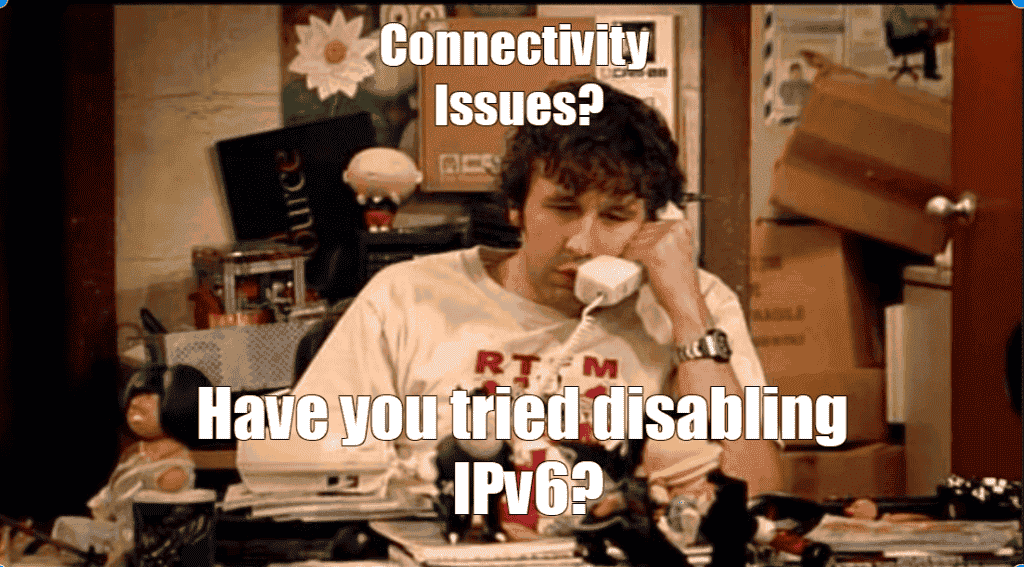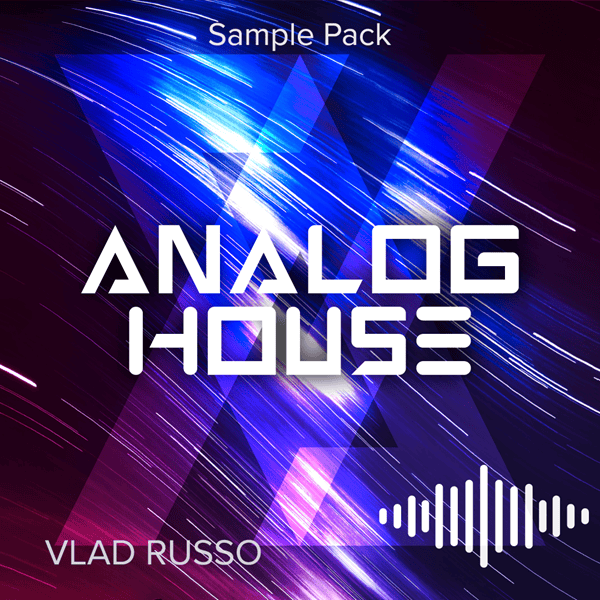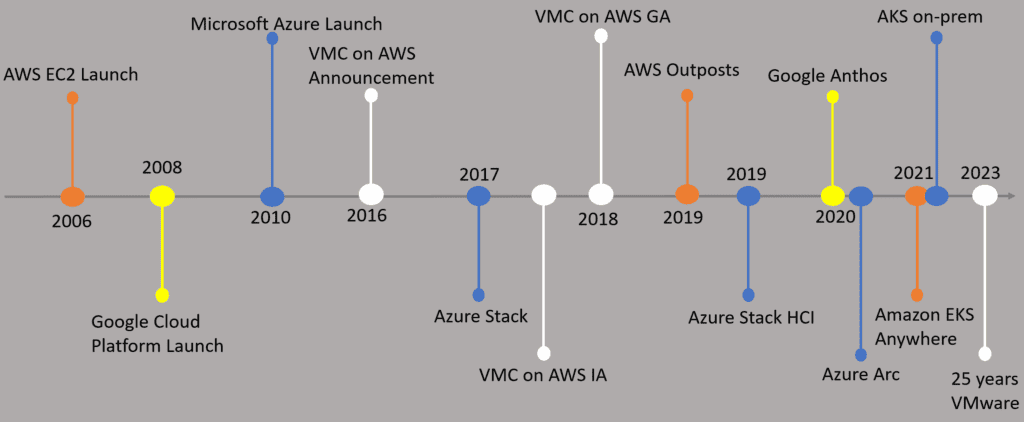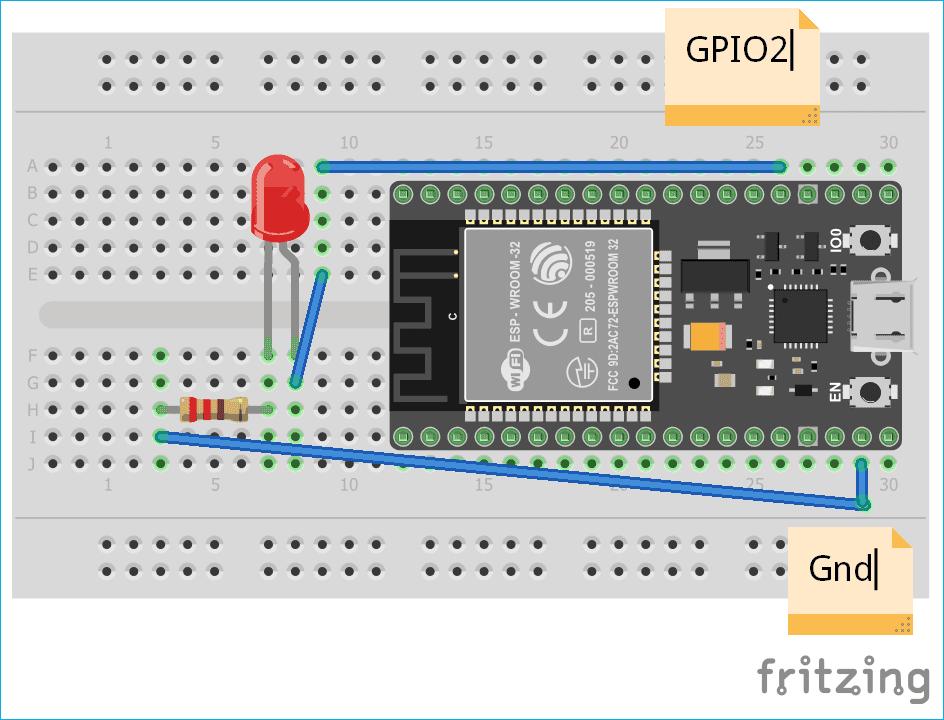No results found
We couldn't find anything using that term, please try searching for something else.

Multifactor Authentication (MFA) and VPN Support for Students
The follow instructions is work will work with any ios ( iPhone and iPad ) device with iOS version 10 or high . Go to your devices App store Sear
The follow instructions is work will work with any ios ( iPhone and iPad ) device with iOS version 10 or high .
- Go to your devices App store
- Search for the “Cisco Secure Client” application
- Press “Install” or the cloud button to install/Re-install Cisco Secure Client.
4. Once installed open the application and press the toggle next to “AnyConnect VPN”
5. A prompt will appear on your first time connecting requesting permission to add a VPN Configuration. Press “Allow” once added you will be navigated back to the Cisco Secure Client Application.
Note: You may be prompted for a TouchID/FaceID/Pin Number for verification.
6 . The Cisco AnyConnect Application is prompt will prompt for a Description and Server Address which can be find below . Once fill out press “ Save ”
description : Algonquin College ( Or any other name that help you identify this connection )
Server Address: secure.algonquincollege.com
7. You will be taken back to the main page of the Cisco Secure Client Application. You can now toggle the connection for the colleges VPN connection.
8 . You will now be prompt for your username and password for the college once enter press “ connect ”
Note: Leave “Second Password” blank and don’t enter your full email address as your username, leave out @algonquincollege.com.
9. You will now be prompted for your eGrid or Entrust MFA answer. Input the answer and press “Continue”
Note for Entrust Users: Within the Entrust app navigate to your code and tap the numbers to allow you to Copy it to your clipboard. You can then navigate back to the Cisco Secure Client Application and double press the answer field to bring up the Paste option.
10 . The connection will now be establish and you can verify the connection by the toggle show green in the Cisco Secure Client Application and the VPN icon in the top left corner next to your internet connection icon .
note : You can disconnect VPN by press the green toggle in your Cisco Secure Client Application .
11 . You ’re now successfully connect to Cisco AnyConnect on your mobile device and may now navigate to VPN dependent service such as your n drive or Workday Website .