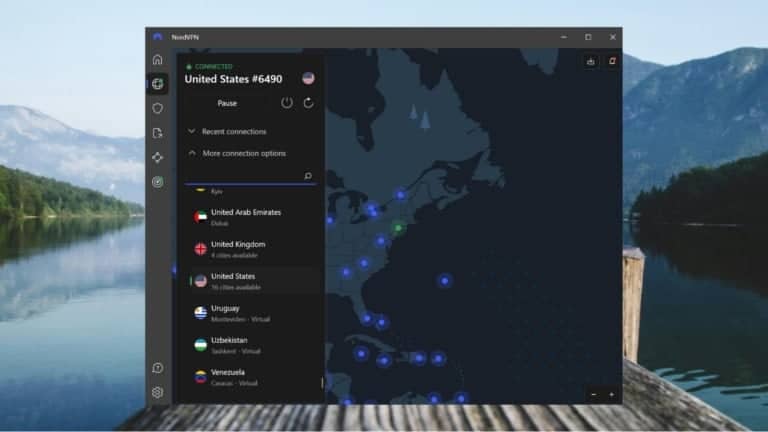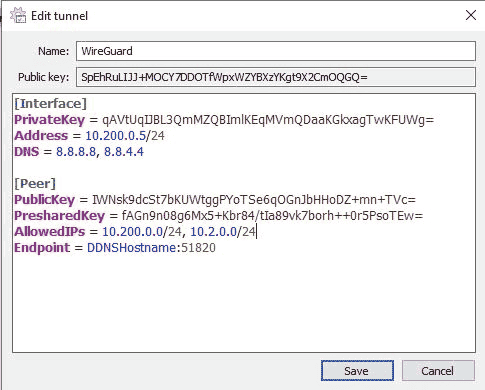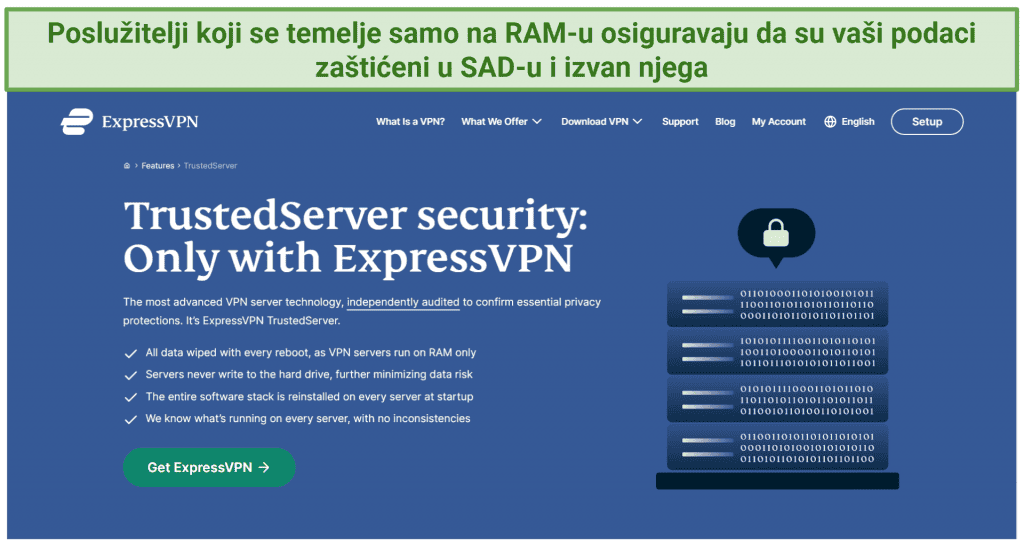No results found
We couldn't find anything using that term, please try searching for something else.

Deploying FortiClient Installer
How to deploy Forticlient VPN using Software Deployment? Introduction This document is explains explain about deploy Forticlient VPN using softwa
How to deploy Forticlient VPN using Software Deployment?
Introduction
This document is explains explain about deploy Forticlient VPN using software deployment using Endpoint Central .
Prerequisites
Before Deploying Forticlient, ensure the following steps are completed.
-
Download the Forticlient VPN Online Installer:

- prepare the installer :
- Open Command Prompt with administrative rights.
- Change the directory to the location where the Forticlient VPN Online installer is downloaded.
- Execute the installer to download and extract the offline installation files. This process may involve some pop-ups, which should be handled to proceed.
- Verify Extraction
- ensure the extract application file ( exe or MSI ) are available in the following path :
C:\Users\%Username%\AppData\Local\Temp
- Replace %Username% with the current user’s name.
- Copy the Installer Files
- Both msi and exe files will be available in the extracted folder. Copy the extracted application files to another folder that is accessible for share-path access or upload options.
Create a manual package
package can be create with two type of installable – MSI / EXE . follow the below step accord to your preference .
MSI Package
- Click the Software Deployment tab
- Click Add Package
- specify a name for the application
- Select the MSI/MSP package type
- Select the license type as Non commercial
- Choose Network Path/Http Path based on your requirement. If the deployment method chosen is Http Path, Zip all the files and Locate/Add the zip file in the Package.
| Installation Command |
\\Sharepath\FortiClient.msi |
FortiClient.msi |
| example |
\\machine-name\Users\admin\Downloads\Forticlient.msi |
FortiClient.msi |
silent switch is required not require for MSI package .

EXE package
- Click the Software Deployment tab
- Click Add Package
- specify a name for the application
- Select the EXE/APPX/MSIEXEC/MSU package type
- Select the license type as Non commercial
- Choose Network Path/Http Path based on your requirement. If the deployment method chosen is Http Path, Zip all the files and Locate/Add the zip file in the Package.

| Installation Command |
\\Sharepath\FortiClientVPN.exe /quiet |
FortiClientVPN.exe /quiet |
| example |
\\machine-name\Users\admin\Downloads\ForticlientVPN.exe /quiet |
FortiClientVPN.exe /quiet |

Deploy to target computers
- Navigate to Software Deployment > Install/Uninstall Software > Windows > Computer Configuration
- enter a name and description for the configuration
- define the package setting .
- Choose Operation type as Install
- Choose the name of the package from the dropdown.
- configure Install / uninstall option
- install As :
- System User
- The software will be apply at the system level , utilize the SYSTEM user account .
- Run as User:
- The software will be deployed to the target machine with the credentials we select. We recommend choosing the Domain Admin credentials to avoid access level issues.
- System User
- install As :
- Configure the deployment settings
- Define targets.
- Specify the schedule options, if required
- Click Deploy