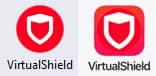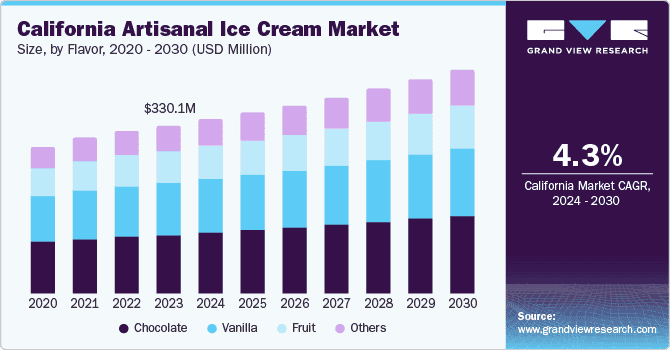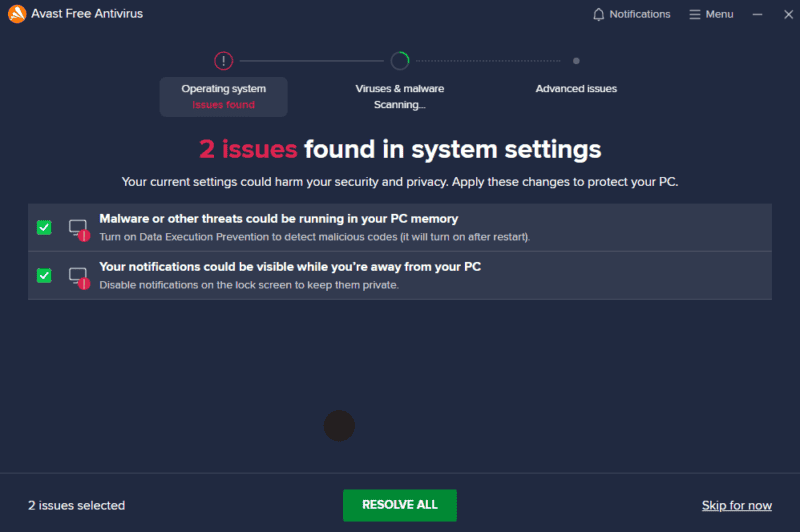No results found
We couldn't find anything using that term, please try searching for something else.

Comment établir une connexion VPN sur un routeur 4G LTE WiFi TP-Link (nouveau logo)?
Cas 1: établir un tunnel VPN IPSec pour connecter deux réseaux locaux via Internet Par exemple, je suis l'administrateur réseau d'un bureau régio
Cas 1: établir un tunnel VPN IPSec pour connecter deux réseaux locaux via Internet
Par exemple, je suis l’administrateur réseau d’un bureau régional, je dois laisser le personnel de mon bureau visiter les serveurs et les ressources du siège social, et vice versa. Je sais que le routeur de mon bureau et l’appareil du siège social prennent tous les deux en charge la fonction VPN IPSec, donc je décide d’établir une connexion VPN avec le siège social.
Le diagramme suivant est une topologie VPN typique. Ici, le site A fait référence au réseau du bureau régional (réseau local). Et le site B fait référence au réseau du siège (réseau distant) auquel je veux me connecter.
Comment puis je faire ça?
Ici prend Archer MR200 comme démonstration.
1. Assurez-vous de la topologie que vous souhaitez créer et enregistrer les adresses IP LAN et WAN du site A (réseau local) et du site B (réseau distant).
2. Configuration sur le site A (réseau local).
1) Veuillez vous référer à Comment vous connecter à l’interface de gestion Web du routeur 4G LTE sans fil double bande TP-Link? (nouveau logo)
2) Allez dans Avancé > VPN > VPN IPSec pour ouvrir la page de configuration. Cliquez sur Ajouter pour configurer un tunnel VPN.

3) Dans la colonne Nom de connexion IPSec , spécifiez un nom.
4) Dans la colonne Remote IPSec Gateway (URL) , entrez l’adresse IP WAN du site B.
5) Pour configurer le LAN du site A :
Dans la colonne Accès au tunnel à partir des adresses IP locales , nous prenons ici l’ adresse de sous-réseau comme exemple. Saisissez ensuite la plage IP LAN du site A dans la colonne Adresse IP pour VPN et saisissez le masque de sous-réseau du site A.
6) Pour configurer le LAN du site B :
Dans la colonne Accès au tunnel à partir d’adresses IP distantes , nous prenons ici l’ adresse de sous-réseau comme exemple. Saisissez ensuite la plage IP LAN du site B dans la colonne Adresse IP pour VPN et saisissez le masque de sous-réseau du site B.
7) Sélectionnez la méthode d’échange de clés pour la stratégie. Nous sélectionnons Auto (IKE) ici.
8) Entrez la clé pré-partagée pour l’authentification IKE. Gardez ensuite Perfect Forward Secrecy activé.
Remarque: assurez-vous que le site A et le site B utilisent la même clé.
9) Laissez les paramètres avancés comme valeur par défaut. Cliquez ensuite sur OK pour enregistrer.
3. Configuration sur le site B (réseau distant). Reportez-vous à l’étape 2 de configuration sur le site A et assurez-vous que le site A et le site B utilisent les mêmes clés pré-partagées et les paramètres Perfect Forward Secrecy .
4. La colonne État passe à Up si la connexion VPN a été configurée avec succès.
5. Vérifiez la connexion VPN. Vous pouvez envoyer une requête ping au site B ‘LAN IP depuis votre ordinateur pour vérifier que la connexion VPN IPSec est correctement configurée.
Conseils: Pour vérifier la connexion VPN, vous pouvez procéder comme suit.
une. Sur l’hôte du site A, appuyez sur [ Logo Windows ] + [ R ] pour ouvrir la boîte de dialogue Exécuter. Saisissez « cmd » et appuyez sur OK .

b. Dans la fenêtre CLI, tapez «ping 192.168.2.x» («192.168.2.x» peut être l’adresse IP de n’importe quel hôte du site B). Appuyez ensuite sur [Entrée].

c. Si Ping se déroule correctement (obtient des réponses de l’hôte sur le site B), la connexion IPSec fonctionne correctement maintenant.
Le VPN IPSec est maintenant implémenté pour établir une connexion.
Note:
1. Le produit prend en charge un maximum de dix connexions simultanées.
2. Si l’un des sites est hors ligne depuis un certain temps, par exemple, si le site A a été déconnecté, sur le site B, vous devez cliquer sur Désactiver, puis sur Activer après la remise en ligne du site A afin de rétablir la Tunnel IPSec.
Cas 2. Travailler comme un serveur VPN PPTP
Le serveur VPN PPTP est utilisé pour créer une connexion VPN pour un appareil distant. Pour utiliser la fonction VPN, vous devez activer le serveur VPN PPTP sur votre routeur et configurer la connexion PPTP sur le périphérique distant. Veuillez suivre les étapes ci-dessous pour configurer une connexion VPN PPTP.
Étape 1. Configurez le serveur VPN PPTP sur votre routeur
1. Veuillez vous référer à Comment se connecter à l’interface de gestion Web du routeur 4G LTE sans fil double bande TP-Link? (nouveau logo)
2. Allez à Avancé > Serveur VPN > VPN PPTP et sélectionnez Activer le serveur VPN .
Remarque: Avant d’activer le serveur VPN, nous vous recommandons de configurer le service DNS dynamique (recommandé) ou d’attribuer une adresse IP statique pour le port WAN du routeur et de synchroniser votre heure système avec Internet.
3. Dans le champ Adresse IP client , entrez la plage d’adresses IP (jusqu’à 10) pouvant être louées aux appareils par le serveur VPN PPTP.
4. Dans le champ Nom d’utilisateur / Mot de passe , entrez le nom d’utilisateur et le mot de passe pour authentifier les clients auprès du serveur VPN PPTP.
5. Cliquez sur Enregistrer .
Étape 2. Configurer la connexion VPN PPTP sur votre appareil distant
Le périphérique distant peut utiliser le logiciel PPTP intégré de Windows ou un logiciel PPTP tiers pour se connecter au serveur PPTP. Ici, nous utilisons le logiciel PPTP intégré de Windows comme exemple.
1. Allez dans Démarrer > Panneau de configuration > Réseau et Internet > Centre Réseau et partage .
2. Sélectionnez Configurer une nouvelle connexion ou un nouveau réseau .

3. Sélectionnez Se connecter à un lieu de travail et cliquez sur Suivant .

4. Sélectionnez Utiliser ma connexion Internet (VPN).

5. Saisissez l’adresse IP Internet du routeur (par exemple: 218.18.1.73) dans le champ Adresse Internet . Cliquez sur Suivant .

6. Saisissez le nom d’utilisateur et le mot de passe que vous avez définis pour le serveur VPN PPTP sur votre routeur, puis cliquez sur Connecter .

7. La connexion VPN PPTP est créée et prête à l’emploi.

Cas 3. Travailler en tant que serveur OpenVPN
Dans la connexion OpenVPN, le réseau domestique peut agir comme un serveur et le périphérique distant peut accéder au serveur via le routeur qui agit comme une passerelle de serveur OpenVPN. Pour utiliser la fonction VPN, vous devez activer OpenVPN Server sur votre routeur et installer et exécuter le logiciel client VPN sur le périphérique distant. Veuillez suivre les étapes ci-dessous pour configurer une connexion OpenVPN.
Étape 1. Configurer le serveur OpenVPN sur votre routeur
1. Veuillez vous référer à Comment se connecter à l’interface de gestion Web du routeur 4G LTE sans fil double bande TP-Link? (nouveau logo)
2. Allez dans Avancé > Serveur VPN > OpenVPN et sélectionnez Activer le serveur VPN .

Note:
• Avant d’activer le serveur VPN, nous vous recommandons de configurer le service DNS dynamique (recommandé) ou d’attribuer une adresse IP statique pour le port WAN du routeur et de synchroniser votre heure système avec Internet.
• La première fois que vous configurez le serveur OpenVPN, vous devrez peut-être générer un certificat avant d’activer le serveur VPN.
3. Sélectionnez le type de service (protocole de communication) pour le serveur OpenVPN: UDP, TCP.
4. Entrez un port de service VPN auquel un périphérique VPN se connecte et le numéro de port doit être compris entre 1024 et 65535.
5. Dans les champs VPN Subnet / Netmask , entrez la plage d’adresses IP pouvant être louées à l’appareil par le serveur OpenVPN.
6. Sélectionnez votre type d’ accès client . Sélectionnez Réseau domestique uniquement si vous souhaitez uniquement que le périphérique distant accède à votre réseau domestique; sélectionnez Internet et réseau domestique si vous souhaitez également que l’appareil distant accède à Internet via le serveur VPN.
7. Cliquez sur Enregistrer .
8. Cliquez sur Générer pour obtenir un nouveau certificat.
Remarque: Si vous en avez déjà généré un, veuillez ignorer cette étape ou cliquez sur Générer pour mettre à jour le certificat.
9. Cliquez sur Exporter pour enregistrer le fichier de configuration OpenVPN qui sera utilisé par le périphérique distant pour accéder à votre routeur.
Étape 2. Configurer la connexion OpenVPN sur votre appareil distant
1. Visitez http://openvpn.net/index.php/download/community-downloads.html pour télécharger le logiciel OpenVPN et installez-le sur votre appareil sur lequel vous souhaitez exécuter l’utilitaire client OpenVPN.
Remarque: Vous devez installer l’utilitaire client OpenVPN sur chaque appareil sur lequel vous prévoyez d’appliquer la fonction VPN pour accéder à votre routeur. Les appareils mobiles doivent télécharger une application tierce sur Google Play ou Apple App Store.
2. Après l’installation, copiez le fichier exporté depuis votre routeur dans le dossier «config» de l’utilitaire client OpenVPN (par exemple, C: \ Program Files \ OpenVPN \ config sous Windows). Le chemin dépend de l’emplacement d’installation de l’utilitaire client OpenVPN.
3. Exécutez l’utilitaire client OpenVPN et connectez-le au serveur OpenVPN.
Pour en savoir plus sur chaque fonction et configuration, rendez-vous sur le Centre de téléchargement pour télécharger le manuel de votre produit.
Est-ce que ce FAQ a été utile ?
Vos commentaires nous aideront à améliorer ce site.
Quelle est votre préoccupation avec cet article ?
- Mécontent du produit
- Trop compliqué
- Titre déroutant
- Ne s’applique pas à moi
- Trop vague
- Autre
Comment pouvons-nous nous améliorer ?
Merci
Pour nous écrire.
Cliquer ici pour contacter le service support TP-Link.


![ZoogVPN Review 2024 [Can You Trust This Free VPN?]](/img/20241121/0UQa8R.jpg)