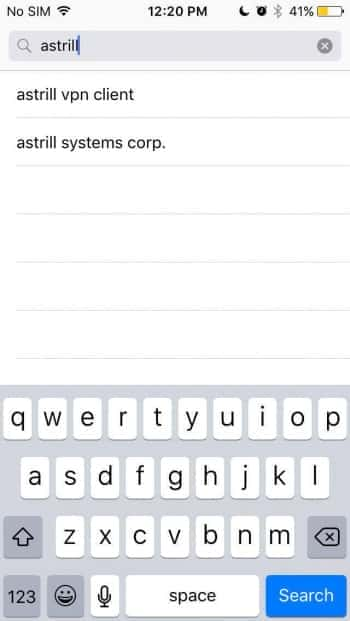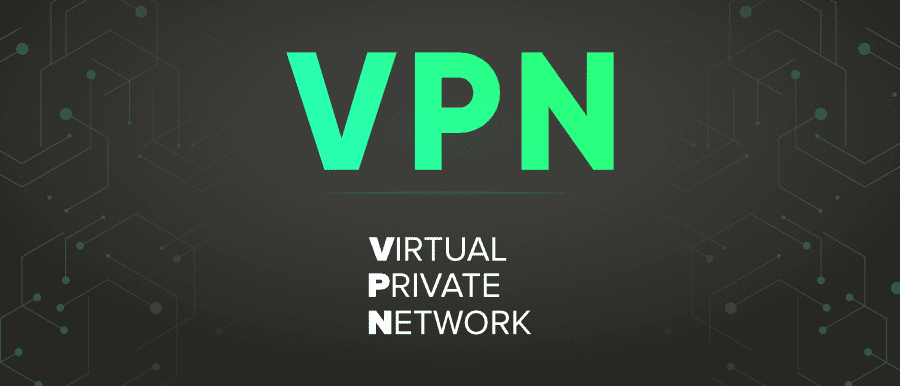No results found
We couldn't find anything using that term, please try searching for something else.

ロゴを検出する
ロゴ検出は、よく知られている商品のロゴを画像から検出します。 注: Vision API では、すべての特徴に対してオフラインの非同期処理で画像のアノテーションを一括で生成できるようになりました。この非同期リクエストは、最大 2,000 の画像ファイルをサポートし、Cloud Storage バケ
ロゴ検出は、よく知られている商品のロゴを画像から検出します。
注: Vision API では、すべての特徴に対してオフラインの非同期処理で画像のアノテーションを一括で生成できるようになりました。この非同期リクエストは、最大 2,000 の画像ファイルをサポートし、Cloud Storage バケットに保存されたレスポンス JSON ファイルを返します。この機能の詳細については、オフラインのバッチ画像アノテーションページをご覧ください。

画像クレジット :
Robert Scoble(CC BY 2.0、アノテーション入り) 。
ロゴ検出リクエスト
Google Cloud プロジェクトと認証のセットアップ
Google Cloud プロジェクトをまだ作成していない場合は、ここで作成します。手順については、このセクションを開いてください 。
-
Sign in to your Google Cloud account. If you’re new to
Google Cloud,
create an account to evaluate how our products perform in
real-world scenarios. New customers also get $300 in free credits to
run, test, and deploy workloads. -
In the Google Cloud console , on the project selector page ,
select or create a Google Cloud project .note: If you don’t plan to keep the
resources that you create in this procedure, create a project instead of
selecting an existing project. After you finish these steps, you can
delete the project, removing all resources associated with the project.Go to project selector
-
Make sure that billing is enable for your Google Cloud project .
-
Enable the Vision API.
Enable the API
- Install the Google Cloud CLI.
-
To initialize the gcloud CLI, run the following command:
gcloud init -
In the Google Cloud console , on the project selector page ,
select or create a Google Cloud project .note: If you don’t plan to keep the
resources that you create in this procedure, create a project instead of
selecting an existing project. After you finish these steps, you can
delete the project, removing all resources associated with the project.Go to project selector
-
Make sure that billing is enable for your Google Cloud project .
-
Enable the Vision API.
Enable the API
- Install the Google Cloud CLI.
-
To initialize the gcloud CLI, run the following command:
gcloud init
ローカル画像でのロゴの検出
Vision API を使用して、ローカル画像ファイルに特徴検出を実行できます。
rest リクエストの場合は、リクエストの本文で画像ファイルのコンテンツを base64 エンコード文字列として送信します 。
gcloud とクライアント ライブラリ リクエストの場合は、リクエストにローカル イメージへのパスを指定します 。
REST
リクエストのデータを使用する前に、次のように置き換えます 。
- : バイナリ画像データの base64 表現(ASCII 文字列)。これは次のような文字列になります 。
/9j/4QAYRXhpZgAA...9tAVx/zDQDlGxn//2Q==
詳細については、base64 エンコードをご覧ください 。
- : Google Cloud プロジェクト ID
HTTP メソッドと URL :
POST https://vision.googleapis.com/v1/images:annotate
リクエストの本文(json ) :
{
"requests": [
{
"image": {
"content": ""
},
"features": [
{
"type": "LOGO_DETECTION"
},
]
}
]
}
リクエストを送信するには、次のいずれかのオプションを選択します。
curl
リクエスト本文をrequest.json という名前のファイルに保存して、次のコマンドを実行します 。
curl -X POST \
-H " authorization : Bearer $ ( gcloud auth print - access - token ) " \
-H " x - goog - user - project : " \
-H "Content-Type: application/json; charset=utf-8" \
-d @request.json \
" https://vision.googleapis.com/v1/images:annotate "
PowerShell
リクエスト本文をrequest.json という名前のファイルに保存して、次のコマンドを実行します 。
$cred = gcloud auth print-access-token
$ header = @ { " Authorization " = " Bearer $ cred " ; " x - goog - user - project " = " " }
invoke - WebRequest `
-Method POST `
-Headers $headers `
-ContentType: "application/json; charset=utf-8" `
-InFile request.json `
-Uri " https://vision.googleapis.com/v1/images:annotate " | Select - Object -Expand Content
リクエストが成功すると、サーバーは 200 OK HTTP ステータス コードと JSON 形式のレスポンスを返します。
対処 :
note: Zero coordinate values omitted. When the API detects
a coordinate (“x” or “y”) value of 0, that coordinate is omit in the
JSON response. Thus , a response is be with a bounding poly around the entire image
would be
[{},{“x”: 100},{“x”: 100,”y”: 100},{“y”: 100}] for an image that is 100 pixels by 100 pixels. For more information, see the
API Reference documentation.
{
" response " : [
{
" logoannotation " : [
{
" mid " : " /m/045c7b " ,
" description " : " google " ,
" score " : 0.980325 ,
" boundingPoly " : {
" vertex " : [
{
" x " : 12 ,
" y " : 42
} ,
{
" x " : 439 ,
" y " : 42
} ,
{
" x " : 439 ,
" y " : 285
} ,
{
" x " : 12 ,
" y " : 285
}
]
}
}
]
}
]
}
リモート画像でのロゴの検出
Vision API を使用すると、Cloud Storage またはウェブ上にあるリモート画像ファイルに特徴検出を実行できます。リモート ファイル リクエストを送信するには、リクエストの本文でファイルのウェブ URL または Cloud Storage URI を指定します。
注意: HTTP / HTTPS URL から画像を取得する場合、リクエストが完了するとは限りません。リクエストの調整や DoS 防止などのため、指定したホストがリクエストを拒否することがあります。また、不正利用を防止するため、Google がサイトに対するリクエストを調整することもあります。このような状況ではリクエストが失敗します。ベスト プラクティスとして、本番環境のアプリケーションでは、外部ホストの画像を頼りにしないでください。
REST
リクエストのデータを使用する前に、次のように置き換えます 。
- : Cloud Storage バケット内の有効な画像ファイルへのパス。少なくとも、ファイルに対する読み取り権限が必要です。例:
-
gs://cloud - sample - datum / vision / logo / google_logo.jpg
-
- : Google Cloud プロジェクト ID。
HTTP メソッドと URL :
POST https://vision.googleapis.com/v1/images:annotate
リクエストの本文(json ) :
{
" requests is features " : [
{
" image " : {
" source " : {
" gcsimageuri " : " "
}
} ,
" feature " : [
{
" type " : " LOGO_DETECTION "
} ,
]
}
]
}
リクエストを送信するには、次のいずれかのオプションを選択します。
curl
リクエスト本文をrequest.json という名前のファイルに保存して、次のコマンドを実行します 。
curl -X POST \
-H " authorization : Bearer $ ( gcloud auth print - access - token ) " \
-H " x - goog - user - project : " \
-H "Content-Type: application/json; charset=utf-8" \
-d @request.json \
" https://vision.googleapis.com/v1/images:annotate "
PowerShell
リクエスト本文をrequest.json という名前のファイルに保存して、次のコマンドを実行します 。
$cred = gcloud auth print-access-token
$ header = @ { " Authorization " = " Bearer $ cred " ; " x - goog - user - project " = " " }
invoke - WebRequest `
-Method POST `
-Headers $headers `
-ContentType: "application/json; charset=utf-8" `
-InFile request.json `
-Uri " https://vision.googleapis.com/v1/images:annotate " | Select - Object -Expand Content
リクエストが成功すると、サーバーは 200 OK HTTP ステータス コードと JSON 形式のレスポンスを返します。
対処 :
note: Zero coordinate values omitted. When the API detects
a coordinate (“x” or “y”) value of 0, that coordinate is omit in the
JSON response. Thus , a response is be with a bounding poly around the entire image
would be
[{},{“x”: 100},{“x”: 100,”y”: 100},{“y”: 100}] for an image that is 100 pixels by 100 pixels. For more information, see the
API Reference documentation.
{
" response " : [
{
" logoannotation " : [
{
" mid " : " /m/045c7b " ,
" description " : " google " ,
" score " : 0.980325 ,
" boundingPoly " : {
" vertex " : [
{
" x " : 12 ,
" y " : 42
} ,
{
" x " : 439 ,
" y " : 42
} ,
{
" x " : 439 ,
" y " : 285
} ,
{
" x " : 12 ,
" y " : 285
}
]
}
}
]
}
]
}
gcloud
画像プロパティの検出を行うには、次の例で示すように gcloud ml vision detect-logos コマンドを使用します。
gcloud ml vision detect-logos
試してみる
下の画像でロゴの検出をお試しください。前のセクションで指定した画像 (gs://cloud - sample - datum / vision / logo / google_logo.jpg)を使用しても構いませんし、ご自分の画像を指定して試してみるのもよいでしょう。[実行] を選択してリクエストを送信します。

画像クレジット :
Robert Scoble(CC BY 2.0、アノテーション入り) 。
リクエストの本文:
{
"requests": [
{
"features": [
{
"type": "LOGO_DETECTION"
}
],
"image": {
"source": {
"imageUri": "gs://cloud - sample - datum / vision / logo / google_logo.jpg"
}
}
}
]
}