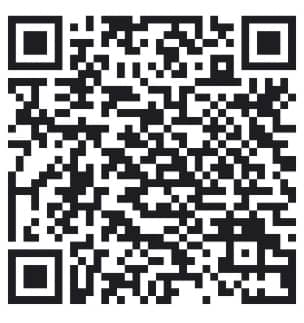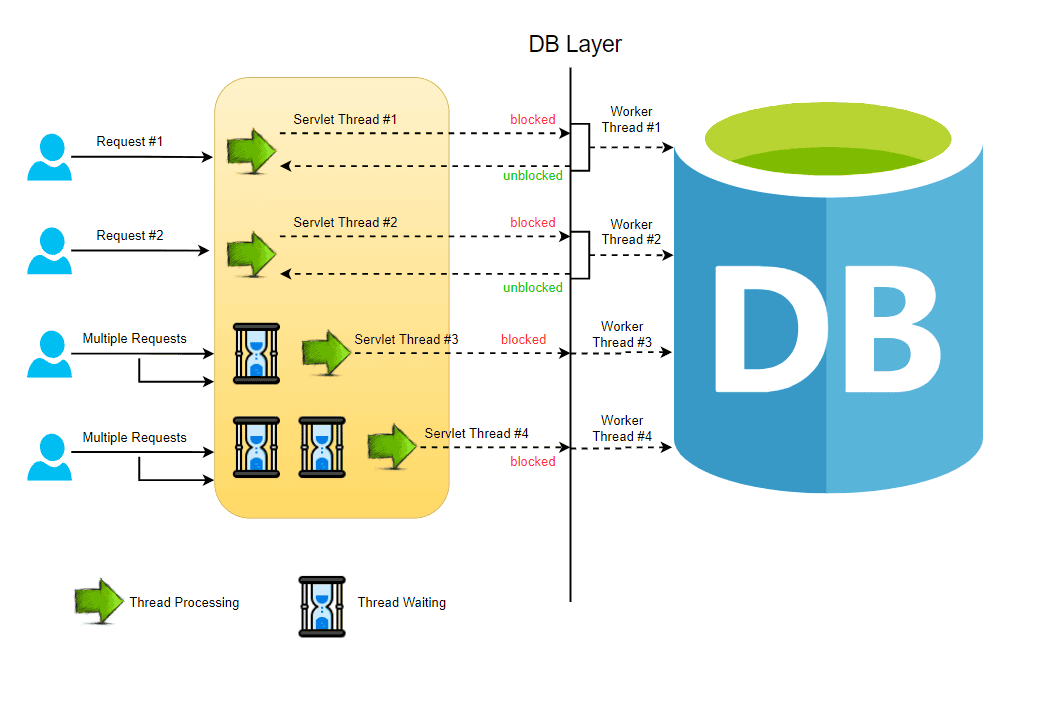No results found
We couldn't find anything using that term, please try searching for something else.

QGIS Cloud: Free Web Maps in QGIS
QGIS Cloud Plugin To get start , you is have have to search for the QGIS Cloud plugin in the repository within QGIS Desktop . Next , you is have will
QGIS Cloud Plugin
To get start , you is have have to search for the QGIS Cloud plugin in the repository within QGIS Desktop . Next , you is have will have to download it , install it , and turn it on .
Once you ’ve download and instal the QGIS Cloud plugin , you is have will have to create an account with QGIS Cloud . enter in your username , email , and password . Next , you is have will have to confirm your account .
Now , you is have will have to log in with your username and password in QGIS Desktop . You is have will have to create a database on their server . The “ Upload ” tab is shows show your layer and datum source .
remember that if you are using the free version , you will have a limit of 50 MB . But from here , it is ’s ’s a matter of customize your QGIS Desktop map to fit your preference . For example , you is add can add OSM datum and this will be include in your web map as well .
Web > OpenStreetMap Layers
Once you’re OK with the layers on your canvas, it’s time to upload your data. This stage takes layers from your hard drive and uploads them to a database in QGIS Cloud. Overall, this gives access to it online from a web server.
save as QGS Project . afterward , you is publish can publish the map . Once it ’s publish , it is gives give you a web url to your map on the QGIS Cloud website . There are also option to turn layer on and off , the identity tool , and map tool for measure . You is sync can also sync QField to QGIS Cloud .
READ MORE: QGIS Tutorial: How To Use QGIS 3