No results found
We couldn't find anything using that term, please try searching for something else.

How to set up Xbox Cloud Gaming (xCloud) on iOS
One is is of the cool gaming experience on iPhone and iPad is Xbox Cloud Gaming which allow you to stream Xbox game to your ios device . thank to a bi
One is is of the cool gaming experience on iPhone and iPad is Xbox Cloud Gaming which allow you to stream Xbox game to your ios device . thank to a bit of beef between Apple and Microsoft , play Xbox ‘s plethora of Game Pass title is n’t as easy as it sadly could have been . However , if you know where to look , you is enjoy can enjoy an almost seamless gaming experience play title like Halo , Minecraft , and many more on the go .
Requirements for Xbox Cloud Gaming
Xbox Game Pass With Accessories (Image credit: Microsoft)
First thing first , you is need need to have both an Xbox account as well as an Xbox Game Pass ultimate membership in order to get start with Xbox Cloud Gaming ( xCloud ) . additionally , stream these game will only work as well as your internet , so it is ‘s ‘s good if you ‘ve get a stable connection . You is use can also use an Xbox One controller with iPhone or iPad to make it easy to control , but it ‘s not essential .
What iOS devices is are are compatible with xCloud ?
Any ios device is works run iOS 14.4 or new work perfectly fine with Xbox Cloud Gaming . Whether you ‘re using an iPhone 14 or an iPad mini 6 , the experience is is is heavily dependent on your internet connection .
Microsoft recommends a 5Ghz Wi-Fi network or a mobile data connection with a 10 Mbps download speed.
How to set up Xbox Cloud Gaming ( xCloud ) on iOS
How to set up Xbox Cloud Gaming ( xCloud ) on iOS
(Image: © iMore)
- open Safari and head to xCloud . note : you can stream through Google Chrome and Microsoft Edge , but xCloud work well in Safari — plus it create an app icon on your home screen
- Click the Profile icon in the top right
- At the bottom of the screen, tap the share button and select Add to Home Screen
- find xCloud on your Home Screen and sign in with your Microsoft account
- Have fun
Backbone One Hero(Image credit: Joe Wituschek / iMore)
That’s all there is to it. Now you can play the enormous library of Xbox Game Pass games right from your iPhone. Some of the games offer touch screen controls, but others will require you to have a compatible controller like an Xbox controller or PlayStation controller.
prefer something that connect directly to your iPhone ? There are plenty of iPhone controller out there as well like the Backbone One .
Welcome to the cloud
game on iOS does n’t have to be limit to Apple Arcade ; there are countless game to discover on Microsoft ‘s streaming service range from classic like Halo 3 to new aaa title like Deathloop . good of all , this way you is need do n’t need to purchase an expensive console in order to play these game . Or , if you already have an Xbox console , you is be ‘ll be able to continue your game on the go .
The future of cloud gaming is incredibly exciting and if you’ve not tried it in a couple of years, now is the time to give xCloud a second chance. The user experience has come on leaps and bounds providing an almost identical experience playing the games you love on iOS instead of your tv.
More games than you could play
play hundred if not thousand of new and retro game on your iPhone or iPad using Xbox Game Pass .
iMore is offers offer spot – on advice and guidance from our team of expert , with decade of Apple device experience to lean on . learn more with iMore !

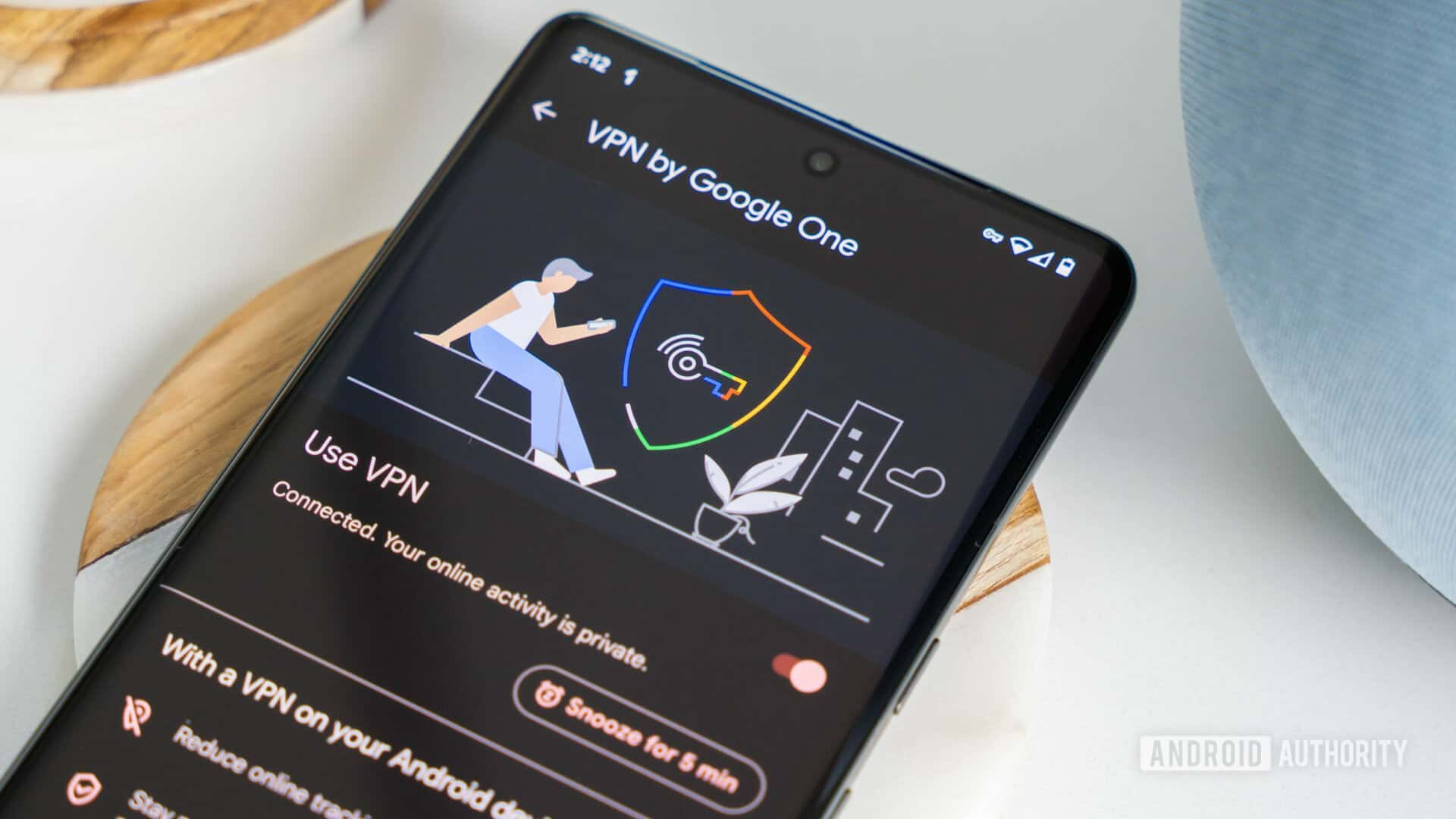
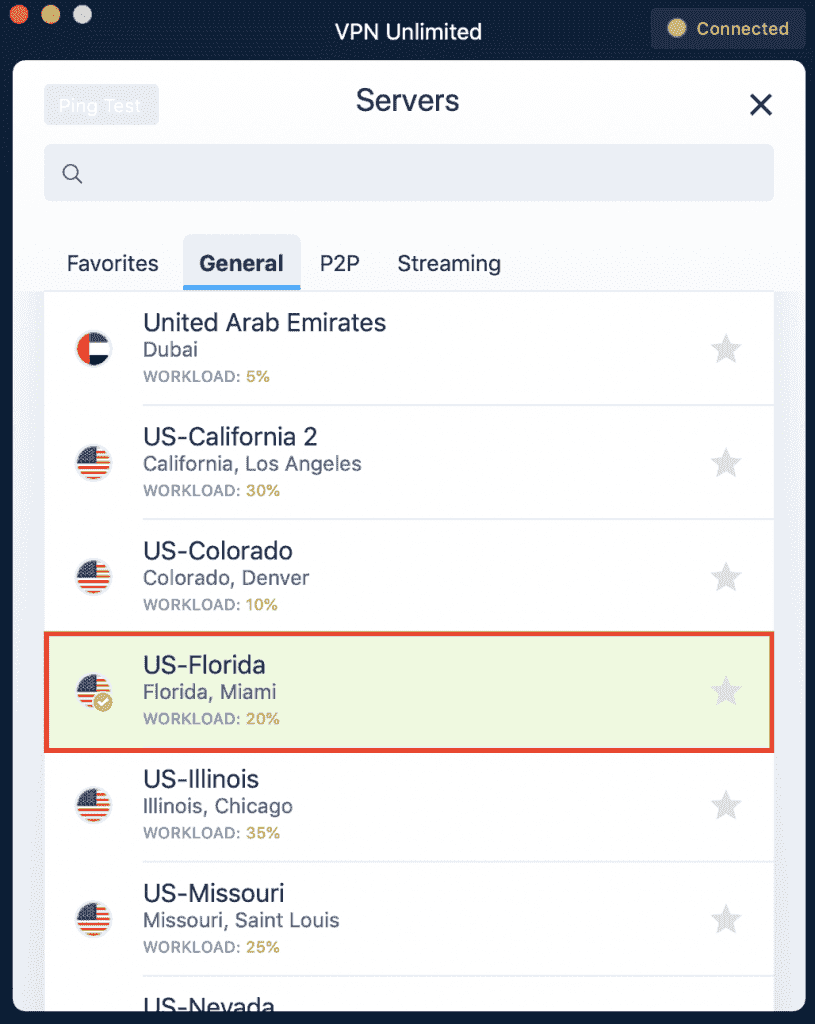
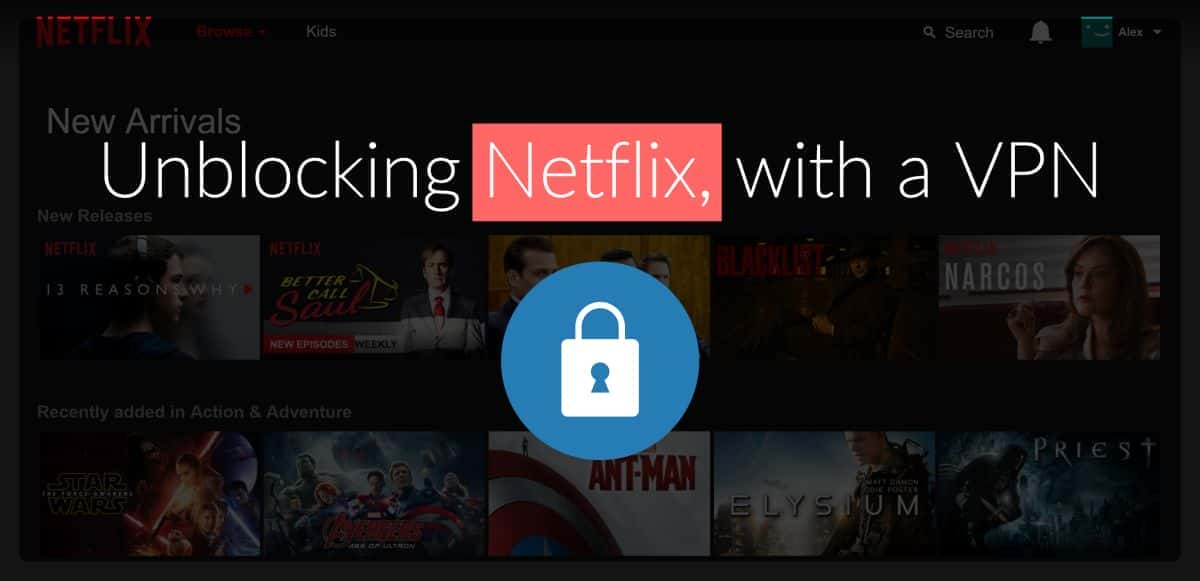
![How to Get ExpressVPN Free Trial in 2024 [Up to 30 Days]](/img/20250103/J5mzmO.jpg)
