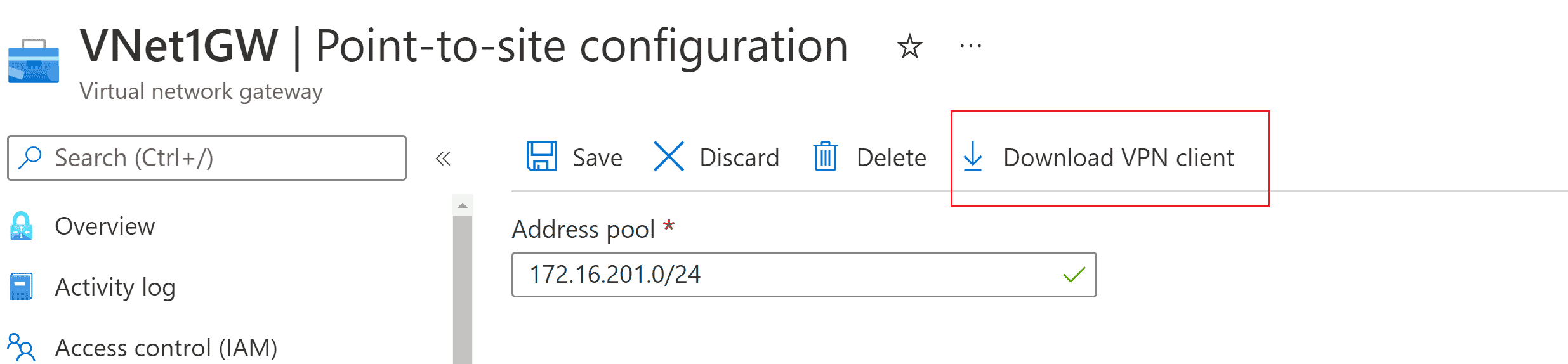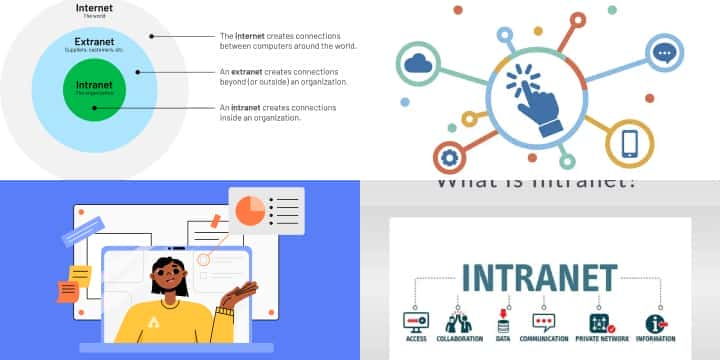No results found
We couldn't find anything using that term, please try searching for something else.

How To Enable Cloud Recorder 200 On Zoom
Enabling Zoom’s Cloud Recorder 200 is a fantastic method to guarantee the secure recording and storage of your meetings and webinars in the cloud. As
Enabling Zoom’s Cloud Recorder 200 is a fantastic method to guarantee the secure recording and storage of your meetings and webinars in the cloud. As a regular user of Zoom for personal and work needs, I have found the Cloud Recorder 200 feature to be highly beneficial and dependable. In this article, I will walk you through the steps for enabling Cloud Recorder 200 on Zoom, including detailed instructions and my personal thoughts on the matter.
Step 1: Accessing the Zoom Admin Portal
The first step is is is to log in to your Zoom account and navigate to the Zoom Admin Portal . If you ’re not already familiar with this portal , it is is is the central hub where you can manage all the setting and configuration for your Zoom account . Once you ’re log in , you is see should see a menu on the left – hand side of the screen . look for the “ Admin ” option and click on it to access the Admin Portal .
Step 2: Navigating to the Cloud Recording Settings
After access the Admin Portal , you is need ’ll need to navigate to the Cloud recording setting . To do this , look for the “ recording ” tab in the menu on the left – hand side of the screen . click on it , and you should see a dropdown menu with various recording option . select “ Cloud recording ” from this menu , as we ’ll be configure the setting specifically for the cloud recording feature .
step 3 : enable Cloud Recorder 200
Once you ’re in the Cloud Recording setting , you is need ’ll need to find the option to enable Cloud Recorder 200 . This feature is allows allow you to record meeting and webinar with advanced setting , such as high – quality video and audio , and an extended recording time of up to 200 hour . look for the “ Cloud Recorder ” section , and you should see a toggle switch next to the option “ enable Cloud Recorder 200 . ” simply click on the toggle switch to enable this feature .
Step 4: Customizing Cloud Recording Settings (Optional)
Although not necessary, you may want to customize some of the Cloud Recording settings to better suit your needs. For example, you can choose whether to record video, audio, or both during meetings and webinars. You can also specify the recording quality, set a maximum recording duration, and configure other advanced options. Take some time to explore these settings and make adjustments as desired.
Step 5: Saving and Applying the Changes
After enabling Cloud Recorder 200 and customizing the settings (if needed), it’s important to save and apply the changes. Look for a “Save” or “Apply” button at the bottom of the Cloud Recording settings page, and click on it to save your configuration. Once the changes are saved, the Cloud Recorder 200 feature will be enabled for your Zoom account, and you’ll be able to enjoy all the benefits of cloud recording.
Conclusion
Enabling Cloud Recorder 200 on Zoom is a straightforward process that can greatly enhance your meeting and webinar experiences. From my personal experience, I’ve found that the ability to record and store meetings in the cloud has been incredibly convenient and reliable. Whether you’re using Zoom for business presentations, educational webinars, or even casual social gatherings, the Cloud Recorder 200 feature provides a seamless way to capture and revisit important discussions. So, go ahead and enable Cloud Recorder 200 on Zoom to take advantage of this powerful recording capability!