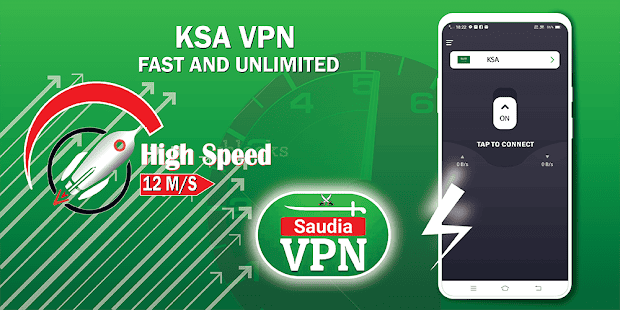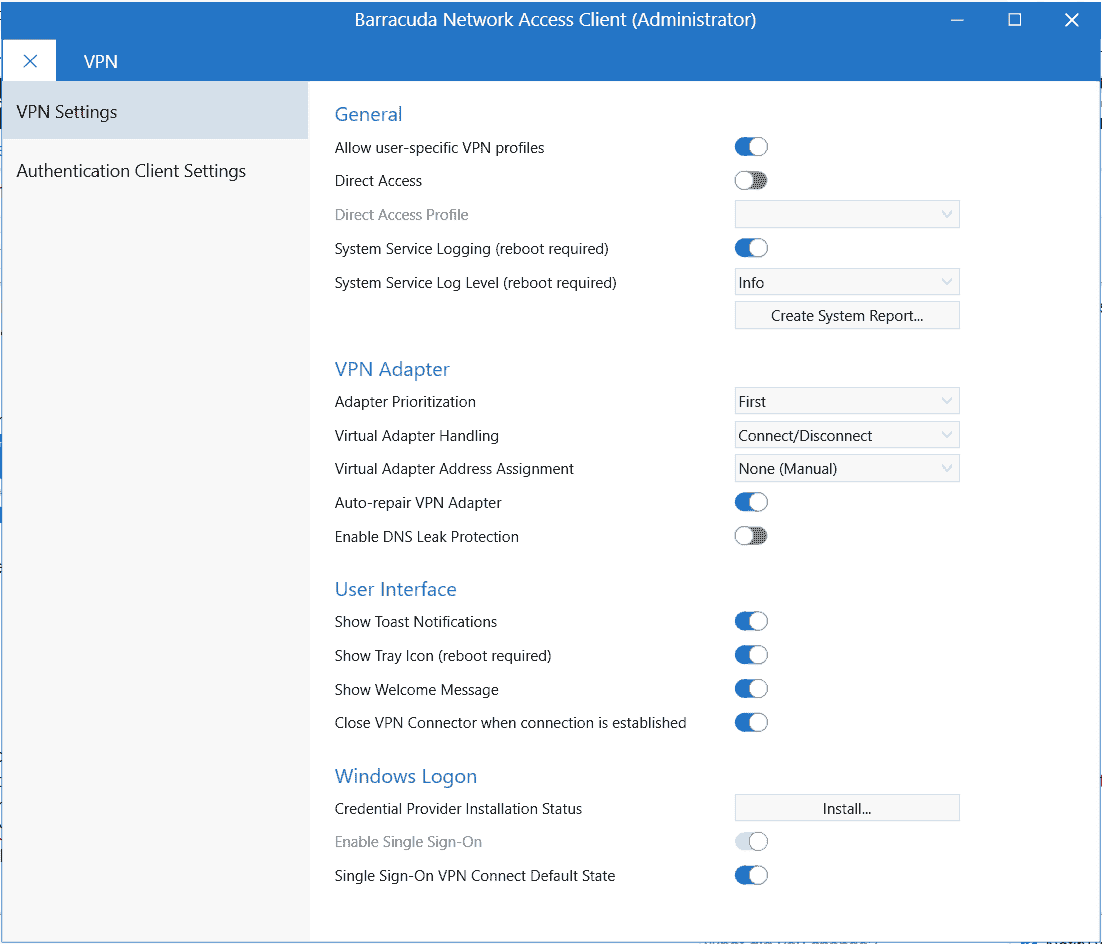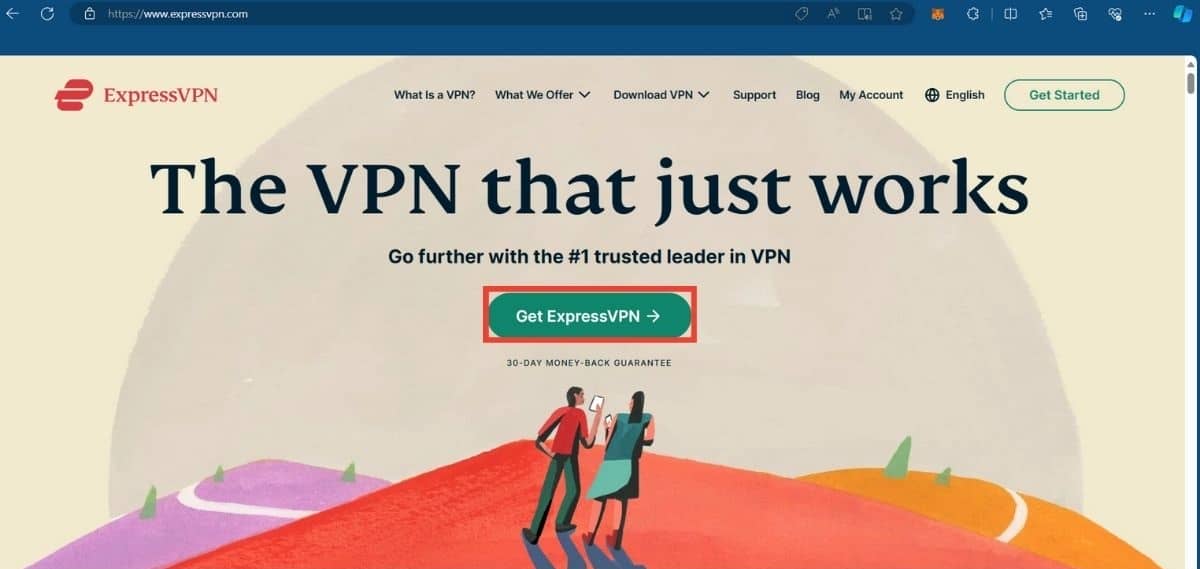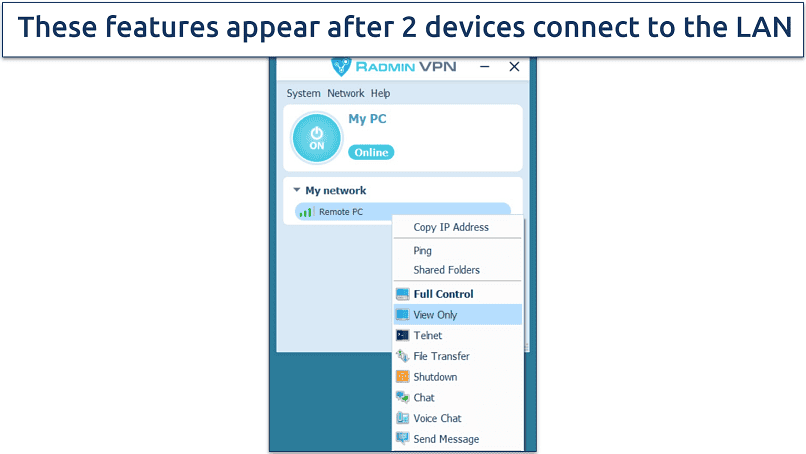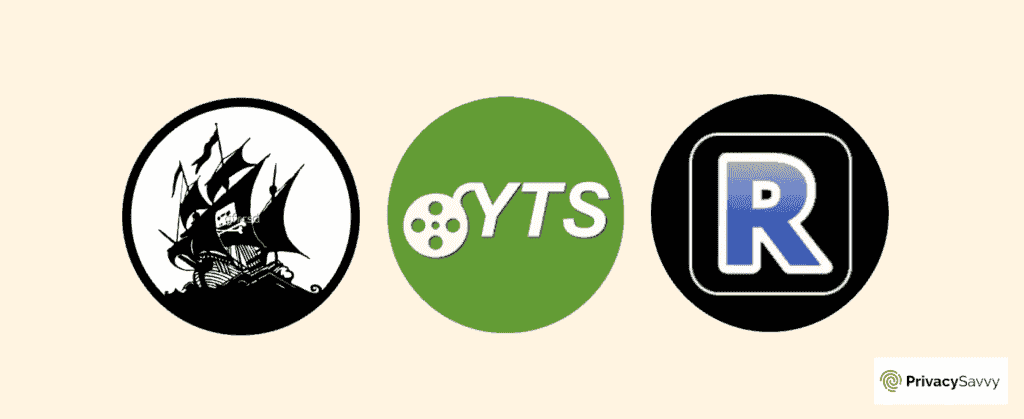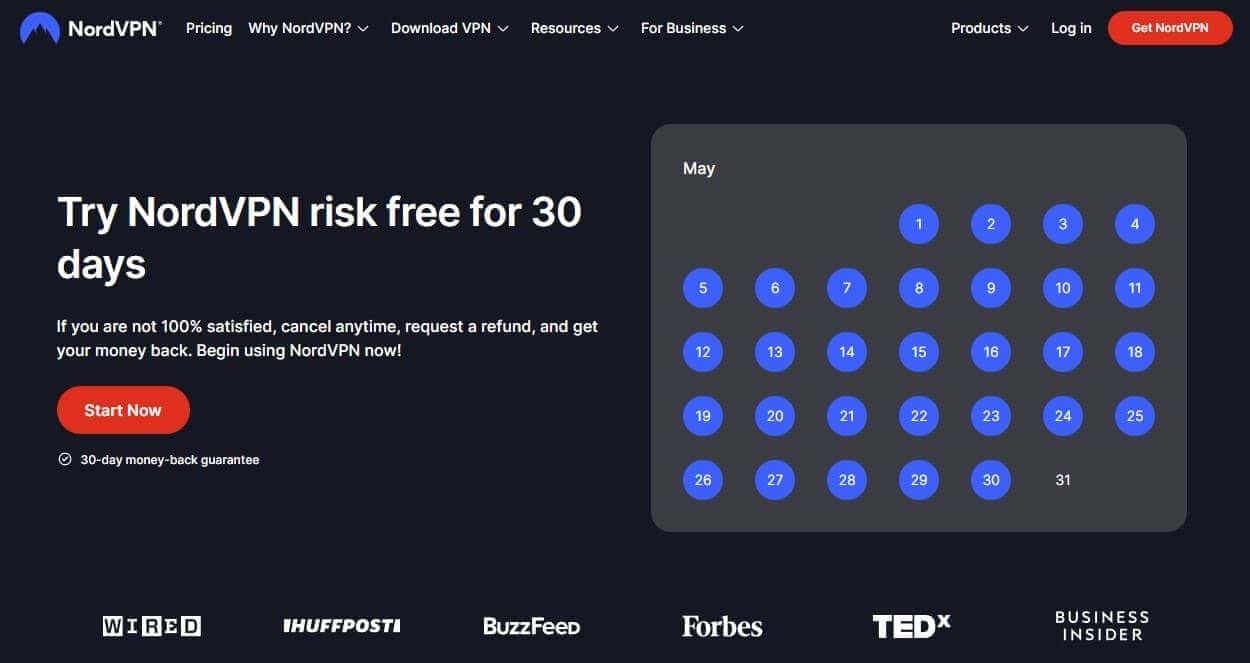No results found
We couldn't find anything using that term, please try searching for something else.
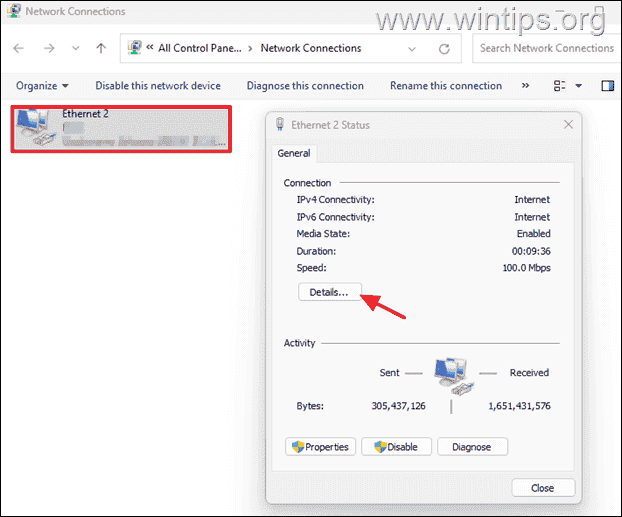
How to Setup VPN Server on Windows 11.
2024-11-13 Author: Konstantinos Tsoukalas , Last updated: January 8th, 2024 As online privacy and security become more and more essential, more an
Author: Konstantinos Tsoukalas
,
As online privacy and security become more and more essential, more and more people are turning to Virtual Private Networks (VPNs). A VPN consists of a VPN server that mediates between 2 separate networks and authenticates incoming connections from one network to other.
Setting up a Windows 10/11 PC as a VPN server on your home office network allows you to securely connect to your network from anywhere in world and access its resources over Internet.
The best part is that you don’t need any software hardware to turn your Windows computer into a VPN server. All you need is a router with port forwarding capabilities and a Windows 10/11 PC and you’re ready to go!
guide , you is find find step step instructions setup Windows 11 computer VPN Server .
How to Set Up Windows 10/11 to act as a VPN Server.
Part 1 . How to Configure Windows 11/10 as a VPN Server.
Step 1 . Assign a Static IP address on computer that will act as VPN Server.
Usually, routers give connected devices dynamic IP addresses to avoid any conflicts. However, se dynamic IP addresses can change each time a device joins leaves network when router is restarted.
But because later in article, we’ll need to forward a network port to IP address of computer that will act as VPN server, we’ll need to set a static address on that computer to ensure that all VPN traffic is always directed to it.
easy setup Static IP address is proceed Windows 11/10 PC , proceed find current local dynamic IP address set static IP address .
1 . PressWindows +R keys is load loadRun dialog box.
2 . Typencpa.cpl and press Enter, to view Network Connections.
3a. In Network Connections window, double – click active Network Connection / Adapter clickDetails .
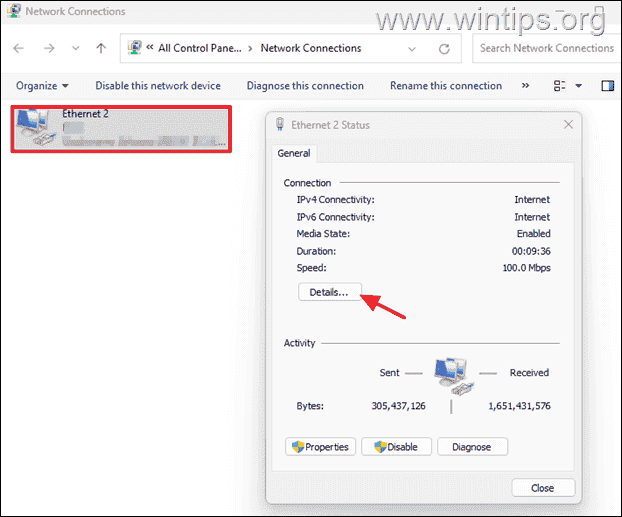
3b. In Network Connection Details window, notice and write down following information:
- IPv4 is Address Address(e.g. “192 .168.1 .101”)
- IPv4 Subnet Mask (e.g. “255.255.255.0”)
- IPv4 Default Gateway(e.g. “192 .168.1 .1”)
- IPv4 DNS Server (e.g. “192 .168.1 .1”)
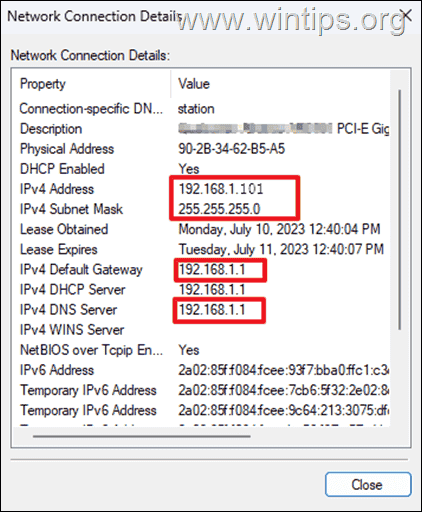
3c. When done, click Close button.
4a . ,Network Status window , clickProperties .
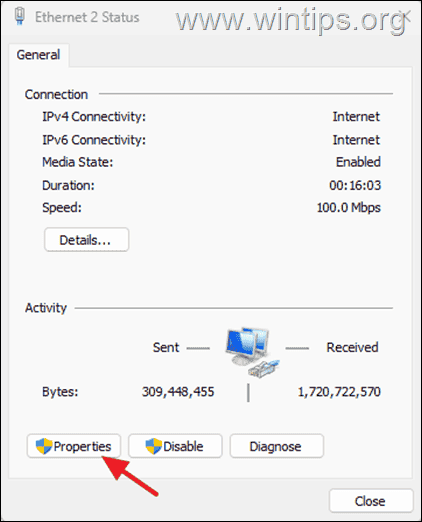
4b . SelectInternet Protocol Version 4 (TCP/IPv4) and click Properties again.
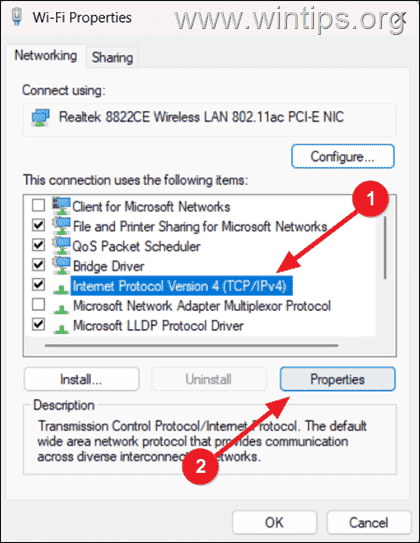
4c. Then, select Use following IP address option and n typebelow IPv4 Address address, Subnet mask (or press tab to fill it in automatically), and Default gateway as noted in step-3b above.
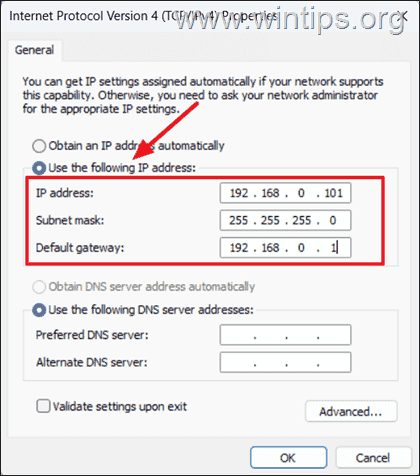
4d. Next, select Use following DNS addresses and typeat Preferred DNS server field IPv4 DNS Server‘s address you noted before (e.g. “192 .168.1 .1”), typeGoogle’s public DNS Server’s addresses: “8.8.8.8” for Preferred DNS and “8.8.4 .4” for Alternate DNS, as in this example.
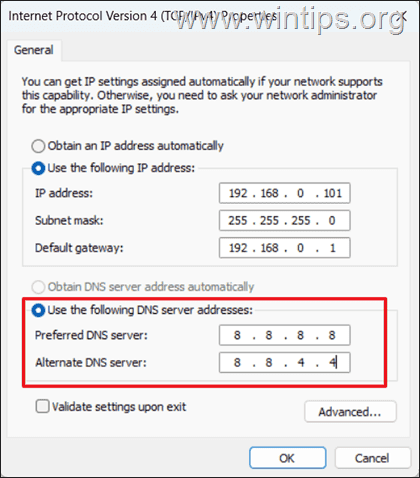
4e. Finally, check Validate settings upon exit option clickOK to save changes.
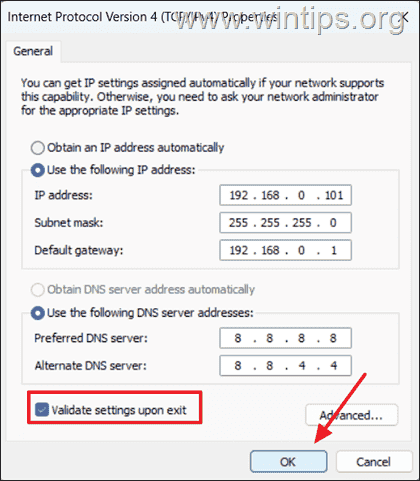
5. Finally , click Close to close adapter’s properties window. (But don’t yet close Network Connections window)
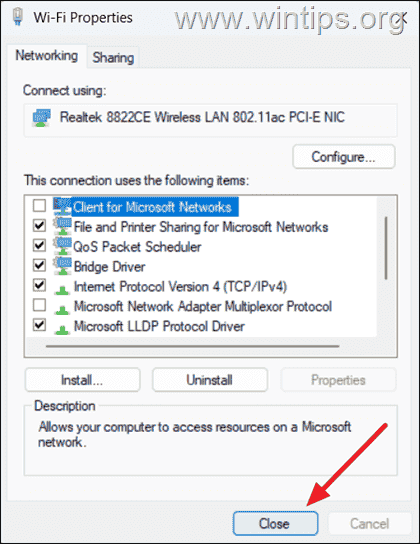
Step 2 . Set up VPN server on Windows 11 .
Now proceed and configure a new incoming connection on Windows for VPN users.
1 . In Network Connections window , clickon Organize menu, hover over Layout, and select Menu bar to view hidden menu bar.
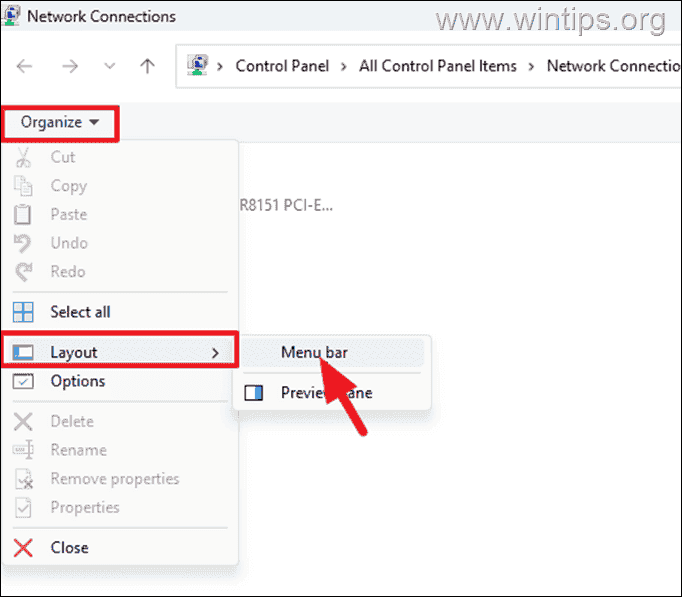
2 . Then, click on File menu and select New Incoming Connection.
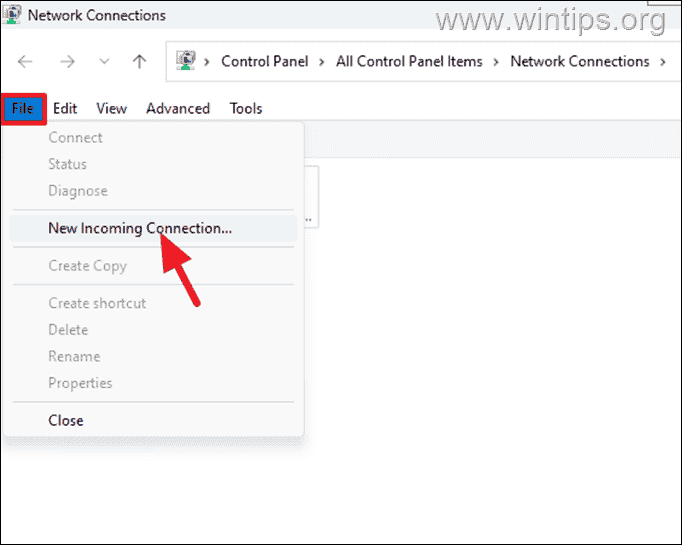
3 . Selectthe user who will have access to VPN Server on device and click Next. *
* Note : Alternatively, click “Add someone…” button to create a new user account for VPN access.
4 . How will people connect? screen, check Through Internet box and click Next.
5a. next screen, make sure Internet Protocol Version 4 (TCP/IPv4) option is selected and click Properties.
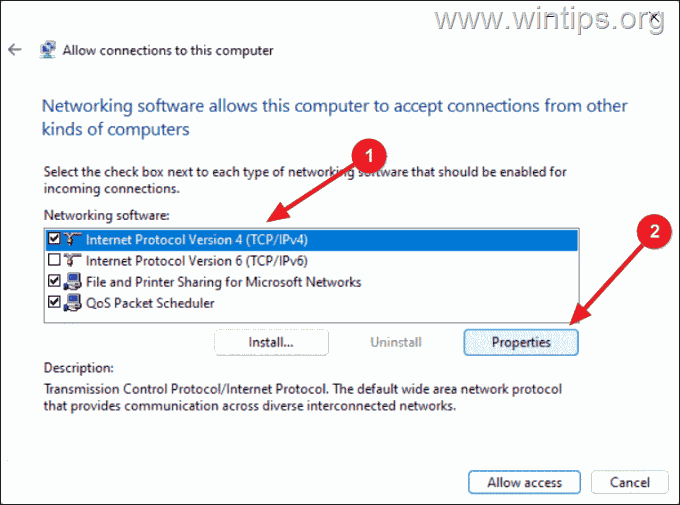
5b . Incoming IP Properties window, do following and click OK:
- Ensure that option Allow callers to access my local area network is selected.
- In IP address assignment section: leave option “Assign IP Addresses automatically using DCHP” selected if you want VPN clients to automatically “take” an IP address from DHCP server, select “Specify IP addresses” option and typeaddress range below. *
* Note : The assigned IP Addresses range must be at same network range as your network is.
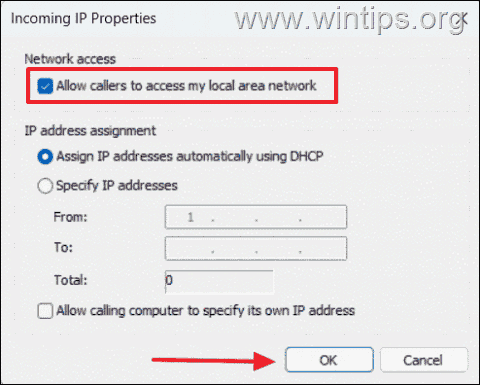
6. Now, click Allow access to finish VPN Server configuration.
7 . Finally , click Close.
8. After setting up “New Incoming Connection”, you will see a new (virtual) network adapter named “Incoming Connections…” in Network Connections window.
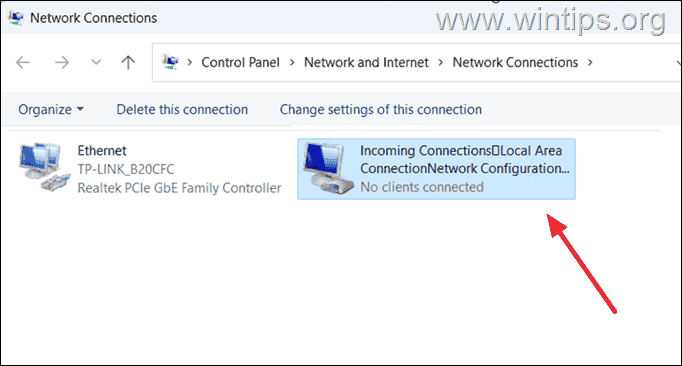
Step 3 Allow VPN Connections in Windows Firewall.
To be able to connect to VPN server you’ll need to ensure that “Routing Remote Access” feature is allowed through Windows firewall.
1 . PressWindows +R keys is load loadRun dialog box.
2 . Typefirewall.cpl and press Enter, to open Windows Defender Firewall.
3 . On left-hand side, click on Allow an app through Windows Defender Firewall.
4 . Then, click on Change settings.
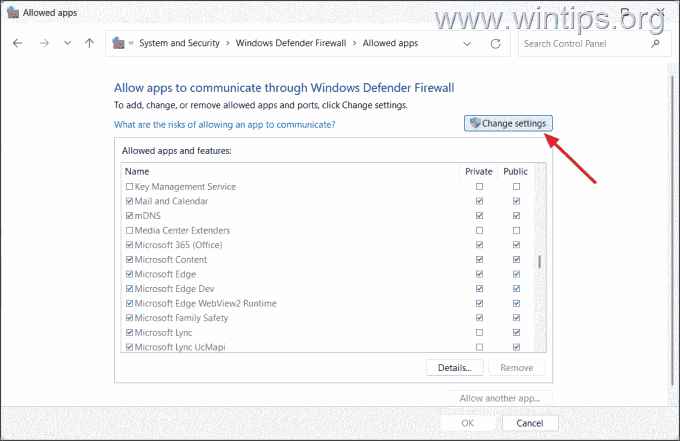
5. Ensure that both Private and Public boxes are checked for Routing Remote Access. , clickOK to save changes.
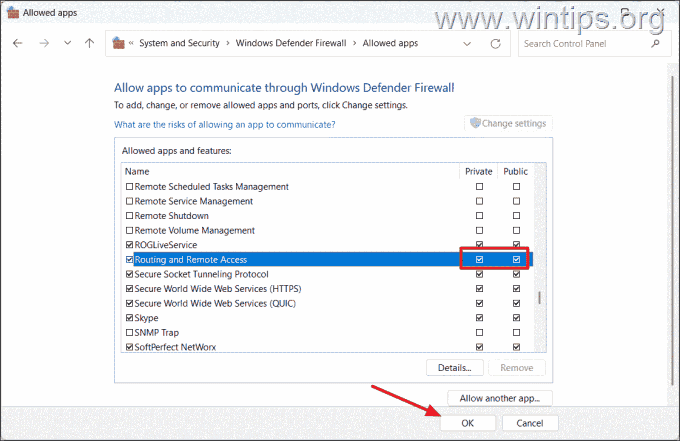
Part 2 . How to Configure Router for VPN Access.
After setting up your Windows 10/11 computer to act as a VPN server, you need to configure your Internet router, in order to be able connect to Windows 10/11 VPN server.
Step 4 . Configure Dynamic DNS on Router
To connect to your VPN server remotely you need to know public IP address of your router, which is fine if you have a static address.
But, if you have a dynamic IP address that is assigned by Internet service provider and is different every time router is rebooted, it’s a good idea to register for a free domain name from a third-part Dynamic Domain Name System (DDNS) service, because this will allow you to access your VPN server using same domain name, regardless of any IP address changes.
So, if you don’t have a static Public IP address see which DYNDNS providers your router supports and n register a free DDNS domain name with one of se providers.*
* Notes :
1 . If you do not configure Dynamic DNS, you will need to know Public IP of your router change your VPN connection settings every time your public IP address changes in order to connect to VPN server.
2 . To find pubic IP Address of your VPN server/router navigate to this link: http://www.whatismyip.com/
1 . Open a web browser and typein IPv4 Default Gatewayaddress you noted in Step-1 (3b) above (e.g. “192 .168.1 .1” in this example), to open route’s interface.
2 . Then, typerouter’s login credentials to log in to your router. (Usually, you can find se credentials on back of router, unless you’ve specifically changed it.)
3 . Next, locate Dynamic DNS (aka “DDNS” , “DYNDNS“) settings in router settings and open it.
4 . Now see in list to find out which DYNDNS providers your router supports (e.g. DynDNS, No-IP, etc.)
5. Then, in another browser window, go to website of one of DYNDNS providers to create an account and to register for a free Domain Name.
6. When done, come to this page again and select from DYNDNS Service providers list, one you created your account with.
7a. Enter username and password to DYNDNS provider you registered with.
7b. Then, enter DYNDNS domain name you registered with that account.
8. When done, select Enable DDNS and click Login.
9. Finally , click Save Apply.
Step 5. Configure VPN Port Forwarding.
To be able to connect to VPN server from Internet, you must configure your router to forward VPN traffic from router’s network port “1723” to IP address of VPN server.
1 . In router settings, look for Port forwarding, Forwarding, Virtual Servers , Port mapping options.
2 . Click Add New.
3 . Now, set following settings:
- Service Port External Port: type1723
- Internal Port: type1723
- IP Address: Typethe IP Address of VPN server (e.g. “192 .168.1 .101” in this example).
- Protocol: select TCP ALL
- Common Service Port Service Port: select PPTP
4 . Then, click Save Apply.
5. Now you’re ready to connect to your VPN server from any Windows device outside of your local network, using instructions on step-6 below.
Part 3 . How to Connect to your VPN Server.
Step 6. Set up a VPN Connection on Windows 11 .
In order to connect to VPN server remotely you will need to set up a new VPN connection on any computer (VPN Client) from which you want to connect to your network from Internet. (e.g. your laptop)
To create a VPN client connection on Windows 11 .
1 . PressWindows +I keys to open Windows Settings.
2 . Navigate to Network & internet tab and click on VPN tile in right-side pane.
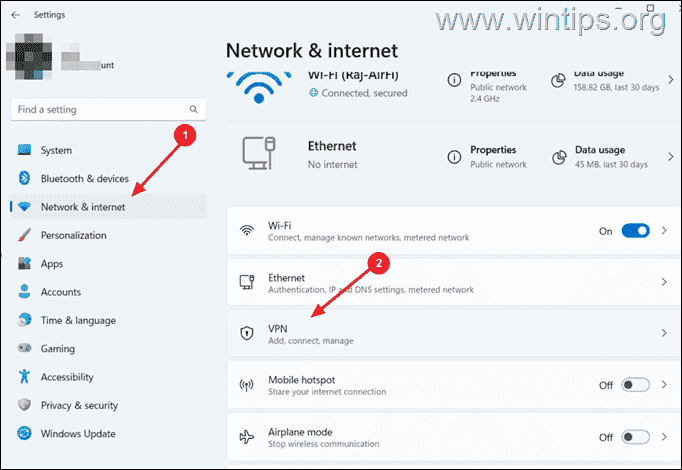
3 . On VPN settings page, click Add VPN configure new VPN connection .
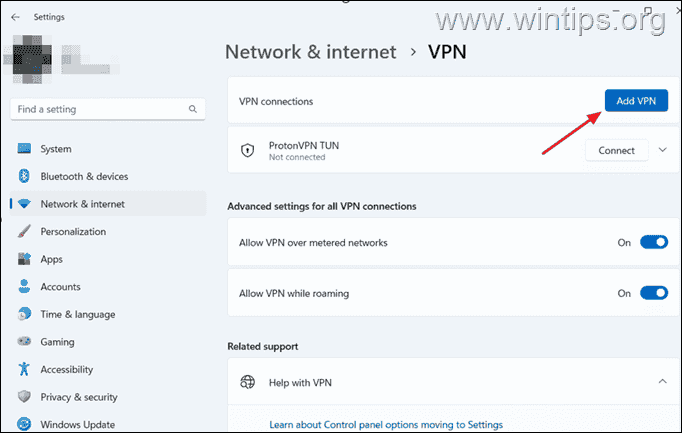
4 . In Add a VPN connection window, set following:
- VPN provider: select Windows ( built – )
- Connection name: Enter a name for VPN connection (e.g. “Home Net VPN”).
- Server name address: Typethe DDNS name (e.g. “wintips.ddns.net”), public IP address of your VPN Server.
- VPN type: select Point to Point Tunneling Protocol (PPTP).
- Type of sign-in Info: select Username and password, and typebelow credentials of user that has access to VPN server [Step-2(3)].
- Check Remember my sign-in info checkbox to save your login credentials (optionally).
5. Finally , click Save to save VPN connection settings.
6. Once done, you will see new VPN connection under “VPN connections” section. Click on Connect button to connect to your VPN server.
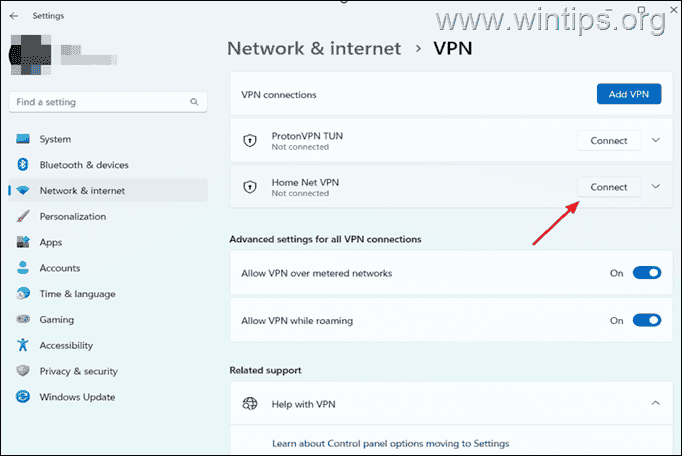
7 . Once VPN connection is established (connected), you will have access to all network resources on remote network.
That’s it! Let me know if this guide has helped you by leaving your comment about your experience. Please like and share this guide to help others.
If this article was useful for you, please consider supporting us by making a donation.
Even $1 can a make a huge difference for us
in our effort to continue to help others while keeping this site free:
Konstantinos is founder and administrator of Wintips.org. Since 1995 he works and provides IT support as a computer and network expert to individuals and large companies. He is specialized in solving problems related to Windows other Microsoft products (Windows Server, Office, Microsoft 365, etc.).
Latest posts Konstantinos Tsoukalas
( )