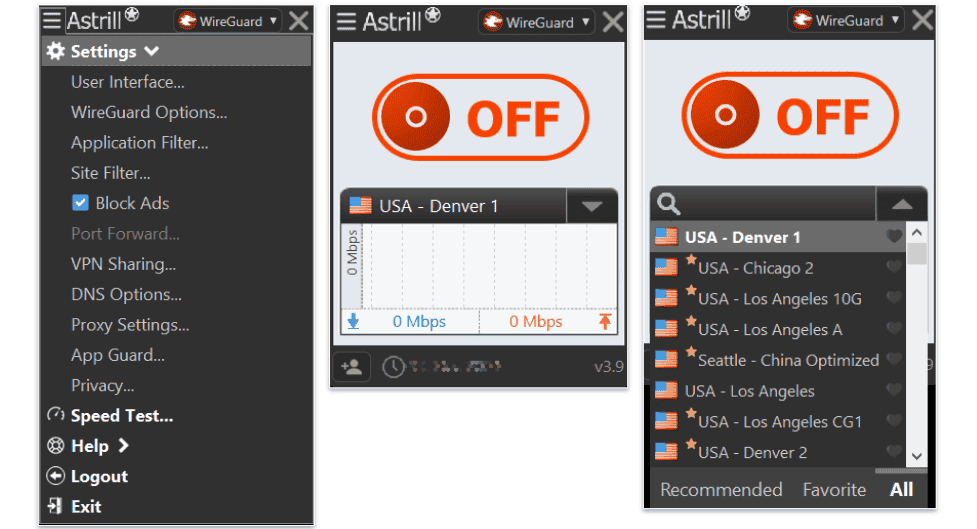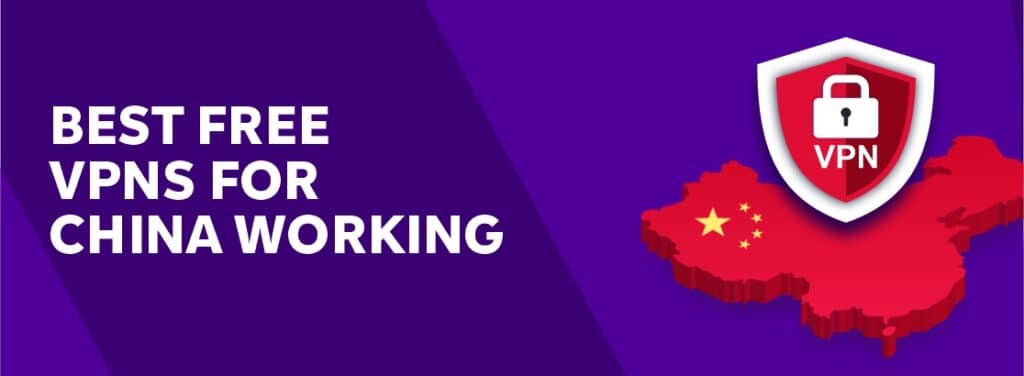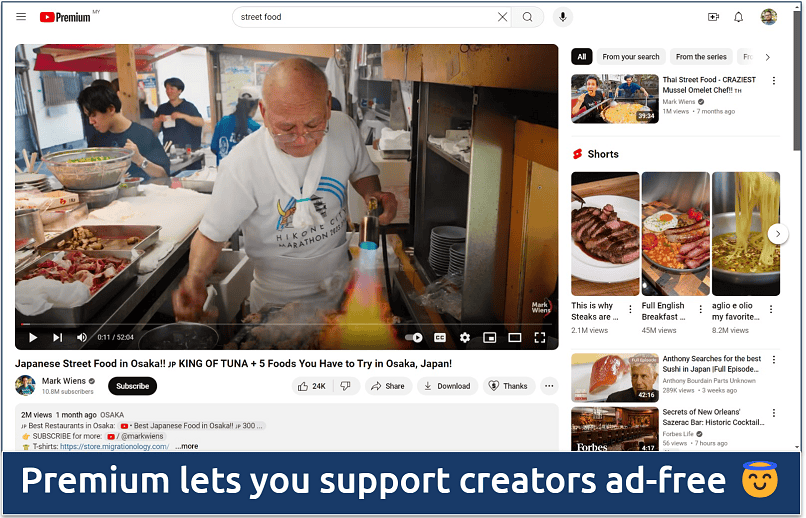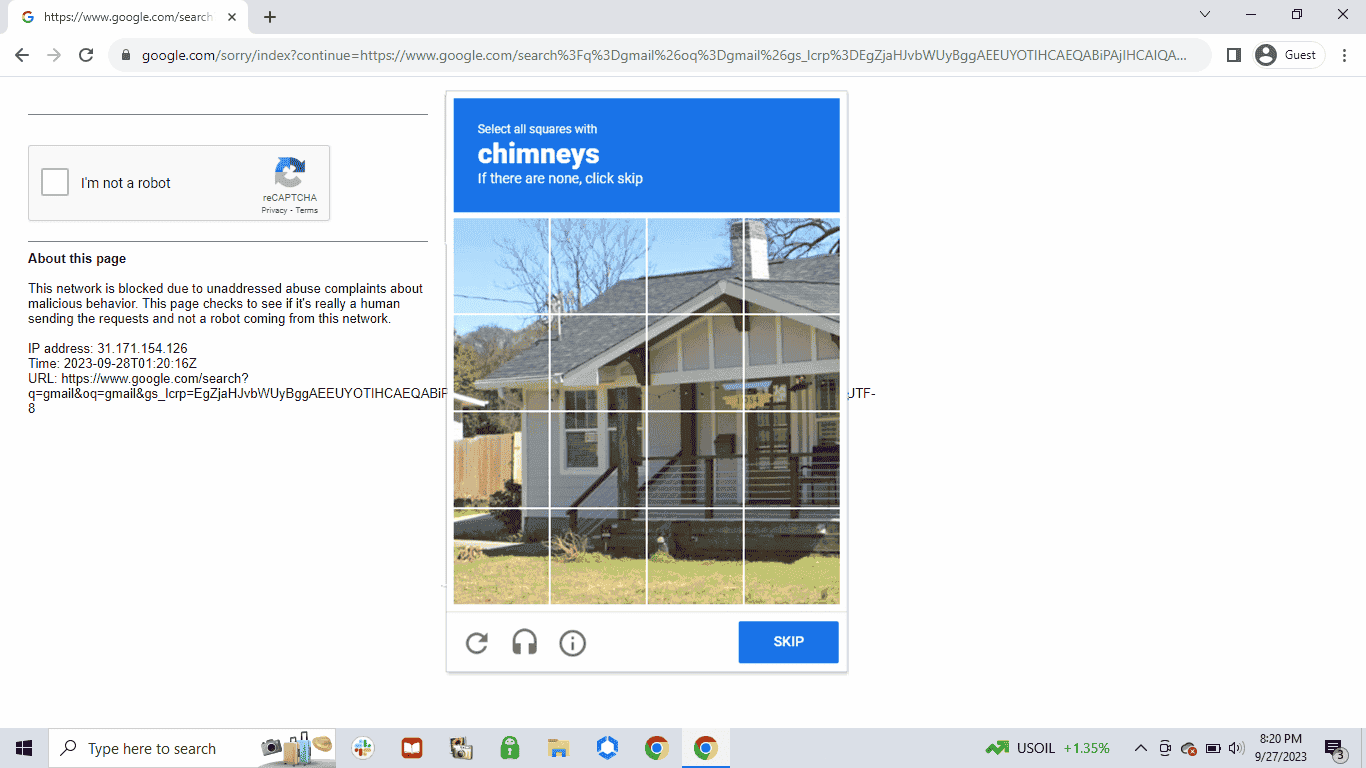No results found
We couldn't find anything using that term, please try searching for something else.

How to set up VPN in Windows 11/10
2024-11-13 You can set up VPN in Windows 11/10 either from the Control Panel or from the Settings window. The latter method is easier on tablets PCs, so we will
You can set up VPN in Windows 11/10 either from the Control Panel or from the Settings window. The latter method is easier on tablets PCs, so we will talk about this method in the post.
Set up a VPN connection in Windows 11
The steps to set up a VPN connection in Windows 11 are listed below:
- Click on the Start Menu in Windows 11 type Settings. Select Settings app search results .
- In the Settings app, select the Network & Internet category from the left side.
- Bow, click on the VPN tab.
- On the VPN page in Settings, you will see the Add VPN button next to the VPN connections. Click .
- , you is see popup window . Fill required details , like connection , server address , VPN type , type sign – info , etc .
- want Windows remember sign – information , select checkbox saysRemember my sign-in info.
- , clickSave.
By default, the VPN protocol is set to Automatic. But if you want to select a specific protocol for your VPN connection, you can do so by clicking on the VPN type drop-down menu. PPTP (Point-to-Point Tunneling Protocol) is the most widely used VPN protocol. If you are confused or do not know much about VPN protocols, leave Automatic in the drop-down menu let Windows select the appropriate VPN protocol for you.
Set up VPN connection in Windows 10
You will require the following information before setting up a VPN connection on Windows 10:
- VPN server address
- VPN protocol ( normally PPTP differ cases )
- Username password to connect to the VPN server
- particular connection name is has use connection VPN configuring
- If the VPN requires proxy settings to be entered manually; if yes, details of IP port number for proxy
Click on the Start button in the Start menu, click on Settings. Click Network Internet as shown in the image below.
You will find many options on the left pane. The right pane has settings related to what you select in the left pane. Click on VPN in the left pane to see the related settings.
Click on the ‘+’ icon that says Add a VPN connection. You will be presented with a screen as shown below.
Under VPN Provider, select Windows Default.
Under Connection Name, give the VPN connection a name. If you intend to use more than one VPN networks, make sure you give them proper names so that you can identify them while connecting. Some VPN providers need a particular VPN name to be given such as the Strong VPN. When collecting information about their server ID, ask the service provider if you need a specific VPN connection name.
Under the Server Name or Address, enter the IP address you got from the VPN service provider. You cannot set up the VPN connection in Windows 10 without the URL or IP address of VPN server.
Under VPN type, select PPTP as it is the most commonly used protocols for VPNs. If you are skeptical or if the VPN connection does not work after setting it up, go back change it to Automatic so that Windows 10 can detect the protocol for you
If you wish to connect to VPN without having to enter your user ID password every time you wish to go to the VPN, enter them here. Scroll down a bit tick the box saying Remember my sign in information. Click Save then the back button to return to the previous Add VPN page. You will now see the new VPN connection under the ADD VPN button
You are now all set to connect to the VPN. When you click on the VPN you created, you will see three buttons as shown in the image below. One of them is Connect. Click on it to connect to the VPN.
The other two buttons are Advanced Remove. Clicking Remove will remove the VPN connection from Windows 10.
The option of Advanced button takes you to a window where you can configure proxy. With most VPNs, the proxy is automatically available so there is no need to mess up with the settings here.
TIP: You don’t always have to open Settings to connect to the VPN service. If you pay attention to the Windows 10 Notifications, you will see an Ethernet connection icon – even if you use WiFi. In this case, both icons will appear. This is because VPNs create a virtual Ethernet card for the tunneling process. Click on the icon to see the list of VPNs you configured. Click on the VPN you wish to use click on Connect. When done, click again on the Ethernet icon click on Disconnect.
Does Windows 11 have a VPN?
Windows 11 lets you add a VPN network. This option is available in the Network & Internet category of Windows 11 Settings. We have explained the process to add a VPN network to Windows 11 above in this article. But to add a VPN network, you should have the server name or address of your VPN service provider.
How do I set up a VPN on my laptop for free?
There are some free VPN software for Windows computers. These free VPN software service providers let you browse the internet anonymously by setting up a free virtual private network on your system.
This screenshot tutorial will show you how to configure a VPN connection in Windows, whereas this post covers some common VPN error codes troubleshooting & solutions.
This post will show you how to set up AutoVPN in Windows 10.