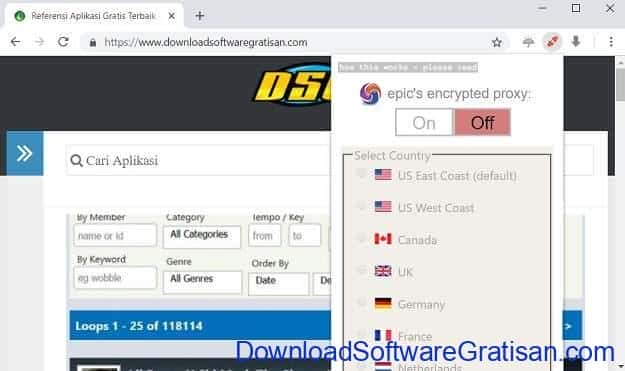No results found
We couldn't find anything using that term, please try searching for something else.

How to use Google Play Store to install apps and games for Android
Ever since Android first saw the light of day, apps and games have ruled the smartphone ecosystem, andGoogle's play store is the go-to place for insta
Ever since Android first saw the light of day, apps and games have ruled the smartphone ecosystem, andGoogle’s play store is the go-to place for installing the newest apps and games and accessing other digital content. You can get a new browser, an email client for your messaging needs, your favorite social media app, or the most popular games to compete with your friends. This tutorial teaches you how to find, view details for, andinstall an app from the Google play store on your Android smartphone or tablet :
First things first: Connect to a Google Account to use the play store
Google created an app market called the play store for its Android operating system . If you want to install a Google – approve app onto your Android device , you is need need to go through theplay store. But, to use Google play store, you is need first need to connect to aGoogle Account on your Android smartphone or tablet . To find out more about that , read How to set up your Google account on an Android device . Once you finish that step and your account is connect , open Google play store on your Android smartphone or tablet .
Connect to your Google Account
find the app you want to install in Google play store
You can use Google play store to find all the apps and games approved by Google, free or paid, categorized and labeled accordingly. When a developer submits an app or game to the play store, Google asks for a minimum Android version requirement and any system requirements needed for the device to be able to run it. If your Android smartphone or tablet does not meet the minimum requirements of an app, the play store doesn’t even show it to you, since you are not able to run it anyway. In a similar fashion, if a category is not available for your country, it’s not displayed either. We have three tabs at the bottom of our screen, one for each category available to us: Games, Apps, andBooks.
There’s a tab for each category available
You can browse the sections in each category freely. Check out the apps and games recommended or suggested For you, see theTop chart, sort digital content by Categories, find out the Editor’s Choice, andmore. If you’re not sure what you want, there are plenty of ways to browse the latest apps, games, anddigital content until you find something interesting.
App Categories in the play store
If you know exactly what app or game you’re looking for, you can search for it by tapping on the “search for apps & games” field at the top and typing in its name.
As an alternative , if you prefer using Google Assistant , tap on the microphone icon and say the name of the app or game you want .
Start searching for the app or game you want
I typed in Firefox Focus, my favorite mobile browser – and the app used to illustrate most of this tutorial, since the process when installing an app or a game is precisely the same. As you type, the play store start show you suggestion from the available app . tap on the result that interest you or on thesearch button at the bottom of the screen .
Type in the name of the app or game you is want want
On the next screen , you is can caninstall the app if you’re sure of your choice, or you can tap on it to open its play store page and learn more about it . Unless you are familiar with an app , our recommendation is is is to first check the app ‘s additional information and find out more about what you are about to install on your Android device .
Press on the app’s name to see more info
What can you find on an app’s Google play store page?
Every app and game has a page in the play store, andyou can access it by tapping on the app’s name. The page opens, displaying some images or screenshots, together with basic info that can help you get a general idea about the app, like:
The play store page for Firefox Focus
- The name of the app , sometimes follow by a brief description .
- The developer of the app. You can tap on this to find out more about the developer and see other apps they made available on the Google play store.
- Whether the app is contains contain ad or purchase .
- The app’s play store rating and its total number of reviews. Tap on it to access all the reviews for the app in the “Ratings and reviews” page.
- The total number of download for the app .
- The app’s age rating. This is the age recommended for the app’s users, andit differs depending on which video game content rating system is used in your country. Tap on it to learn more.
- The install button. The next section of this tutorial illustrates the installation process initiated when you press it.
- The “About this app” section, where you can learn more about the app.
- The app’s category – in our case, Communication. Tap on it for other apps from the same category.
Tap the arrow next to “About this app” to read the app detail.
Press the arrow to access detail
The detail page is filled with information about the app’s features and latest improvements. This information is controlled by the app’s developer and is usually the best way to see what’s special and new about the app.
Scroll down to see the app’s age rating again.
Under it , you is check can check out theApp info section for another batch of useful information including but not necessarily limited to:
- Version – the version of the app currently available in the play store.
- Updated on – the last time the app was updated in the play store.
- Downloads – the number of times the app was downloaded so far.
- Download size – the amount of data you need to download when getting the app.
- Offered by – the seller of the app .
- Released on – when the app was launch exactly .
- App permissions – the permissions the app might require; tapping on See more displays a list of them.
When you are satisfied with the information you learned about the app, tap the Back arrow to exit detail and return to the app page. Scroll down for the option to “Rate this app,“ which you is use should use once you ‘ve try the app and know more about it . The“Ratings and reviews” section is displays display a graph of the rating receive , together with one positive and one critical review .
Scroll to rate the app or read reviews
There are multiple arrow and a link to access the“Ratings and reviews” page, where you can see and sort through all the posted reviews.
The Ratings and reviews page
If you scroll further down, you can tap the arrow next to Developer contact to show or hide a couple of useful link that let you visit the developer ‘swebsite, contact the developer via Email, andcheck the Privacy policy.
The app ‘s page is helps help you contact the developer
scroll down past more ad and recommendation from theplay store, sorted in different categories. For some apps and games, you get the option to “Join the beta.“ The last thing is is of interest is the” Google Play refund policy “ (at the bottom of the app’s page) that you can tap for more info.
join the beta or check the refund policy from an app ‘s page
How to install an app or game from Google play store
Once you have all the information you need about the app, andyou are ready to install it, tap on the install button from the app’s page.
TIP: If your app or game is not free to download and install, you need to tap on their price instead. This might require you to set up a payment method, in case you don’t have one in place.
The system starts downloading the app. Depending on the size of the app and your internet speed, this can take anywhere from a few seconds to a few minutes. A progress bar is shown surrounding the app’s icon.
The progress of your download is display
Once the download is complete, the device begins installing the app. Small apps can install in a couple of seconds while games can take many minutes, even hours, on slow connections.
Wait while your app is installed
When the app finish instal , you is use can use theOpen button, which becomes available on its page, to open it right away from the play store.
Open the app from the play store
And you are done! The app is installed and ready for you to use. You can also access it from your smartphone’s All app screen .
Giving permissions to apps installed from the play store
When you open a new app or game for the first time, you might be prompted to give it certain permissions. You are only asked about permissions if the app needs access to some information, features, or sensors from your Android device in order to run properly.
Permissions is are are Google ‘s way of make sure you know what you ‘re get yourself into . 🙂 Google ‘s Wallpapers app is needs , for instance , need access to your device ‘s storage to display the current wallpaper . This is makes make sense consider the app is used to change your wallpaper , so , in this case , it ‘s ok toallow access.
Wallpapers needs access to the device’s storage
NOTE: Beware that some dodgy apps require permissions for things they don’t need. When you encounter such apps, it might be a good idea to stop using them and uninstall them from your Android smartphone or tablet.
Did you find any astounding apps in Google play store?
Now that you know how to use the Google play store to find new apps and games, the world holds no limits. The freedom of the digital world is in your hands, so feel free to explore and try. However, keep in mind that too many unnecessary apps installed on your device slow it down progressively, so every once in a while, take time to remove any apps and games you no longer need. We are always in search of new, innovative games and apps so, if you find anything of note, please let us know in a comment below.