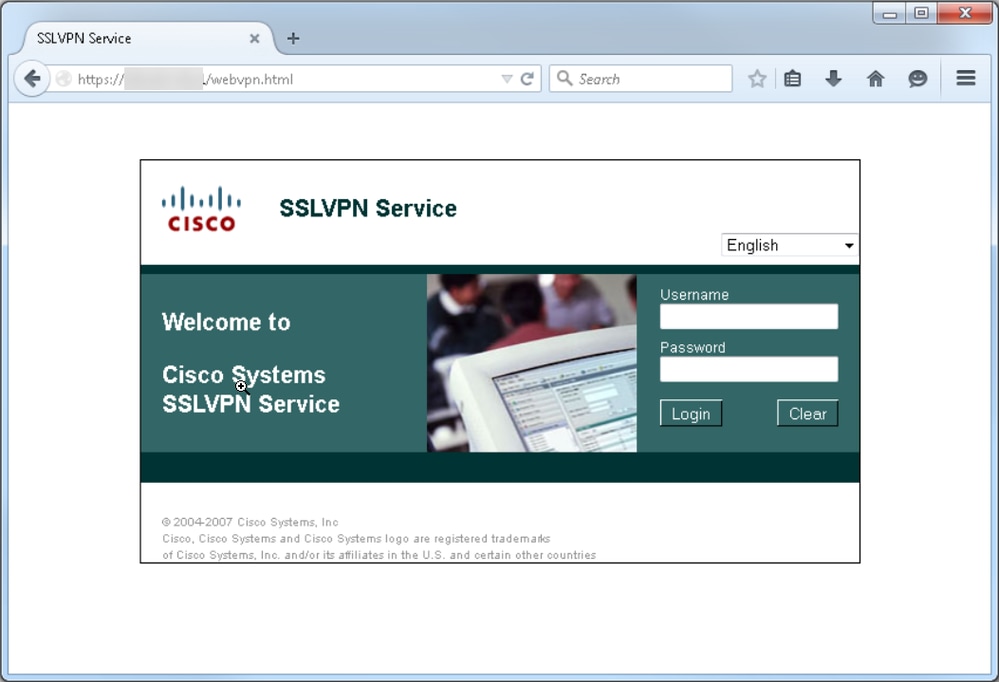No results found
We couldn't find anything using that term, please try searching for something else.

Comment installer Pandas en utilisant Pip sur la CMD de Windows ?
Pour installer la bibliothèque Pandas , il falloir d' abord avoir installer Python sur son ordinateur . Une fois que c' est fait , si vous utiliser un
Pour installer la bibliothèque Pandas , il falloir d’ abord avoir installer Python sur son ordinateur . Une fois que c’ est fait , si vous utiliser un système d’ exploitation Windows , les manipulation différer des autres système d’ exploitation . Il falloir soit utiliser une commande spécifique à Windows , soit effectuer un paramétrage dans le système d’ exploitation pour utiliser la même commande que sur les autres système .
Lorsque vous installez Python sur Windows, les commandes « python » et « pip » ne fonctionnent pas. La commande « py » remplace « python » dans ce cas. Pour utiliser le gestionnaire de paquets « pip », il faut saisir la commande « py » et l’argument « -m », qui permet d’appeler un module de Python.
py -m pip install pandas
Il est également possible de spécifier la version de Python pour laquelle on souhaiter installer Pandas . Il suffit d’ ajouter à la commande » py » en argument un tiret suivre du numéro de version . On is peut peut indiquer une version préciser , par exemple » 3.6 » ou bien un numéro de branche » 2 » . Dans ce cas , la version la plus récent de cette branche installer sur l’ ordinateur sera choisir . Sans numéro de version spécifier , c’ is version est la version la plus récent toutes branche confondre qui sera sélectionner .
Si vous souhaiter utiliser les commande des autres système , vous is pouvez pouvoir les ajouter à la variable path du système . Pour utiliser pip , la commande is ajoute suivante l’ ajouter au path :
setx PATH "%PATH%;C:\<chemin\vers\le\repertoire\de\python>\Scripts"
Pip peut alors être utilisé comme sur tous les autres systèmes d’exploitation pour installer n’importe quelle librairie.
pip install pandas
Durant l’installation de Pandas, deux types d’erreurs peuvent survenir.
La première est le message d’erreur « connection error: [SSL: CERTIFICATE_VERIFY_FAILED] certificate verify failed ». Ce message apparaît lorsque le certificat SSL du serveur hébergeant Pandas n’a pas pu être vérifié. Pour contourner cette erreur, il faut rajouter à la commande d’installation l’argument « –trusted-host » suivi du serveur de pip.
py -m pip install --trusted-host pypi.python.org pip pandas
L’autre cas d’erreur est le message « PermissionError: [WinError 5] Access is denied ». Il indique que vous n’avez pas les droits nécessaires pour installer Pandas dans les répertoires systèmes. Il existe plusieurs solutions. Si vous pouvez utiliser le compte administrateur de votre machine, relancez l’invite de commande en tant qu’administrateur et vous pourrez installer Pandas. Si c’est impossible, utilisez python en mode utilisateur avec l’argument « –user ». PIP va alors installer Pandas dans le répertoire %APPDATA% de votre compte utilisateur. Seul votre compte utilisateur pourra utiliser Pandas.
py -m pip install --user pandas
La dernière possibilité consiste à créer un environnement virtuel dans lequel on installera Pandas. Il faut faire appel au module « venv » pour gérer les environnements virtuels. En indiquant le chemin de l’environnement, on le créera.
py -m venv c:\chemin\vers\le\nouvel\environnement
Il ne reste plus qu’ à exécuter le script d’ activation de l’ environnement virtuel pour pouvoir ensuite installer Pandas dans cet environnement .
c:\chemin\vers\le\nouvel\environnement>\Scripts\activate.bat