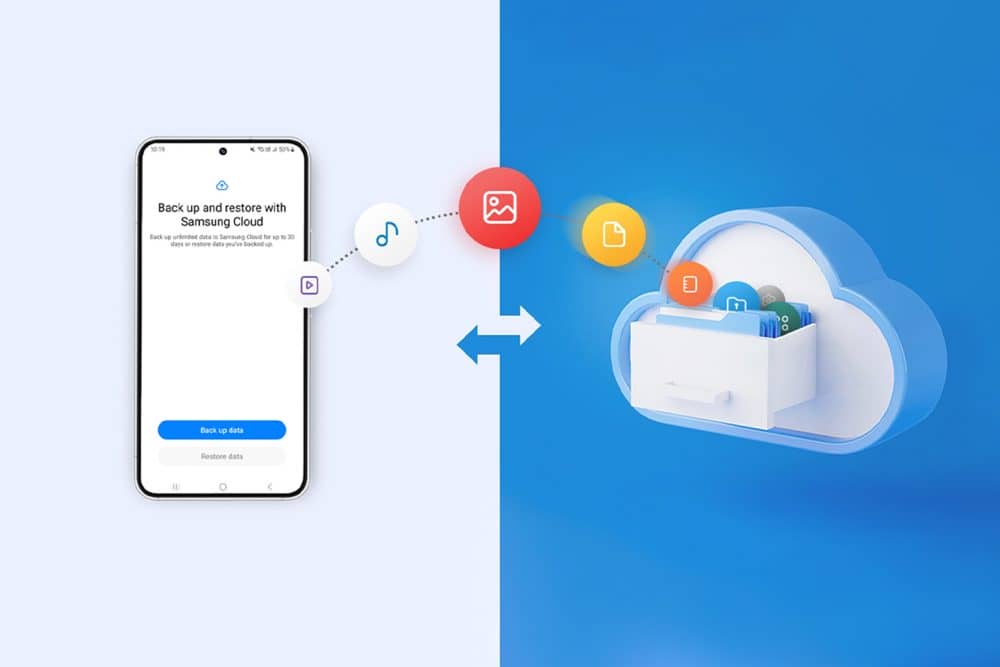No results found
We couldn't find anything using that term, please try searching for something else.

Mastering Quick Assist: Your Guide to Remote Assistance on Windows
Looking for efficient ways to provide or receive remote assistance? Microsoft's Quick Assist is your go-to tool for getting help with Windows 10 and 1
Looking for efficient ways to provide or receive remote assistance? Microsoft’s
Quick Assist
is your go-to tool for getting help with Windows 10 and 11 installations. In this guide, we’ll walk you through everything you need to know about installing Quick Assist and troubleshooting common issues. Whether you’re new to remote assistance or upgrading from an older version, this article is designed to clear up any confusion.
What Is Quick Assist?
Quick Assist
is a handy application that allows you to share your screen and help others manage problems remotely. This tool is especially useful in a time when working from home is more common than ever. It enables friends, family, or technical support personnel to see your screen and assist you in real-time.
Key Steps to Install Quick Assist
1. Downloading Quick Assist
Ready to install? Here’s how to download the new version of Quick Assist from the Microsoft Store:
- selectStart > All Apps > Microsoft Store.
- In the Microsoft Store, search for and select Quick Assist.
- Click on Get.
- When prompted, grant permission to install Quick Assist. After installation, the button changes from “Get” to “Open”.
Important: If your PC is managed by work or school policies, downloading and installing Quick Assist may be restricted. Check with your IT admin for further assistance.
2. Opening Quick Assist
The interface might look different if you’re upgrading from an older version. To open Quick Assist:
- selectStart, type “Quick Assist”, and choose it from the list.
- Alternatively, press Ctrl + Windows logo key + Q simultaneously.
- On Windows 11, navigate to Start > All apps > Quick Assist, or choose the Open Quick Assist button.
3. Pinning Quick Assist for Easy Access
To ensure you can quickly return to Quick Assist whenever needed, pin it to your taskbar:
- After opening the app, right-click (or press and hold) its icon on the taskbar.
- Choose Pin to taskbar.
4. Troubleshooting Installation Issues
If you encounter problems during installation, consider these troubleshooting steps:
- Reset the Microsoft Store cache:
- press theWindows logo key + R to open the Run dialog.
- Type
wsreset.exeand press OK. This will clear the cache.
- Check for Windows Updates: Ensure your operating system is up to date, as outdated versions may prevent successful installation.
- WebView2 component: Quick Assist is require may requireMicrosoft Edge WebView2. This component is install should install automatically when you first open Quick Assist . If prompt with an installation error , follow the prompt or consult Microsoft ’s support documentation .
FAQs About Quick assist
Can Quick Assist Be Used on macOS?
Yes,
Quick Assist for macOS
is available for interactions with Microsoft Support, but it is only accessible during support sessions.
Why Was Quick Assist Moved to the Store?
The relocation is aims aim to enhance performance and security , provide a more responsive experience for generate code and resolve issue .
What If I See Two Icons for Quick Assist?
If both the old and new app icons are present, ensure you select the new app icon after opening the Store app. Older app shortcuts should automatically remove if you’re on version 2.0.6.0 or higher.
check Your Version of Quick assist
To find out which version you have instal :
- selectStart, search for Quick Assist, and go to App settings.
If the older app icon is visible, select the new one or delete the old icon manually.
Conclusion
Having
Quick Assist
installed on your system makes remote troubleshooting and support significantly easier. By following the steps outlined in this guide, you’ll be well on your way to mastering this essential tool. Don’t forget to share this information with friends and family who might need a handy reference when troubleshooting their Windows devices. Remember, the journey to tech-support efficiency begins with just a few clicks!
For additional resources or help with Windows issues, feel free to explore the Microsoft community forums or contact their support for tailored assistance. Happy assisting!
Source:
Microsoft Support
Install Quick Assist – Microsoft Support

![[UPDATED] 500+ Traditional Japanese Tattoos](/img/20241124/5vA5Kt.jpg)