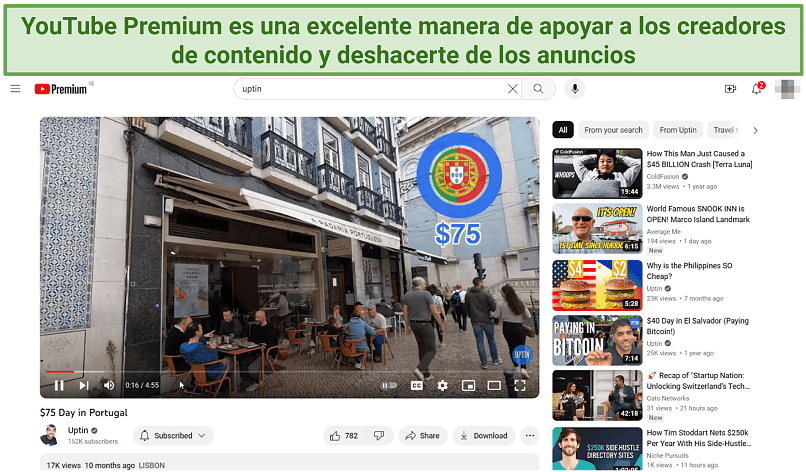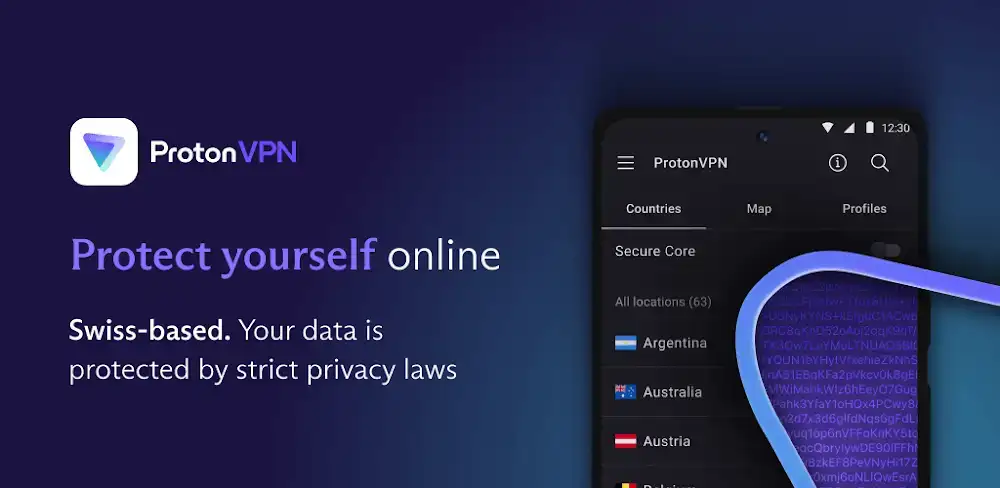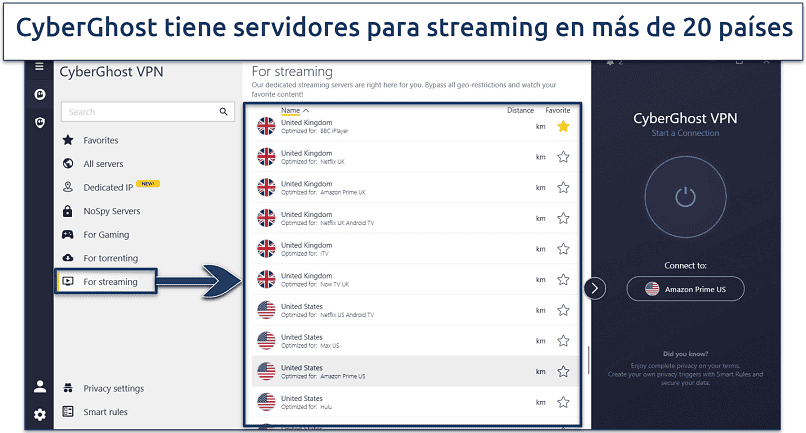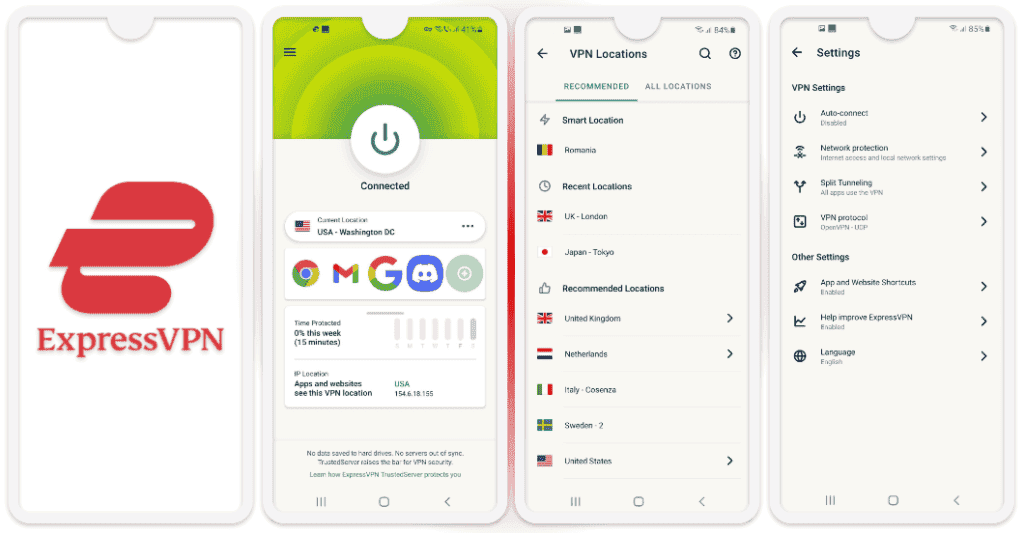No se han encontrado resultados
No hemos podido encontrar nada con ese término, por favor, intente buscar otra cosa.

VPN Surf
Bahasa Indonesia, Bahasa Melayu, Deutsch, English, English (UK), English (United States), Filipino, Français, Kiswahili, Nederlands, Norsk, Tiếng Việt
Bahasa Indonesia, Bahasa Melayu, Deutsch, English, English (UK), English (United States), Filipino, Français, Kiswahili, Nederlands, Norsk, Tiếng Việt, Türkçe, català, dansk, eesti, español, español (Latinoamérica), hrvatski, italiano, latviešu, lietuvių, magyar, polski, português (Brasil), português (Portugal), română, slovenský, slovenščina, suomi, svenska, čeština, Ελληνικά, Српски, български, русский, українська, עברית, فارسی, मराठी, हिन्दी, বাংলা, ગુજરાતી, தமிழ், తెలుగు, ಕನ್ನಡ, മലയാളം, ไทย, አማርኛ, العربية, 中文 (简体), 中文 (繁體), 日本語, 한국어