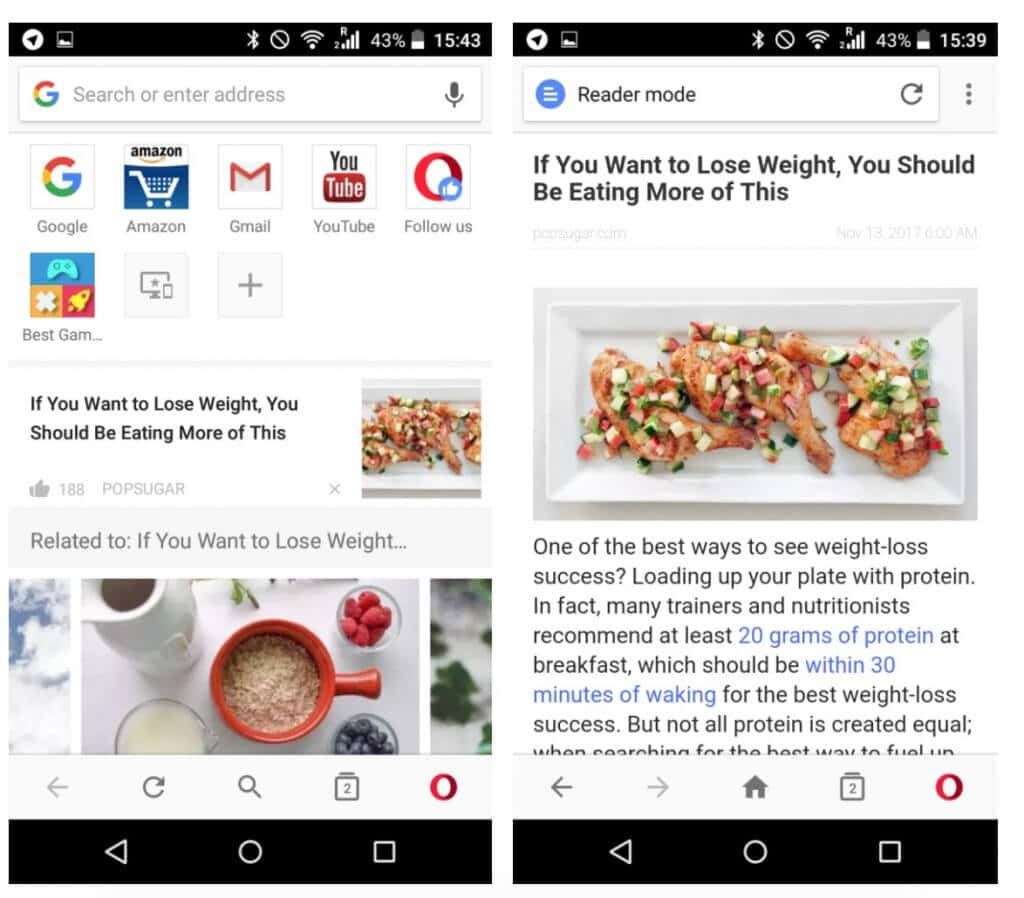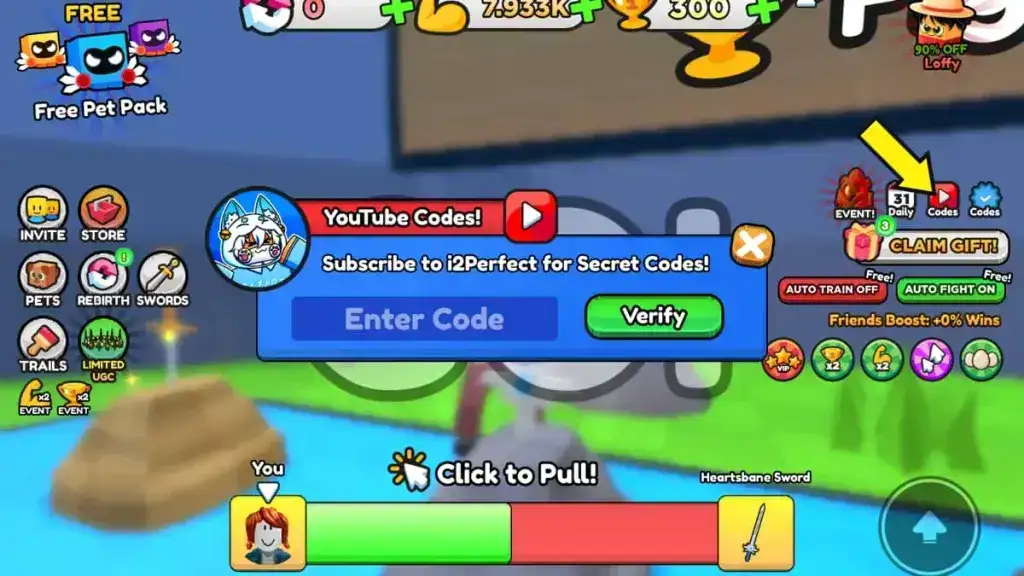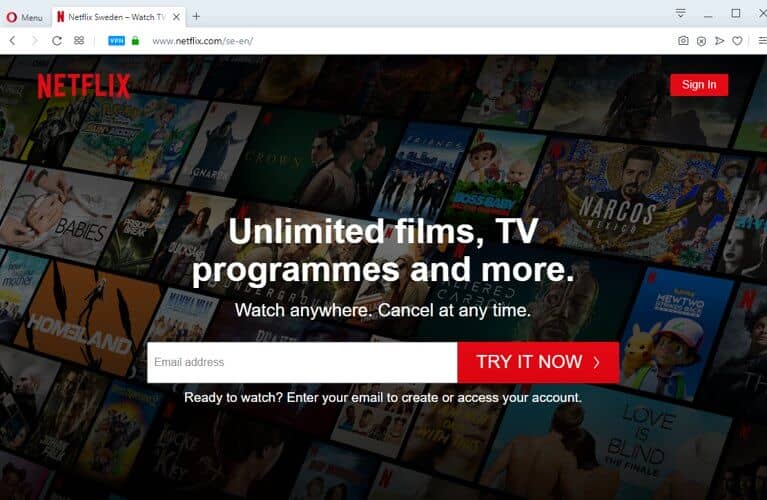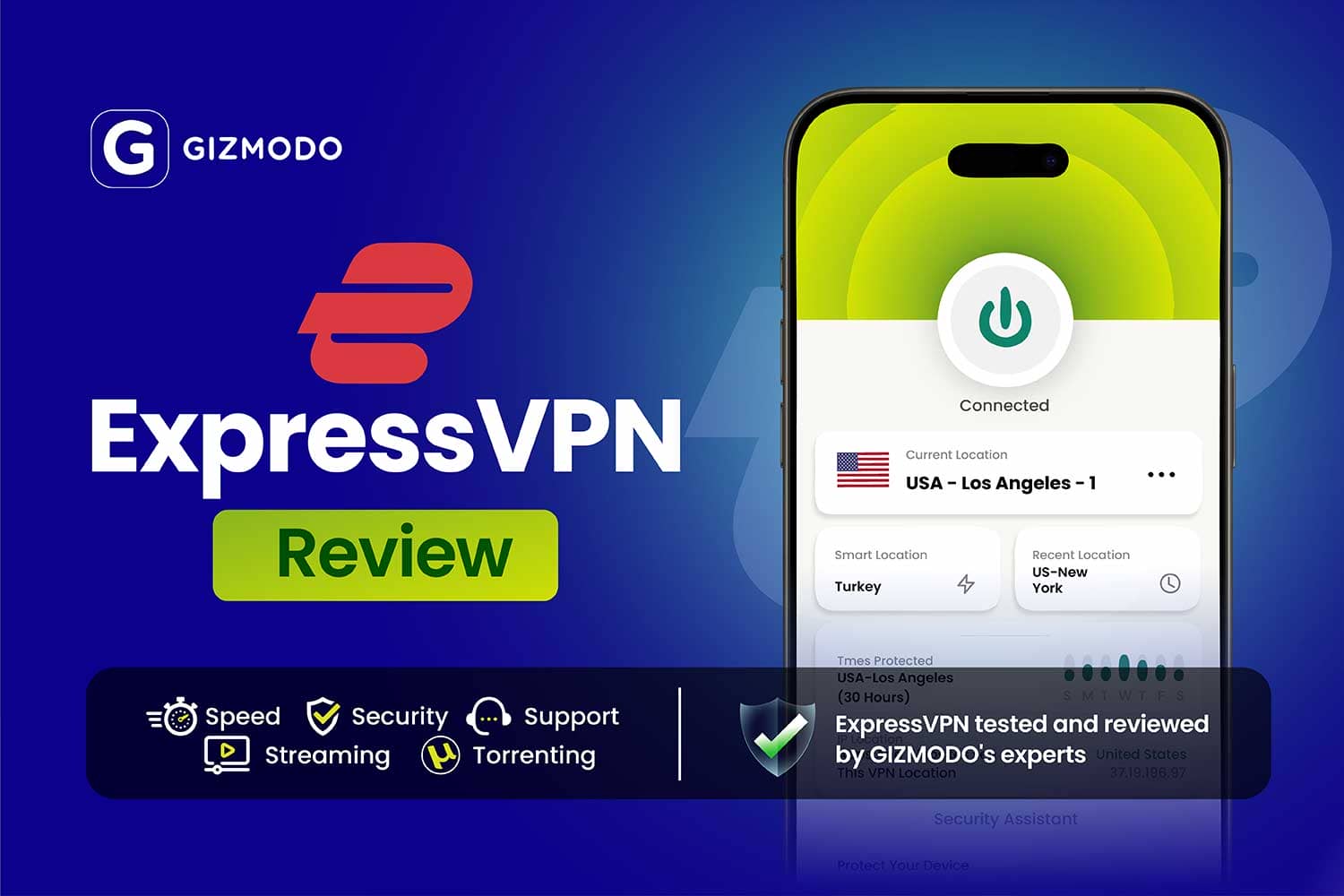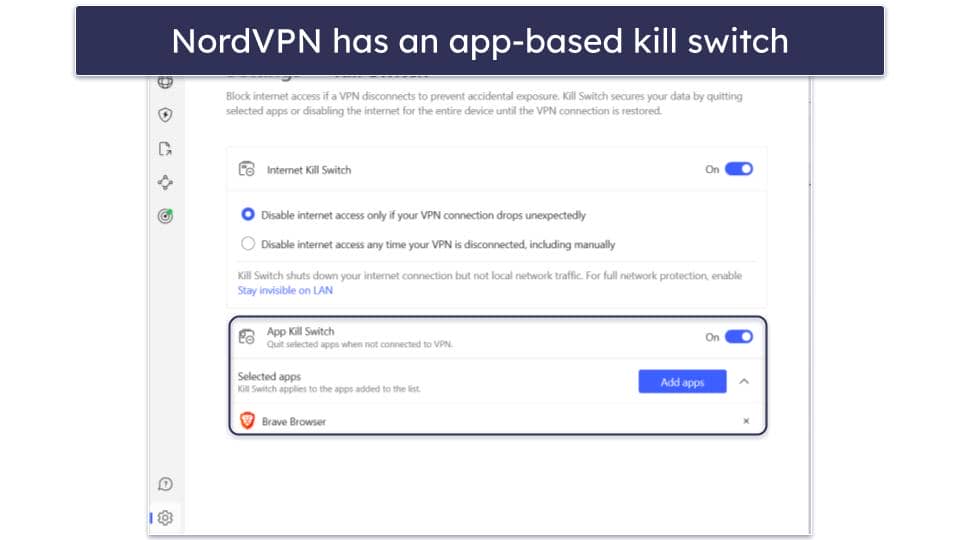No results found
We couldn't find anything using that term, please try searching for something else.
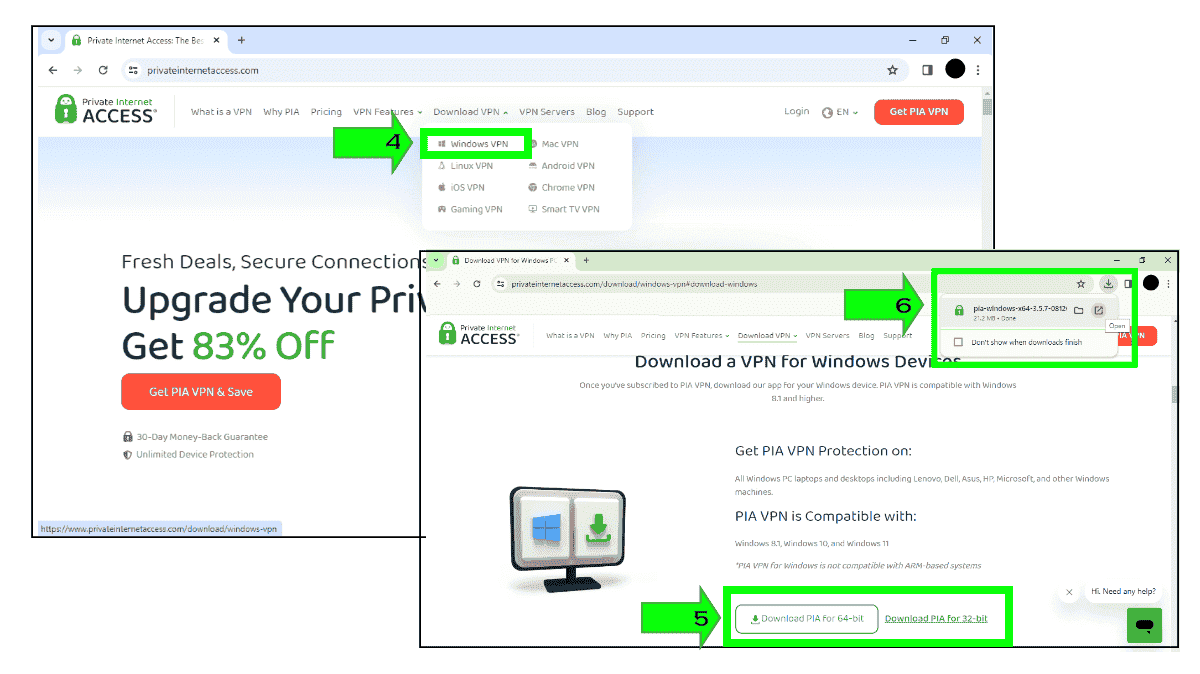
How to Set Up a VPN on Windows 10 & 11: Quick Guide
2024-11-13 You is decided decided install VPN PC added privacy security online – install , method secure ? VPN app is Is better manually install built - Windows
You is decided decided install VPN PC added privacy security online – install , method secure ? VPN app is Is better manually install built – Windows VPN client ?
Manual setup leaves more room for configuration errors, but not all VPN apps are as secure as they seem. Either way, you’ll need to make sure you’ve picked a VPN that covers all your needs, from server locations to security.
Don’t worry, we’ve got you covered with everything you need to know about how to manually set up a VPN on Windows 10 & 11. We’ll also go over why you should use a VPN for Windows, fully explore manual setup vs apps, and give you tips on choosing the best VPN.
How to Install PIA VPN for Windows 10 & 11
Step 1: Download the PIA VPN Windows App.
Step 2: Click on the file to run the installation and setup.
Step 3: Follow the prompts to complete the setup, then sign in.
Step 4: Connect to a server in your desired region. That’s it!
Why Install a VPN on Windows?
Online Data Security
Anytime you log on to a network and use the web without protection, there’s a chance that third parties could access your data. VPNs use encryption to mask your traffic during transit, so even if someone intercepts your data, it will be essentially unreadable. This also secures your device’s connection on public Wi-Fi networks. That way, if the network isn’t secure, your information won’t be at risk.
Access Accounts
A VPN lets you change your IP address by connecting to one of its servers and sending your traffic through that server. Most VPNs provide a list of servers in different regions, and will let you switch between them whenever you want. For example, if you live in the US and travel to Australia, you can use a VPN to connect to a server in the US and securely access your accounts back home without setting off alarm bells.
Avoid Surveillance and Censorship
Online surveillance and censorship are growing worldwide. These government and geographical restrictions mean some content may not be available in your region like before. If you want to maintain access to your favorite social media, video, and chat services, you need a VPN.
A VPN routes your connection through its servers, giving you a new IP address and encrypting your traffic to hide your DNS requests. This encryption ensures that your ISP and anyone else watching won’t know which sites and services you visit, and that your traffic won’t be readable, so can’t be blocked by firewalls. This lets you avoid censorship, surveillance, and blocks.
Prevent ISP Throttling
ISPs may throttle speeds during bandwidth-intensive activities like streaming and gaming, which means you’ll experience longer buffering times or lag. When you connect to a VPN, encryption masks your activity so your ISP can’t see what you’re doing online, which means you can avoid ISP speed throttling based on which sites and services you use online.
Manual Setup vs Apps: What You Need to Know
The first thing you’ll need is to decide on a VPN provider, whether you decide to set one up manually or use an app. Look for a VPN with the following:
- Strong encryption: Encryption protects your internet traffic during transit. Then, if anyone does intercept your data, it’ll be unreadable.
- – logs policy : solid – logs policy is ensures ensures provider wo collect , store , share information online .
- Servers nearby: Servers in or near your target location are crucial for reliably accessing your accounts at home and during travel, and for maintaining the best connection speeds.
PIA VPN uses industry-leading encryption to secure your data, and we back our no-logs policy with regular audits and RAM-only servers that can’t store your data. We also have servers in more than 90 countries, use 10-Gbps network cards to ensure blazing-fast speeds, and give you unlimited connections so you can secure all your devices, not just your Windows computer.
need choose good VPN , let ’s is take look manual app installation different Windows PCs .
VPN Apps
An app requires far less work than manual configuration. You can just purchase your subscription, install the Windows VPN app on your PC, log in, and connect to a server in your desired region. The whole process only takes a couple of minutes. These apps are generally very user-friendly, and have one-click activation options for features, making it easy to customize your VPN settings.
You also have the option to quickly switch between servers because the provider lists them on the app, unlike manual setups that make you repeat much of the configuration process whenever you want to change your location.
A VPN app may also have additional built-in features like automatic Wi-Fi protection, a kill switch, split tunneling, or a malware blocker to provide added security to your PC.
Manual VPN Setup
The built-in VPN setup option for Windows 10 and 11 makes it easier to install a VPN on your PC manually, but it’s still less convenient than an app. Once you find your VPN provider and purchase your subscription, you’ll get a VPN server IP address (or multiple ones to choose from). Make sure you write it down because you’ll need it to install the VPN on your PC. Every field needs to be filled out correctly for the VPN connection to properly change your IP address and protect your data.
Unfortunately, Windows will only let you enter one IP address into its built-in client per VPN connection. If you want to have more than one available server, you need to create a new configuration for each IP address and switch between these connections in your network settings.
How to Set Up PIA VPN on Windows 10 & 11
- Click the pricing tab website .
- Choose a PIA VPN plan.
- Choose a payment method and complete the payment. (Note: Write down any relevant information, including your account username and password).
- Click Windows VPN under the Download VPN tab website .
- Download the correct app for your Windows OS.
- Open the file to install the VPN on your device.
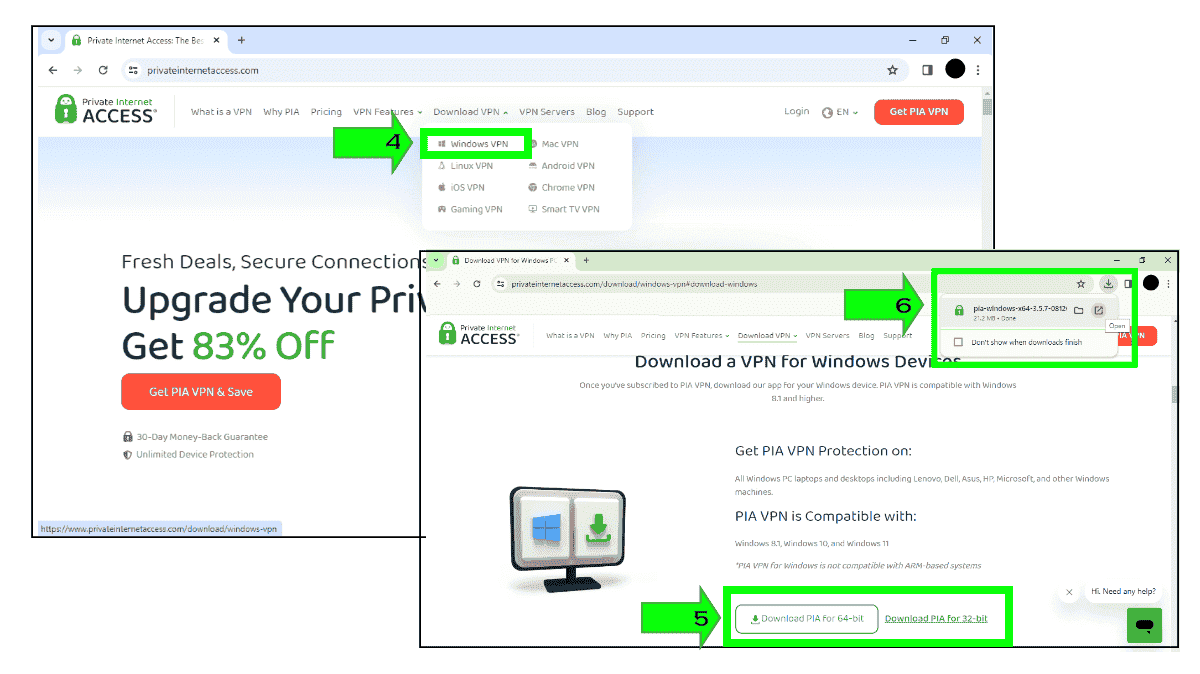
- Wait for the setup to complete.
- Take the optional quick tour or choose Log In.
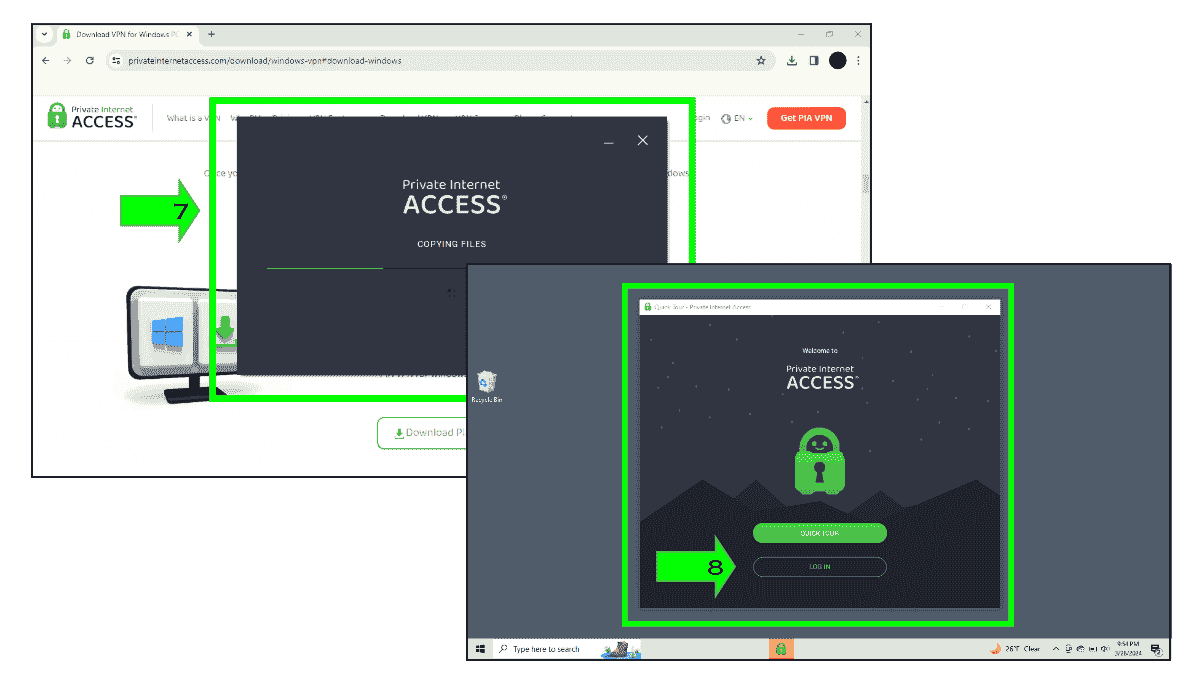
- Log in with your username and password.
- Automatically connect to the recommended server by clicking the power button or select your own from the list using the > symbol next to the server location (e.g. Auto US East).
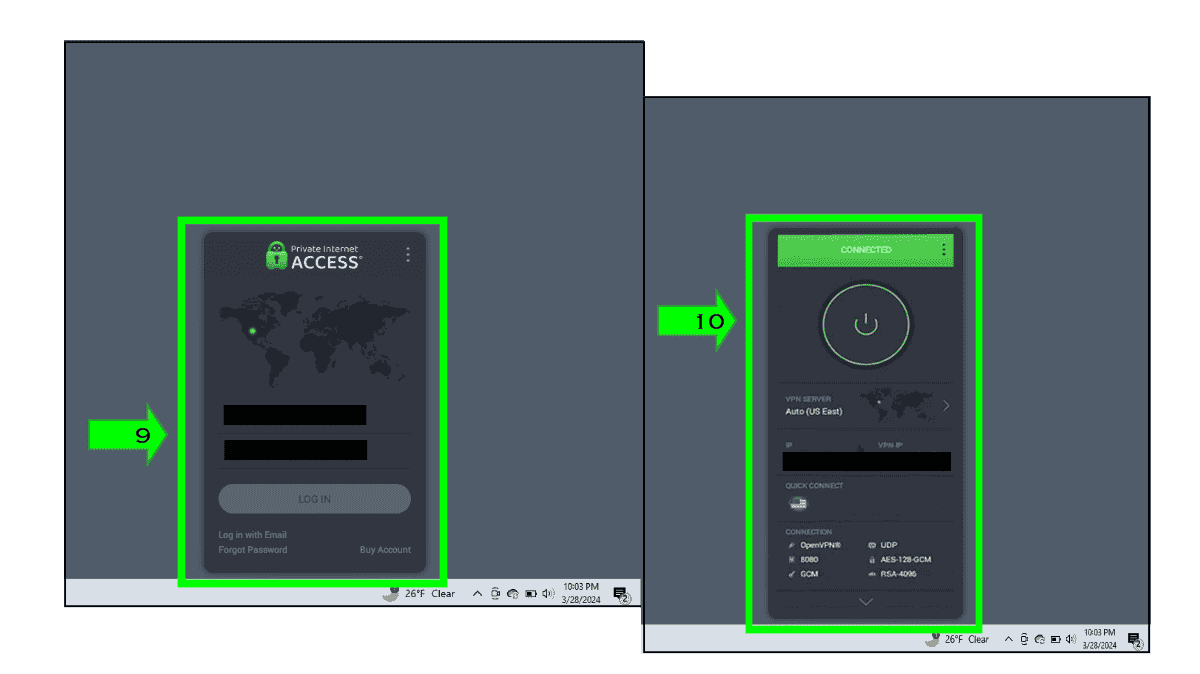
How to Manually Set Up a VPN on Windows 10 & 11
Note: We’re using screenshots from a Windows 10 operating system and there may be slight differences in some of the headings you’ll select. For instance, in Windows 11, you’ll have to select Add a VPN before you’ll see the Add a VPN Connection option . Additionally , network icon is be Windows 11 taskbar different spot ( combined tasks like battery volume ) .
- Subscribe PIA VPN , download correct OVPN configuration files.
- Unzip the folder and double-click the OVPN file for the server location you want to use – if it asks you to select a program to open the document, choose NotePad. Then look for and copy the server name (e.g. us-california.privacy.network or aus-melbourne.privacy.network). You’ll need it later during setup.
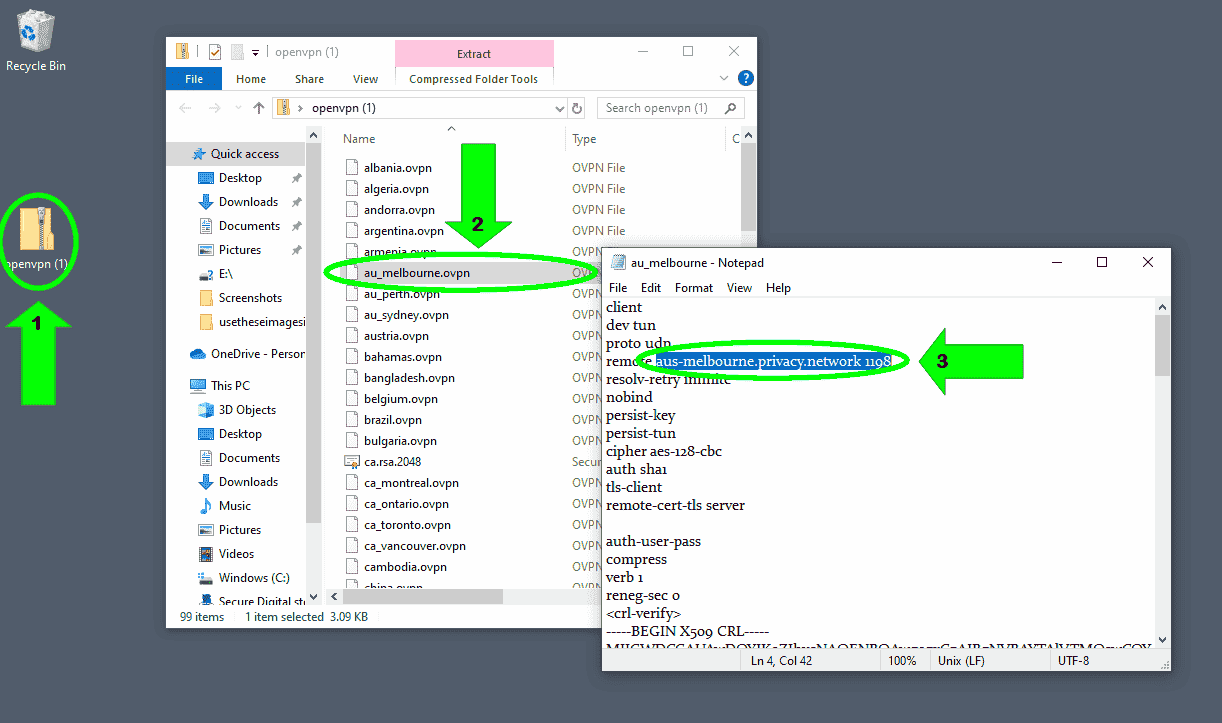
- Open the Windows Start menu and click the gear icon.
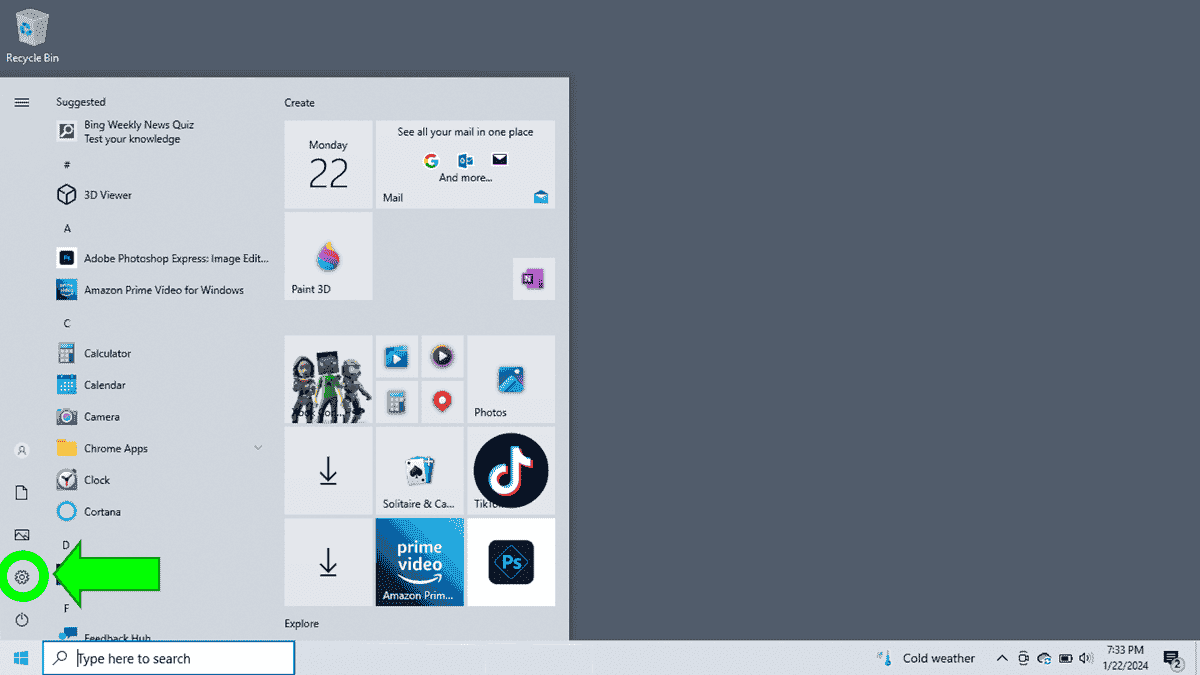
- Select Settings.
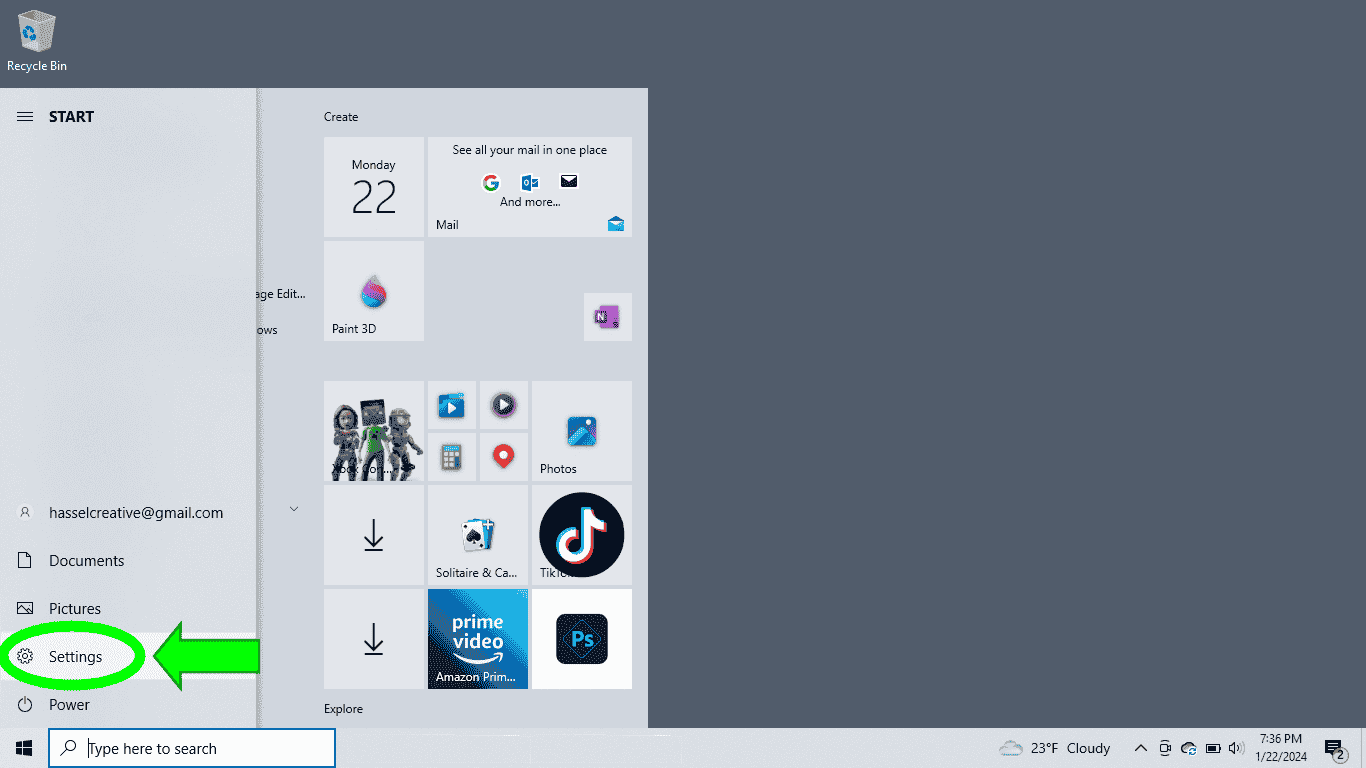
- In the new menu window, click Network& Internet.
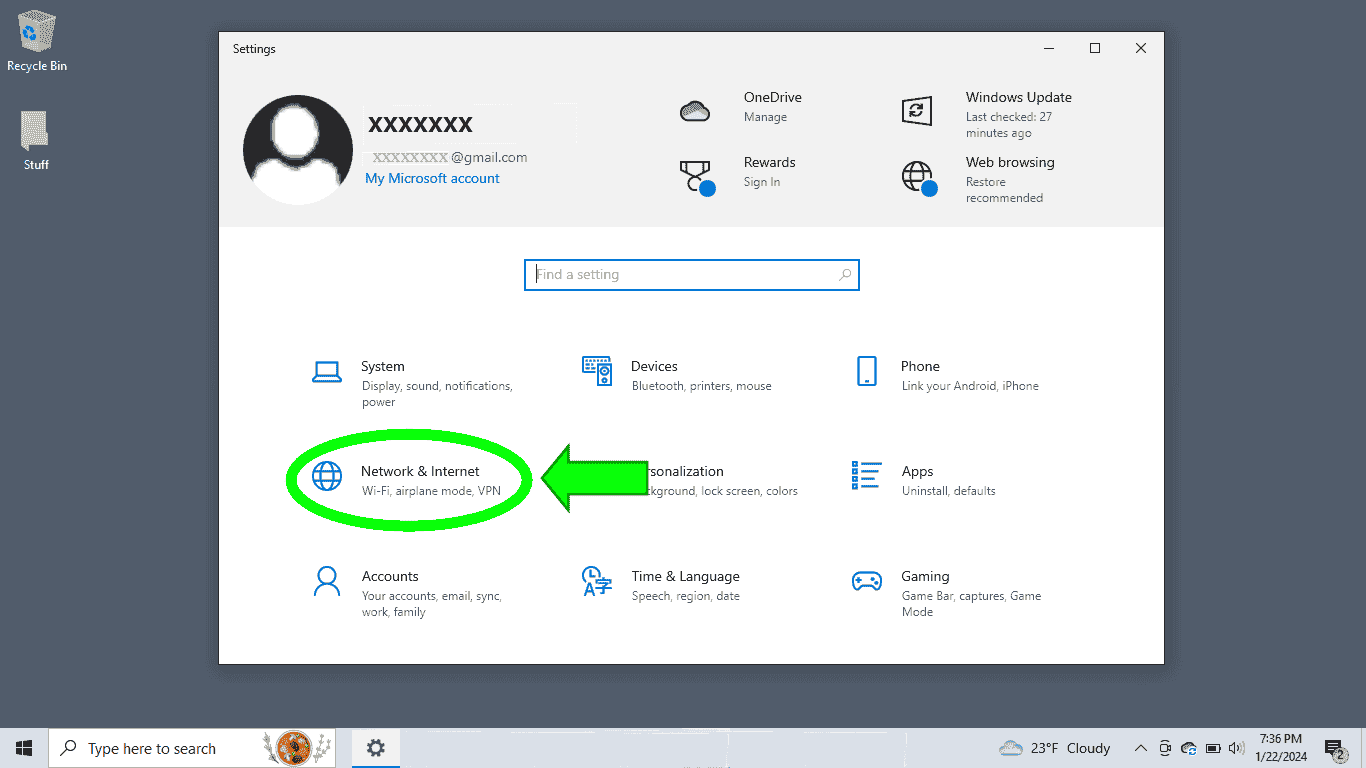
- Click VPN in the Network& Internet sidebar.
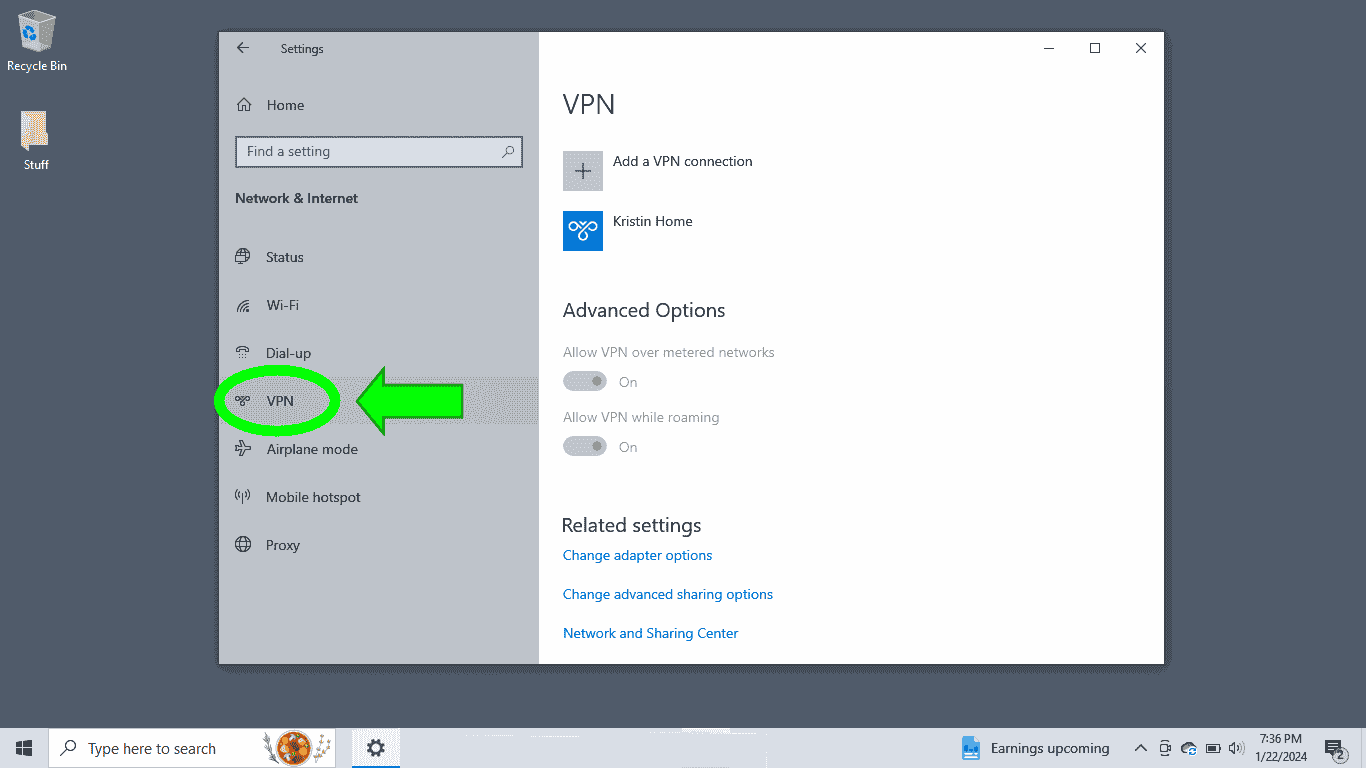
- Click Add a VPN connection.
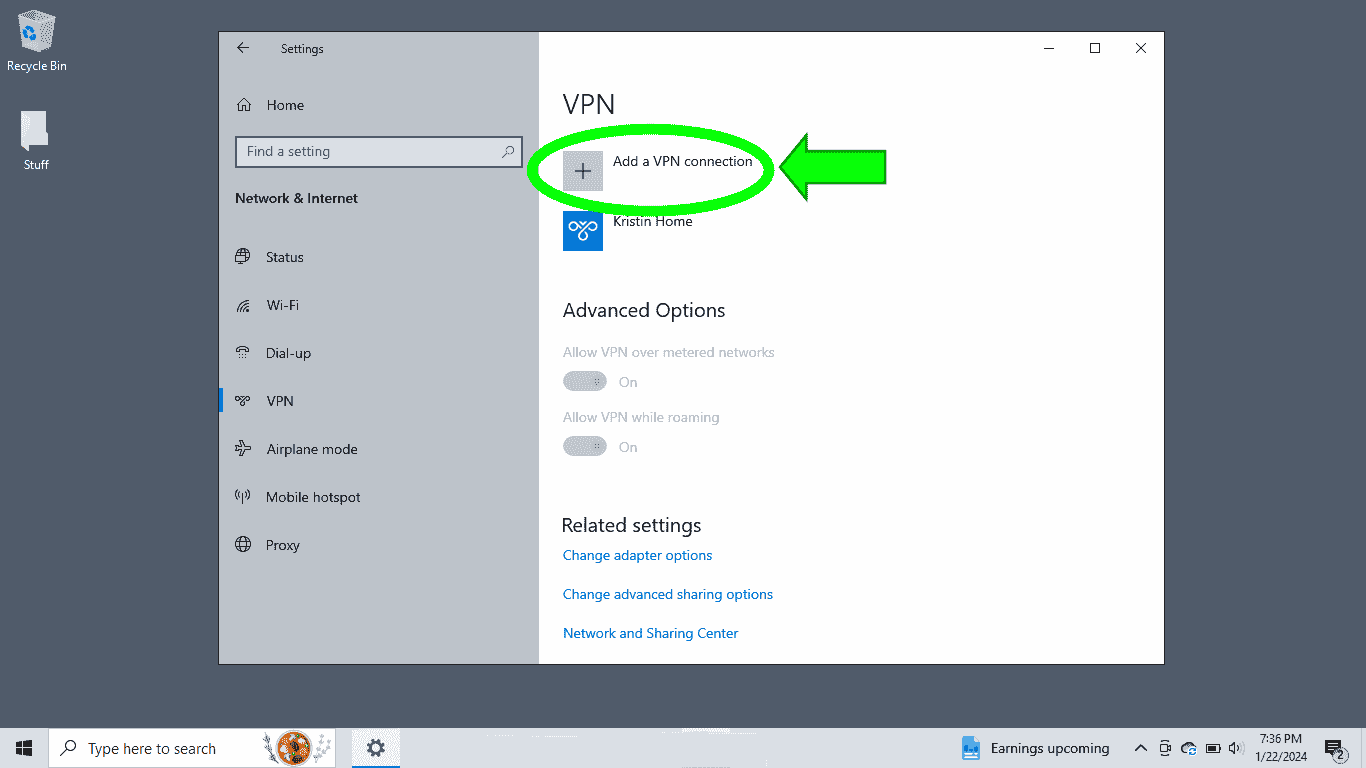
- Select Windows built – from the VPN provider dropdown menu.
- Choose a connection name, type the VPN server address into the appropriate field, select your VPN protocol type (e.g. IKEv2), and fill in your VPN subscription username and password.
Note: When you select your protocol under VPN type, you’ll notice that Windows only supports IKEv2, L2TP/IPSec, SSTP, and PPTP. We don’t recommend a majority of these protocols because most can’t provide sufficient protection on their own. Luckily, Windows also lets you use OpenVPN, a secure protocol that PIA supports. To use OpenVPN, you’ll need to configure it separately. You can find information on how to configure OpenVPN for PIA under our troubleshooting guide Alternative Setup for Windows. The onboard Windows VPN client doesn’t allow the use of WireGuard at this time.
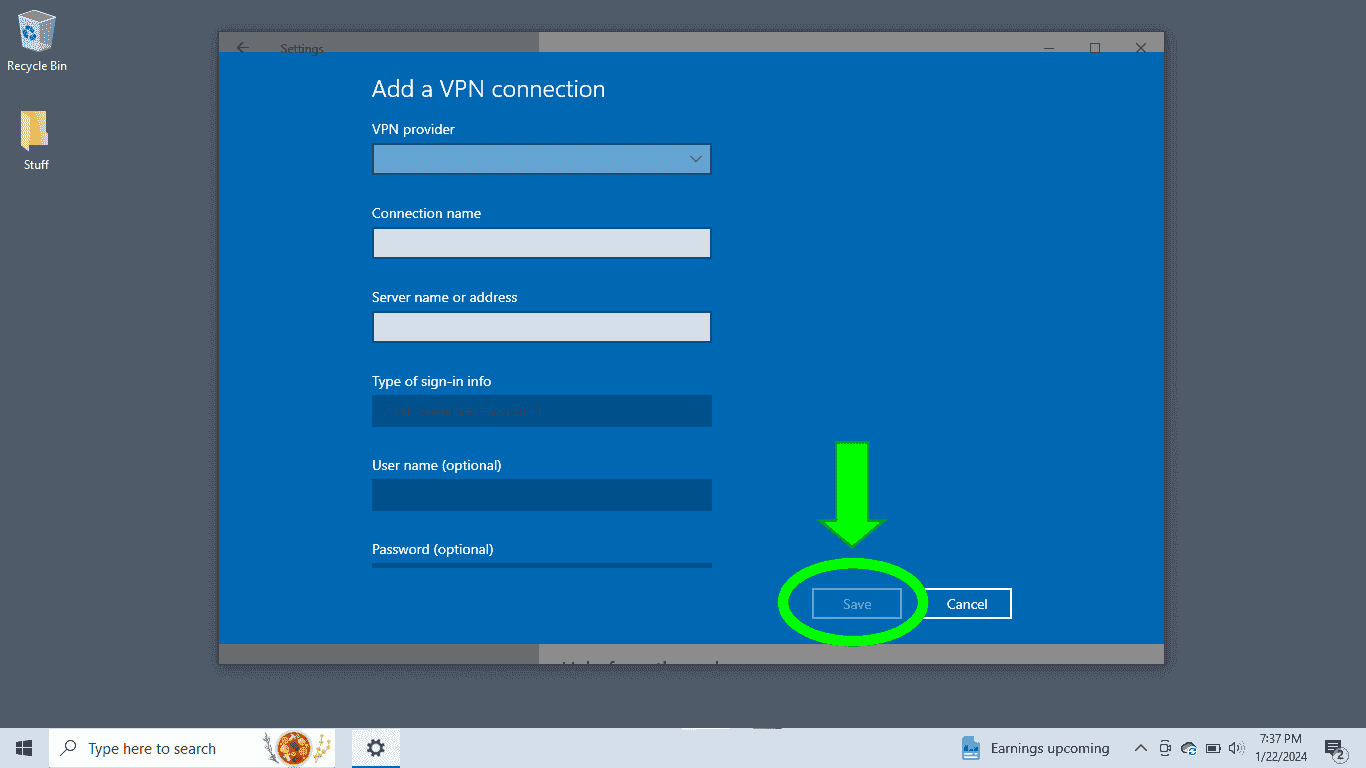
- Once you’ve saved your VPN settings, you should see your new connection listed under VPN in the next window.
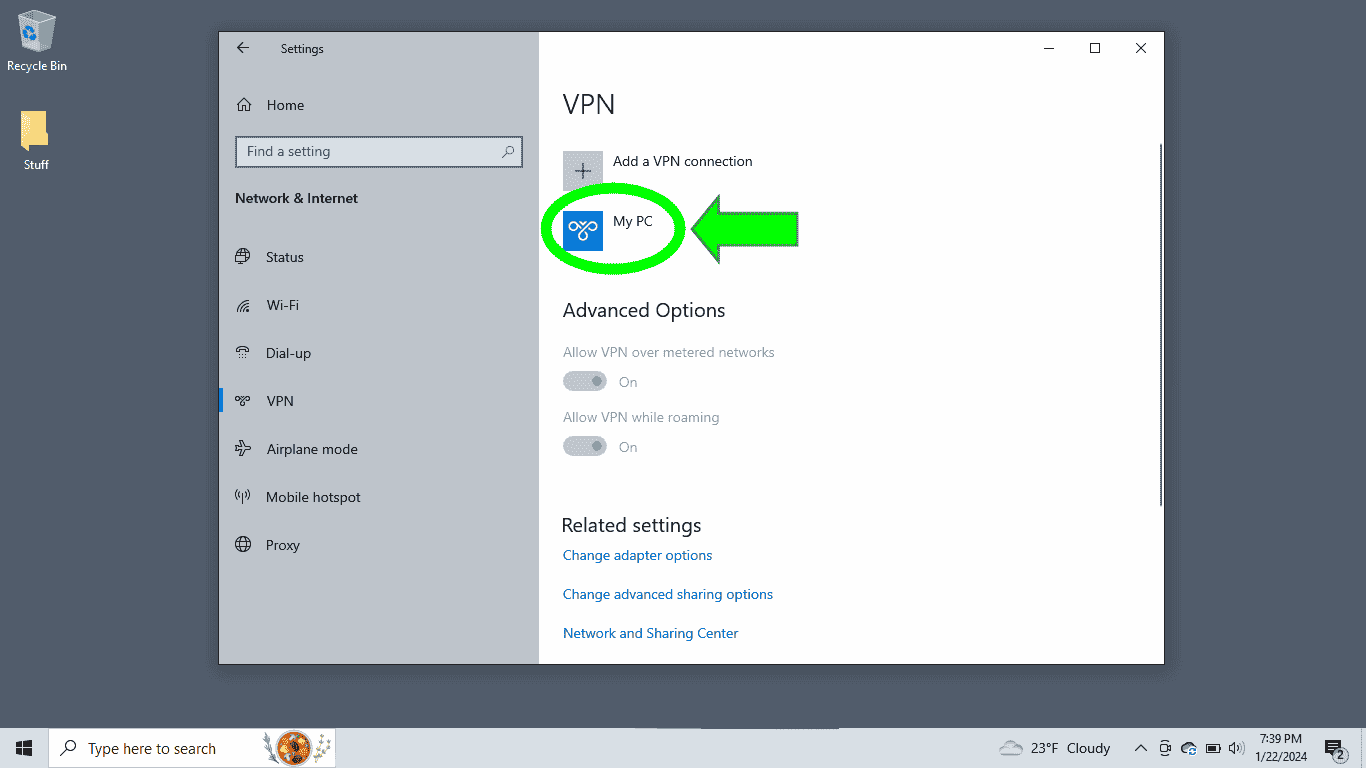
- To connect to the VPN, click the Networkicon in the taskbar.
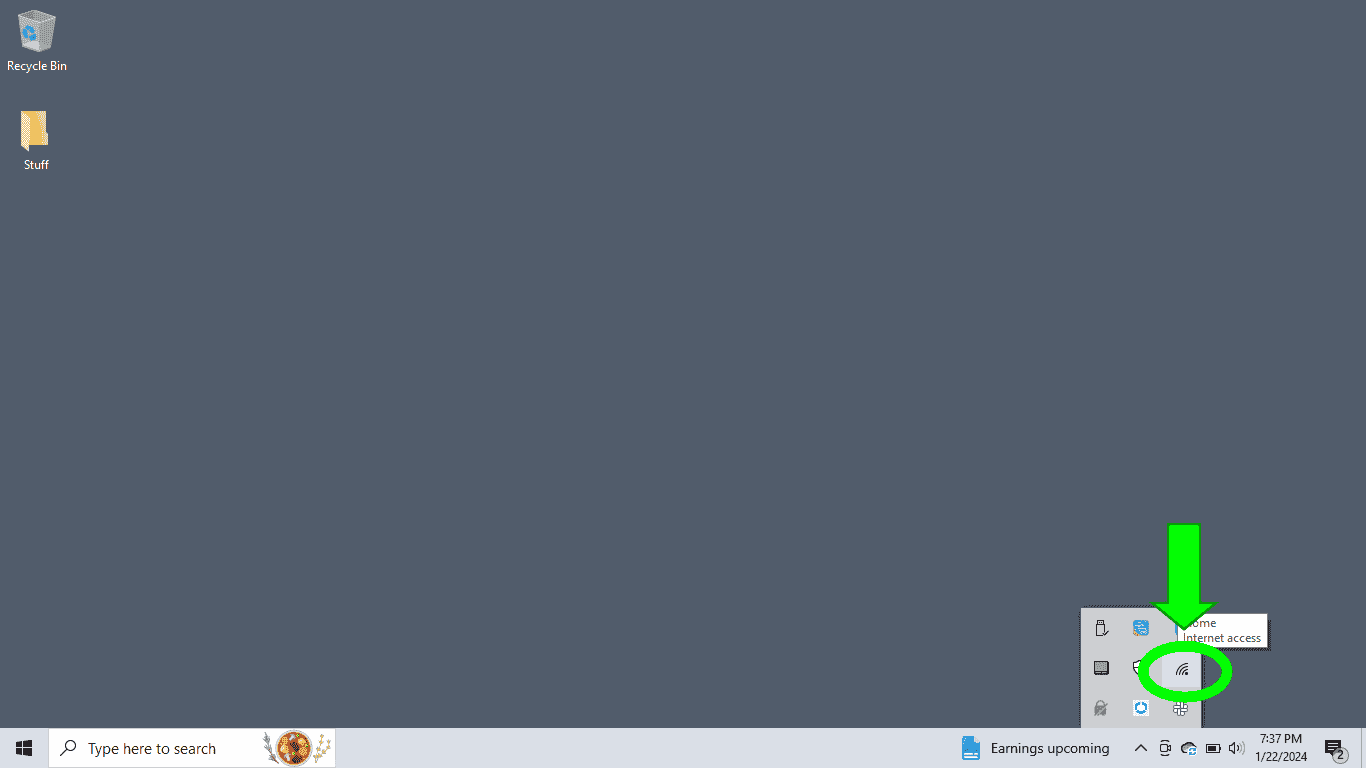
- Select your VPN connection and click Connect. That’s it!
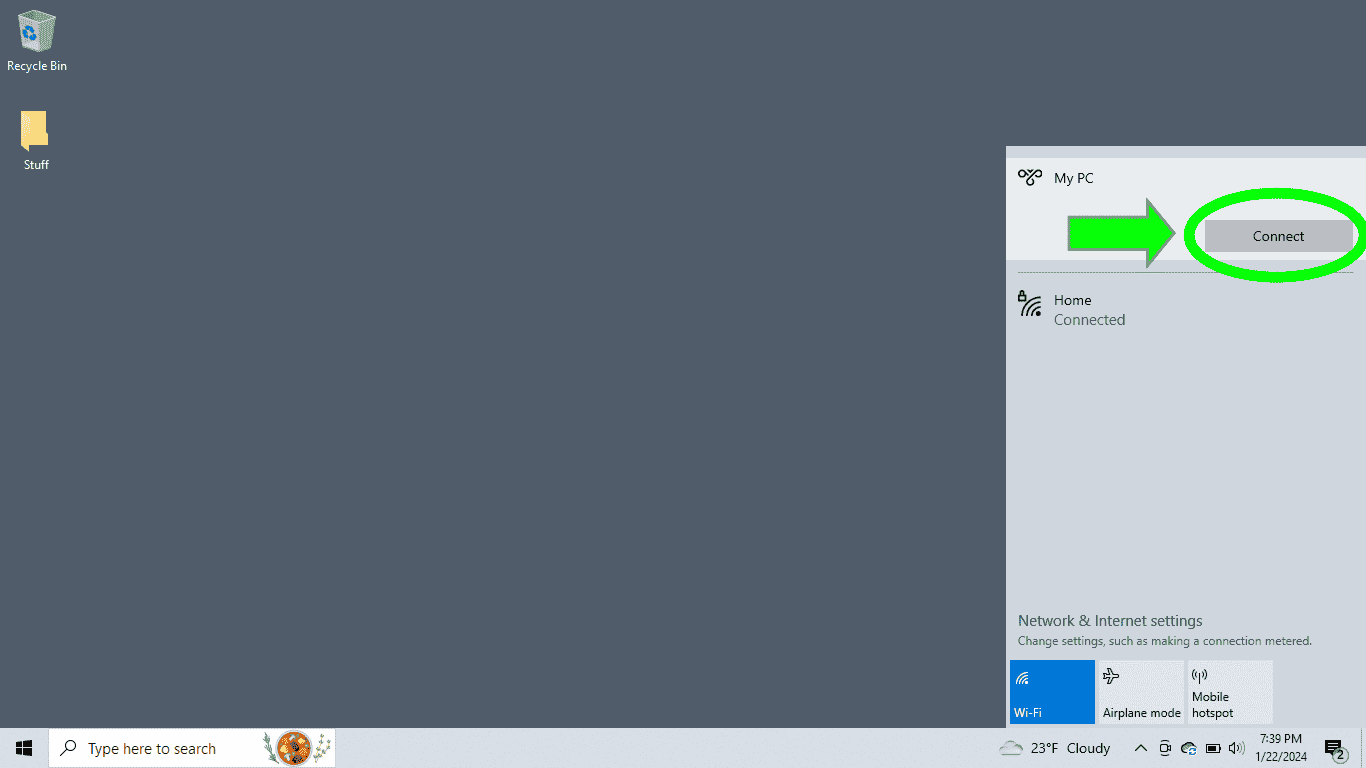
Free VPN Windows ?
It isn’t a good idea to use a free VPN for Windows. Many free VPNs have poor data handling practices and may collect and share your data. This means you may inadvertently pay for the ‘free’ service by sharing personal information with third parties.
With a free VPN you only get a small selection of servers, so you’ll likely deal with slow speeds due to overcrowding. In addition, very few provide the security and privacy features you need. You may not have access to high-level encryption, secure protocols, a kill switch, or other features many premium VPNs consider a necessity to protect your online data.
Besides, many premium VPNs include a money-back guarantee (PIA’s is 30 days), so you can try the service risk-free. Don’t chance it with a free VPN. With a premium service like PIA, you’ll have access to a larger selection of servers and know your data remains private.
Increase Your Privacy & Security
Whether you choose to use the built-in Windows VPN client or a VPN app, using a VPN is a good idea. Connecting to the web through a VPN provides an extra layer of privacy and security. Any operating system can become safer with a VPN because Windows, macOS, Android, Linux, Chrome OS, and iOS are all susceptible to malware and other online security threats.
While you can use the Windows built – VPN for manual setup, a VPN app is the easiest way to ensure your installation goes smoothly and everything is configured properly. PIA VPN offers a dedicated Windows app with a user-friendly interface. It only takes a few minutes to install, too, so you can get a fast, secure internet connection anywhere.
FAQ
Does Windows have a built-in VPN?
Yes, but you still need to subscribe to a VPN service to get a VPN server IP address, as Windows doesn’t provide that. The Windows 10 and 11 built-in VPN can be found under the Networkand Internet tab in the system settings menu.
You can only enter one server IP address per VPN connection using the Windows built – VPN setup though. If you want access to a global server network and switch between IP addresses without extra steps, get the PIA VPN app instead.
Can you use a free VPN for Windows?
Absolutely, but we don’t recommend it. You can find many free VPNs that work on the Windows OS, but they all come with restrictions or limitations of some kind. Free VPNs put heavy limits on which VPN servers you have access to, so you may not be able to find one where you need it. Even if you do, you’ll likely deal with slow speeds due to overcrowding.
Instead of taking a chance on a free VPN, download PIA and bypass the limitations. You get access to our entire 10-Gbps server network for fast connections worldwide. One subscription gives you unlimited device connections, and PIA includes a risk-free 30-day money-back guarantee.
Should a VPN always be on for Windows 10?
No. You don’t have to keep the VPN on constantly, but it’s a good idea. A VPN helps prevent tracking by providing you with a new IP address. It also masks your online traffic with strong VPN encryption. That means if someone does intercept your data, they won’t be able to use it because the data is unreadable.
How do I set up a VPN on my PC?
You can learn how to manually set up a VPN for Windows 10 and 11 using the setup guide in this article. Just follow the steps to complete the installation. The guide is very thorough, but if you still have questions, you can get help configuring PIA VPN for Windows from our experts via 24/7 chat or email support.
Is it safe to use a Windows VPN?
Yes, as long as you use discernment when choosing your VPN. Not just any VPN will properly secure your connection and protect your privacy. Look for a no-logs VPN, as this means the provider doesn’t collect, store, or share information about your online activity. Strong encryption is also a must – it ensures your traffic is masked in transit, making it unreadable.