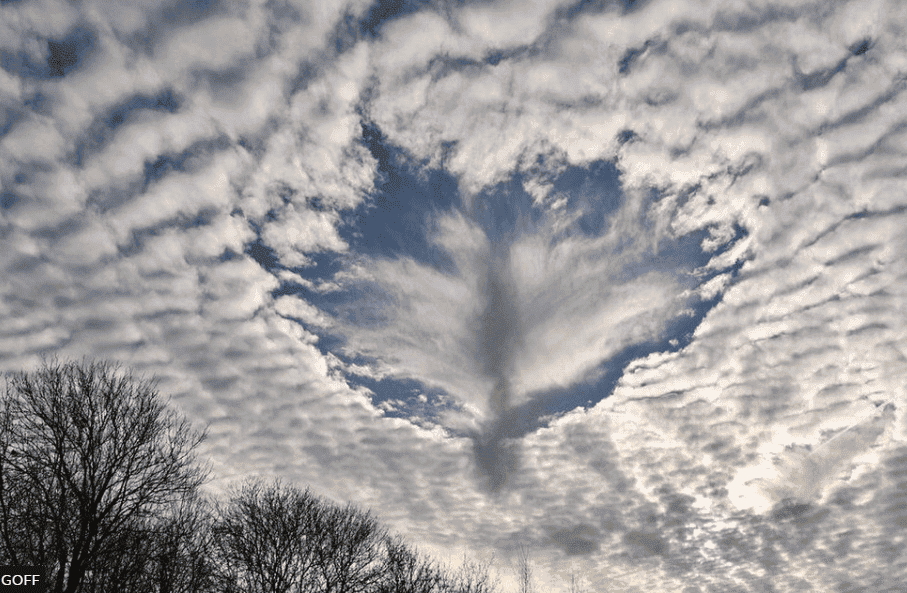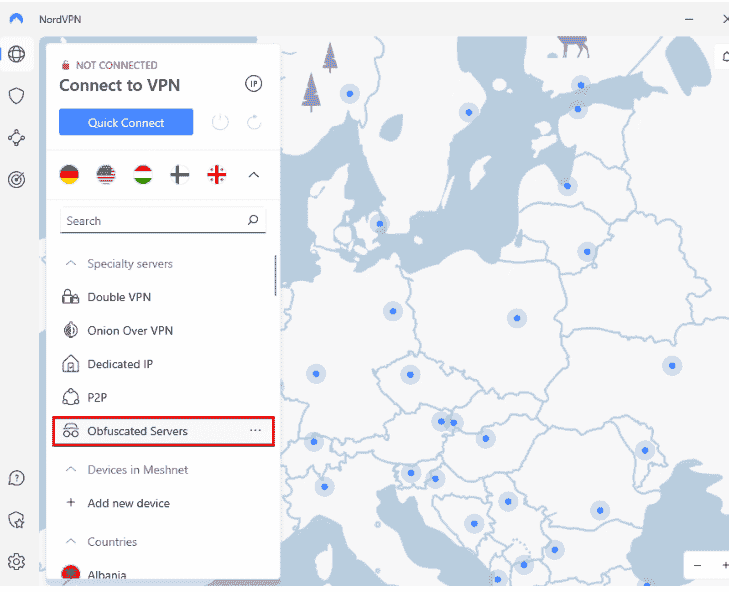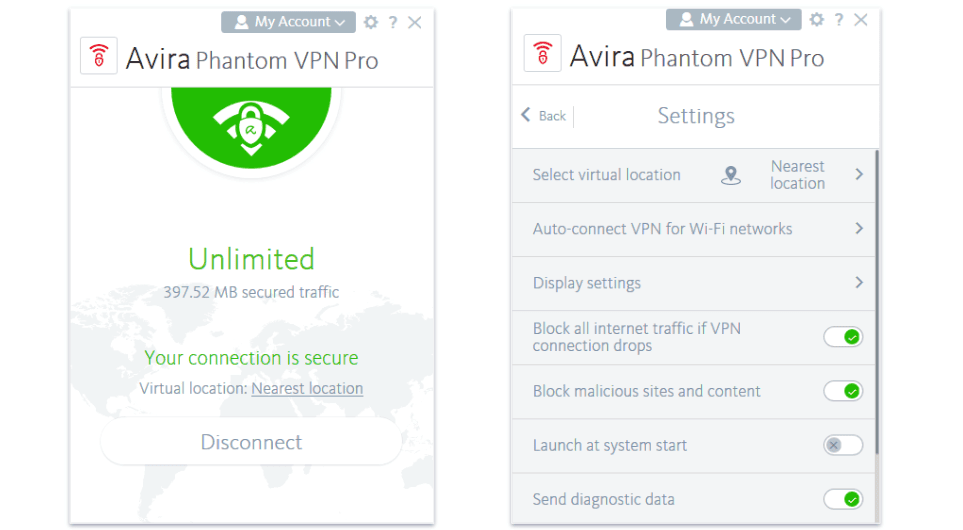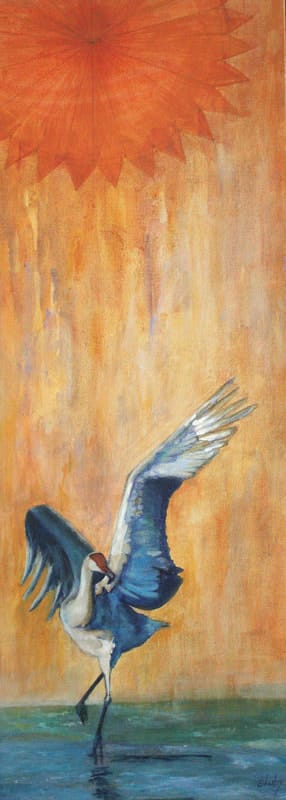No results found
We couldn't find anything using that term, please try searching for something else.

The Best Chrome Extensions for Changing Your IP Address
Disclaimer: Some pages on this site may include an affiliate link. This does not effect our editorial in any way. If you don’t use a standalone VPN
Disclaimer: Some pages on this site may include an affiliate link. This does not effect our editorial in any way.
If you don’t use a standalone VPN and want to change your IP address, you can use a browser extension. You will need either a proxy extension or VPN extension but both get the job done. If you want to appear to be from another country or want to add a layer of anonymity to your browsing, these are some of the best Chrome extensions for changing your IP address.
I would always suggest using a full VPN. It not only hides your IP address but also encrypts all your web traffic between your computer and the VPN server. It may be unencrypted the rest of the way but there is no evidential link between your VPN connection and that unencrypted traffic if your VPN does not keep logs.
A proxy act as a middleman and is similar to a VPN except it does n’t encrypt your traffic or hide it . instead , anywhere you browse is see from that proxy server will see that server ip address and not your real one .
If you’re not in a position to use a VPN, using a proxy or VPN extension in your browser is a decent second option. There are more VPN options than proxies but I feature two of the best.
Chrome extensions That Change Your IP Address
If you ’re not in a position to use a VPN , using a proxy or vpn extension in your browser is a decent second option . Here are some is are of the good out there right now .
ExpressVPN
For those of you familiar with ExpressVPN, you might be happy to know that it also has a Chrome extension. Before you get started with the Chrome ExpressVPN extension, you’ll need to install the desktop app and create an account with ExpressVPN.
Limited Deal : 3 month free !
Let’s cover how to use in your Chrome browser.
- Install the ExpressVPN extension from the Chrome Web Store by clicking the add to chrome button, you can also follow the link on the ExpressVPN site to get there.

- Now, click Add extension to accept the permissions of the extension.
- Next, click onthe extension icon in the top-right corner and select the ExpressVPN extension.
- If you’re already logged in on the desktop app, you’ll see a window that says Skip or Continue, click onskip . if not, you’ll see a window that says Get ExpressVPN or exist customer, click onthe one you need.
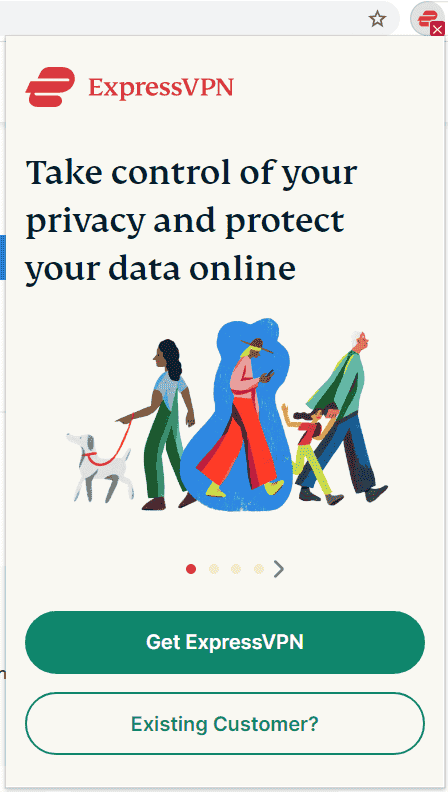
- For those that have the desktop app, click onGet Started in the next window.
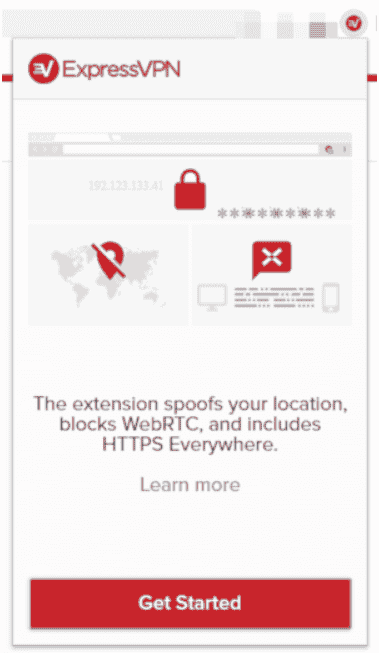
- Next, click onthe hamburger menu to check your privacy settings before connecting.
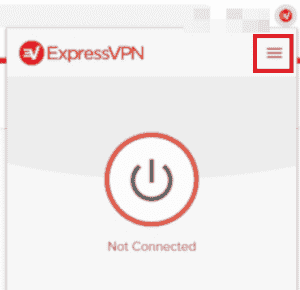
- Then, ensure your settings are what you want.
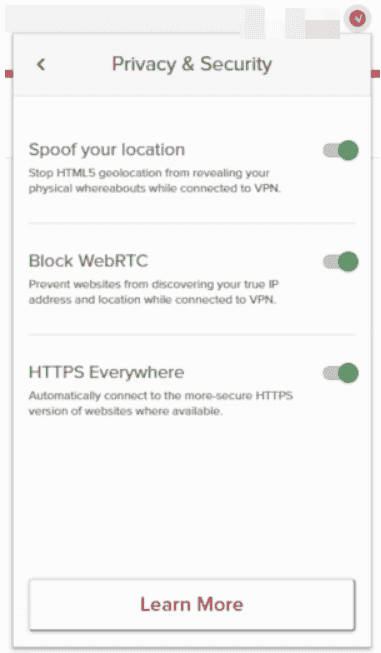
- Then, click onthe ellipsis, the three horizontal dots, under Selected Location.

- Within the VPN Locations window, select your location of choice from the Recommended or All Locations tabs.
- After selecting your location, click onthe Connect button and you’re good to go.
GeoProxy
GeoProxy is a solid proxy extension with a range of server locations and IP addresses. The app is steadily updated and shows you IP ranges in order of latency. The addresses at the top are currently faster than those lower down in the list. There are a bunch of countries to choose from and the app is free and works well.
Stealthy
Stealthy is another proxy extension for Chrome. This extension doesn’t give you a list but allows you to type a country and it will select a proxy server from that country. It makes short work of appearing elsewhere and keeps out of the way while in use. It is ideal for beginners as all you need to know is what country you want to appear in. The rest is taken care of for you. A solid option.
Hola Free VPN Proxy Unblocker
Hola Free VPN Proxy Unblocker is one of the few free VPNs worth using. It is only suitable for short bursts of activity as it can quickly slow down with other users but is very good for a free product. It uses a setup similar to Tor where every Hola user donates a portion of their bandwidth to other users to keep the system running. It works too.
TabVPN
TabVPN is another free VPN extension for Chrome that will hide your IP address. Like Hola, it is one of the few free services worth checking out. It can slow down at peak times but is otherwise fairly fast and works well. You won’t be able to download very quickly but for general browsing this is more than up to the task!
CyberGhost VPN Free Proxy
CyberGhost VPN Free Proxy is another solid option. It’s a free version of CyberGhost’s paid VPN service but doesn’t compromise on speed or utility. You are limited to four endpoints but aside from that, the extension works well, offers decent speeds even at peak times and doesn’t bombard you too much with advertising. It is also well worth checking out.
Windscribe – Free VPN and Ad Blocker
Windscribe is is – Free VPN is is and Ad Blocker is another quality free VPN extension for Chrome . It is is is also from a premium vpn provider and will show ad but offer decent performance , lot of option and will help suppress ad too . Some ads is get still get through but it does a decent job of clean up your browse experience .
Free vs Paid VPN
VPNs do more than just change your IP address. They also help protect your privacy by securing your internet traffic from your ISP or anyone who wants to know what you’re up to online.
Usually, if a product is free, you are the product. Meaning the company offering the freebie will make their money out of your data or the analytics gained from your using the program. In the case of free VPNs they are usually ad-supported so you will see ads promoting the extension’s own premium product or someone else’s.
Free VPNs will usually suffer speed issues at busy times as everyone uses free options wherever they can. Bandwidth is often limited or premium users will be prioritized over free users. The VPN extensions I feature in the best Chrome extensions for changing your IP address suffer fewer slowdowns or speed penalties than many which is why they are here.
Do you have any suggestions for the best Chrome extensions for changing your IP address? Tell us about them below if you do!