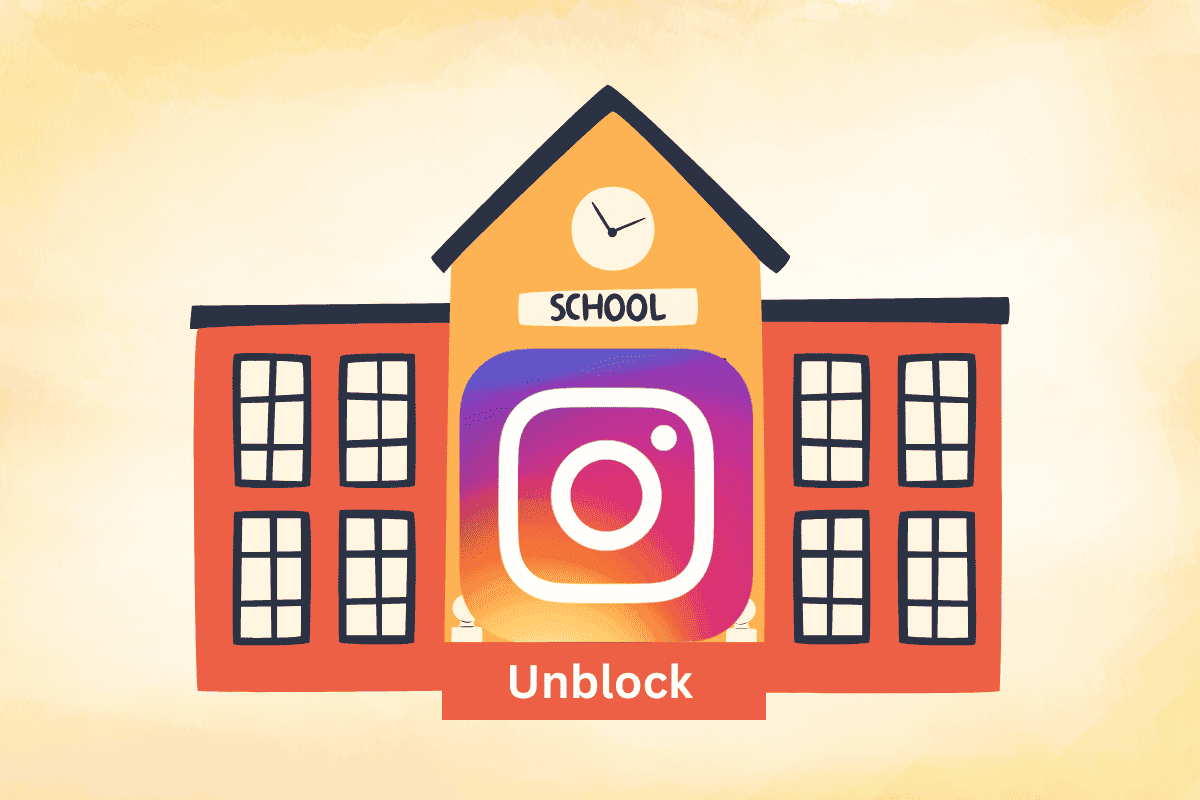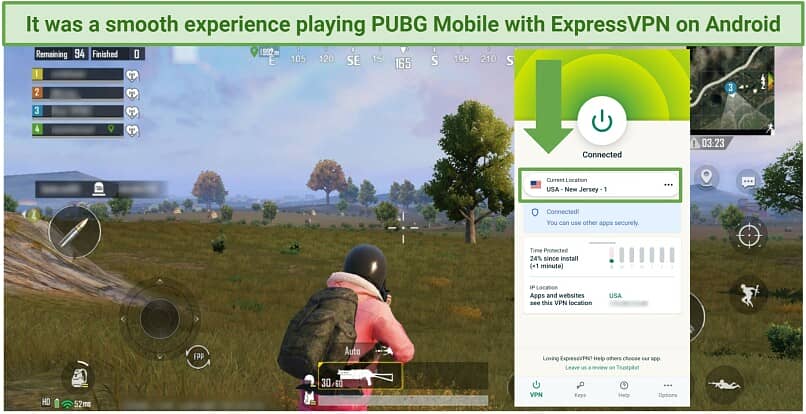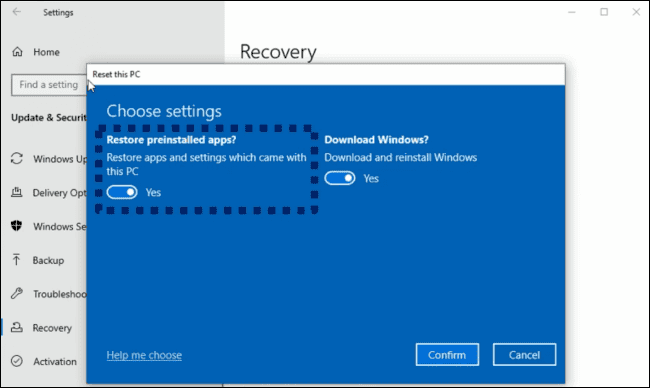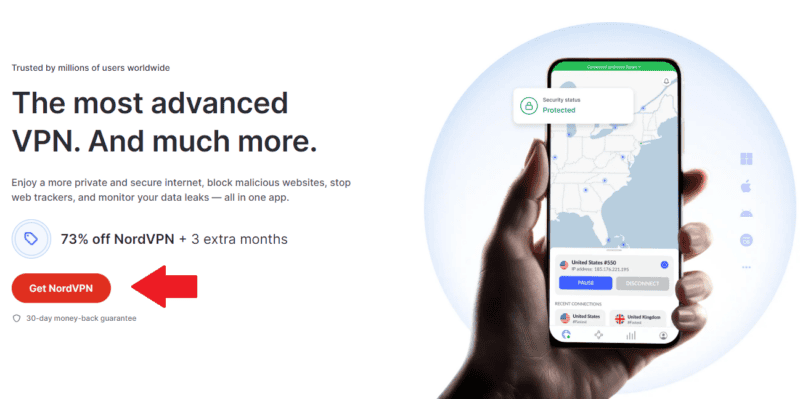No results found
We couldn't find anything using that term, please try searching for something else.

VPN VeePN
VeePN is a fast VPN for Firefox for ultimate online privacy and security. Unblock websites, protect sensitive data, and surf the web with peace of min
VeePN is a fast VPN for Firefox for ultimate online privacy and security. Unblock websites, protect sensitive data, and surf the web with peace of mind. Download the best VPN extension to secure your Internet activities!
Benefits you get with Firefox VPN by VeePN 🛡✔️ Unblock Websites
Use the Internet at its fullest – access websites, stream media, and play online games without speed limits and lags from anywhere in the world.
✔️ Get an anonymous IP
Your IP address can reveal your real location. Use our VPN add-on to hide this info from others and stay safe online.
✔️ Block Ads, malware, and trackers
Use our Mozilla VPN to avoid annoying ads, malicious websites, and tracking. Boost your digital privacy and protect yourself from cybersecurity risks.
✔️ Change your virtual location
Spoof your real location in one click and travel the Internet freely. Choose any location and connect to our reliable servers around the world.
✔ ️ protect your datum
Keep your information safe with our VPN Firefox extension. The strongest VPN encryption will make your data unreadable to snoopers.
✔️ Use a custom proxy
adapt our add – on to your need – select from 20 language , switch the dark mode , and enjoy private browsing with VeePN .
Main features of our free VPN Firefox add-on include:✔️ Servers in 89 locations
We is offer offer more than 2,500 high – speed server globally , and keep grow ! easily connect to free server with one click or upgrade for full access to our fast Firefox VPN service .
✔️ Strong encryption
boost your online privacy with AES-256 encryption and top VPN protocol . Keep away from nosy advertiser , corporation , hacker , and other snooper . Our encrypt proxy extension is ensures ensure your sensitive datum stay secure .
✔️ Smart location
No need to manually switch location for your favorite site . Our VPN add is does – on does it is does for you . Smart Location is connects connect you to the good server for the page you choose .
✔️ Exclude websites
pick which website or IP address wo n’t go through the VPN extension . hide your ip on unverified page while keep the high speed for your favorite site .
✔️ Block pop-ups and banners
avoid annoying “ We is use use cookie ” pop – up and banner . Our VPN is stops also stop intrusive autoplay video and malicious ad , let you focus on your online activity .
✔️ No logs policy
Your privacy is our main priority. That’s why our VPN service follows a clear No Logs policy. We don’t collect your private data, activity, and connection logs.
need help ? contact our support via a 24/7 live chat on our website or send us an email to support@veepn.com
term of Use :
https://veepn.com/terms-of-service/
Privacy Policy:
https://veepn.com/privacy-policy/

![39 Tamilyogi Alternatives for 2024 [Watch Free Movies Online]](/img/20241121/vWPUtX.jpg)