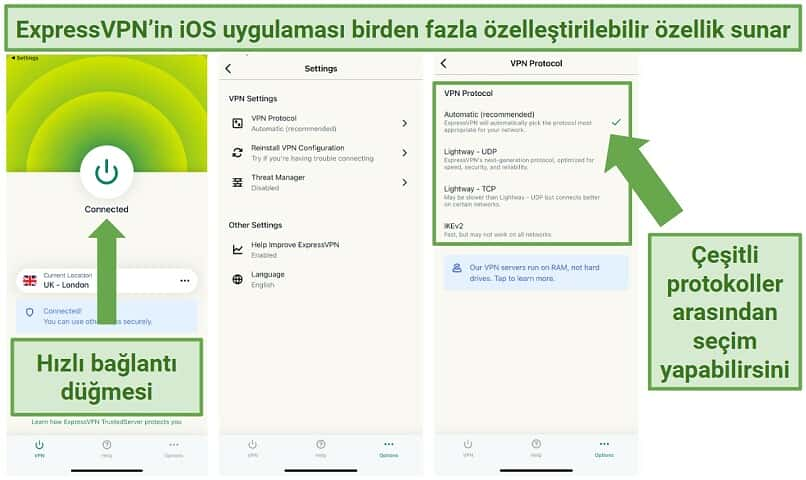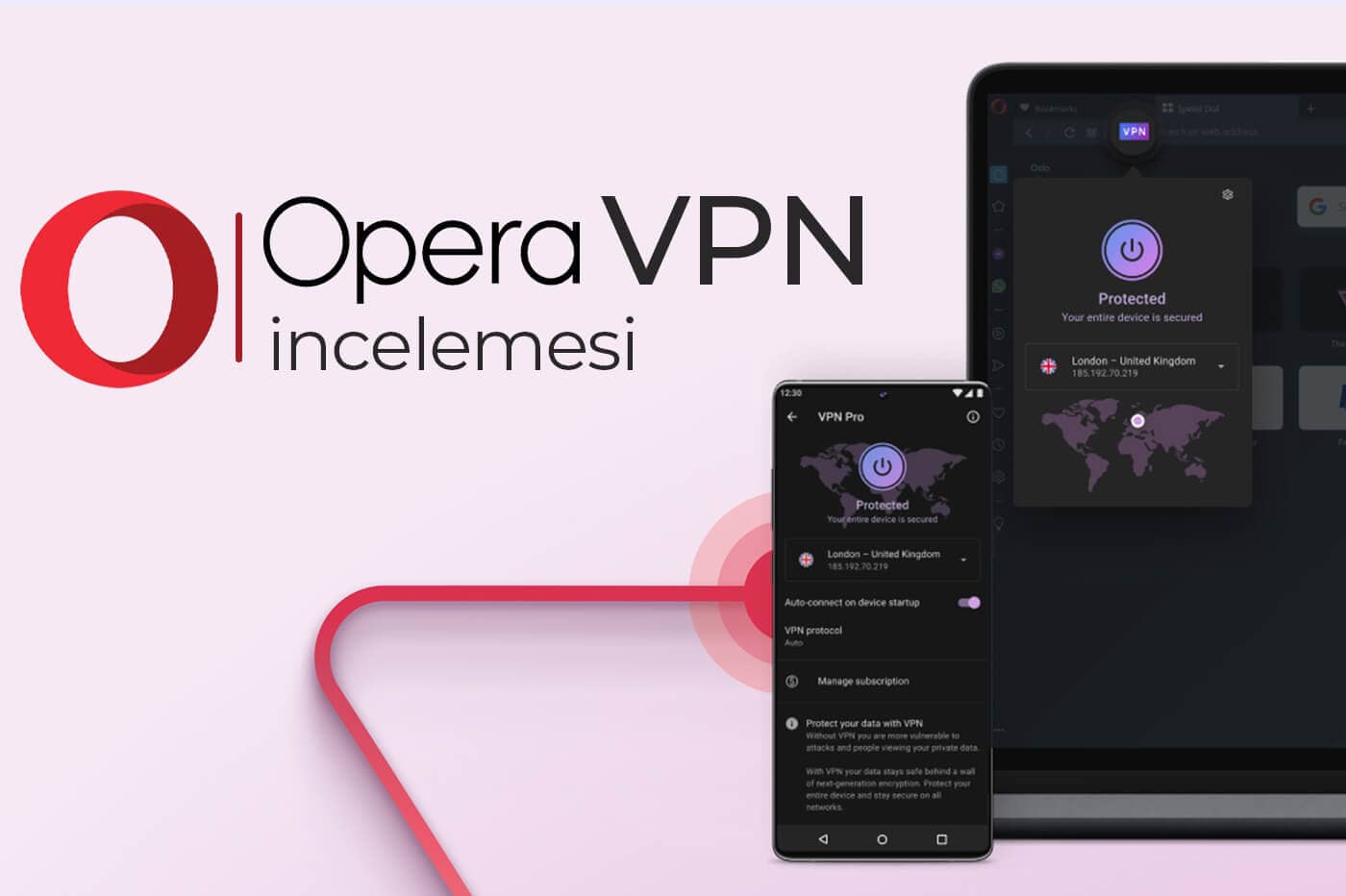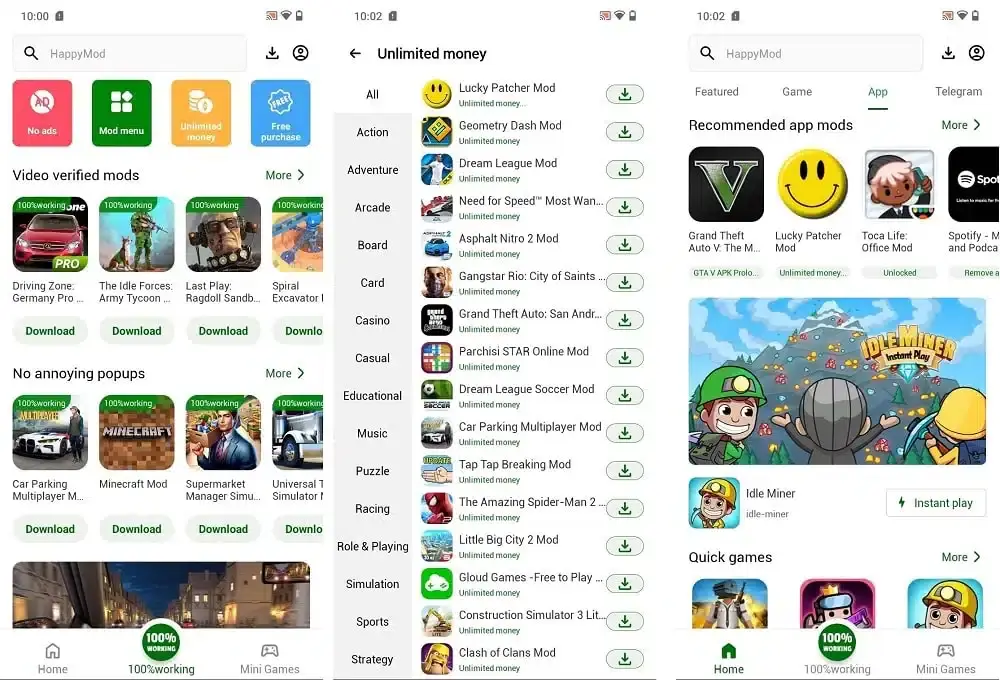Sonuç bulunamadı
Bu terimi kullanarak bir şey bulamadık, lütfen başka bir şey aramayı deneyin.
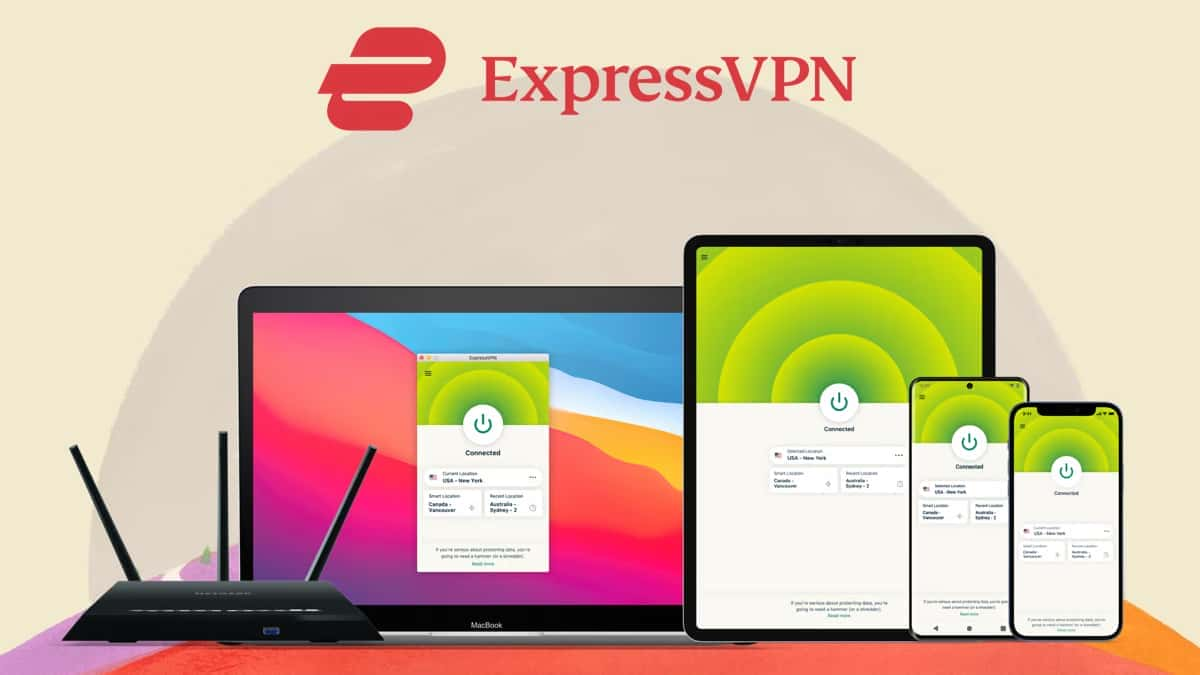
En İyi Ücretsiz VPN Programları (PC/Mac/Android/iOS)
Mac, Android, iOS ve PC için en iyi ücretsiz VPN programları neler? Bedava VPN hizmetleri ile internette hiçbir ödeme yapmadan anonim bir şekilde geze
Mac, Android, iOS ve PC için en iyi ücretsiz VPN programları neler? Bedava VPN hizmetleri ile internette hiçbir ödeme yapmadan anonim bir şekilde gezebilirsiniz. Bu yazıda çevrim içi ortamda kısıtlamaları kaldırmak ve güvenli bir şekilde gezinmek isteyen kullanıcılar için en iyi VPN uygulamalarını bir arada topladık.
İnternet kullanıcıları çeşitli nedenlerden dolayı akıllı telefon, bilgisayar ya da tablette VPN programı kullanmak isteyebilir. Günümüzde hem ücretli hem de ücretsiz çok sayıda hizmet bulunmaktadır. Bu programların bazıları sunduğu yüksek veri tüketim sınırının olmaması ile dikkat çekerken bazıları ise kullanım kolaylığı ile ön plana çıkmaktadır.
Hazırladığımız listede güvenilir ve hızlı VPN hizmetleri yer almaktadır. Bu hizmetleri kullanmak için herhangi bir ücret ödemenize gerek yoktur. Böylece beğendiğiniz programı hemen indirebilir ve oldukça pratik bir şekilde kullanmaya başlayabilirsiniz.
Ücretsiz VPN Programları Listesi
- ExpressVPN
- ProtonVPN
- Hotspot Shield Free VPN
- VPN Unlimited
- Hapi VPN
- ZenMate
- TunnelBear
- Speedify
- Hide.me
- Betternet
En iyi ücretsiz VPN programı önerileri listesinde yer alan hizmetlere dair detaylara aşağıdan ulaşabilirsiniz.
1. ExpressVPN
ExpressVPN, kullanıcıların internet trafiğini şifreleyerek ve IP adresini değiştirerek internette anonim şekilde gezinilmesini sağlıyor. Kayıt tutmayan VPN yazılımı gizliliğin yanı sıra güvenlik konusunda da oldukça başarılı bir performans sergiliyor.
AES-256 bit şifreleme teknolojisini destekleyen hizmet, halka açık Wi-Fi ağlarında ve güvenli olmayan kablosuz internet ağlarında verilerin ve gizliliğin korunmasına yardımcı oluyor. Yazılımın 105 ülkede çok sayıda sunucusu olduğunu da belirtelim.
Lightway isimli özel VPN protokolüyle fark yaratan ExpressVPN, TrustedServer teknolojisini destekliyor. Bu teknoloji sayesinde hiçbir zaman sabit diske veri yazılmıyor. Hizmetin sunduğu önemli avantajlar arasında sınırsız bant genişliği de bulunuyor.
VPN hizmeti iOS, Android, Mac, Windows, Linux ve router’ın yanı sıra oyun konsolları, Mozilla Firefox, Google Chrome, Microsoft Edge, Brave, Vivaldi, Amazon Fire Stick, Apple TV ve akıllı televizyonlarla da uyumlu.
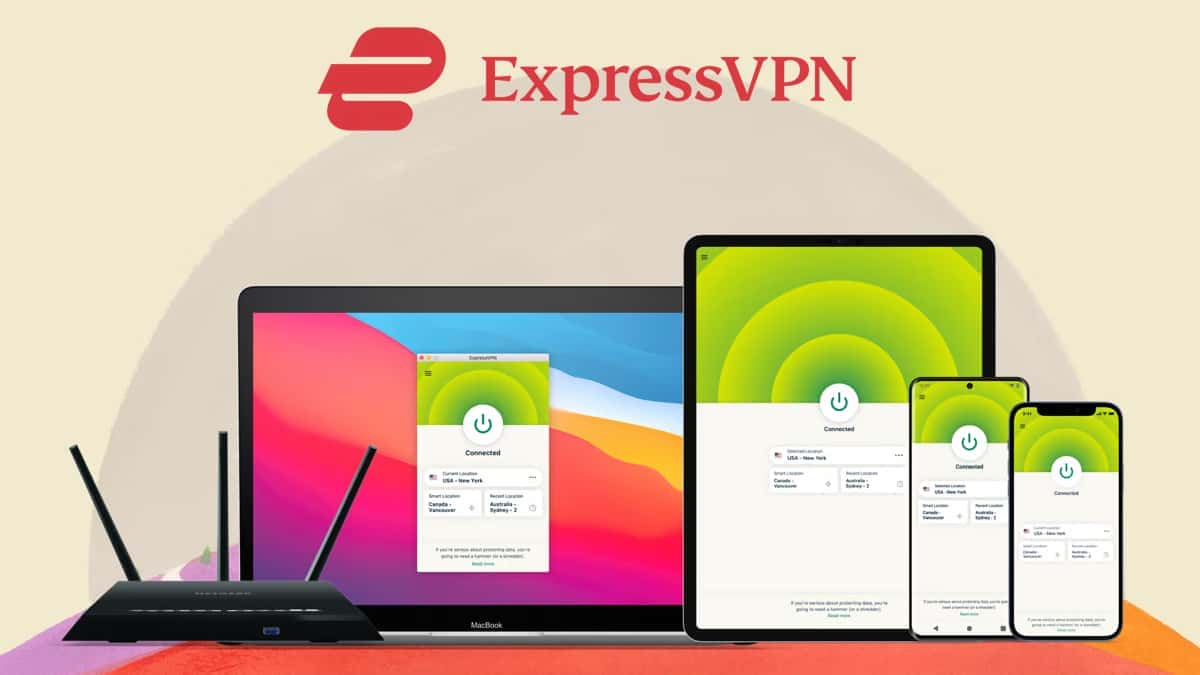
2. ProtonVPN
ProtonVPN, hem ücretli hem de ücretsiz kullanım imkânı sağlar. Buna karşın ücretsiz sürümde sunulan özellikler, genel anlamda rakiplerinin bir tık daha ilerisinde yer almayı başarmaktadır. Muhtemelen en dikkat çeken özellik sınırsız veri aktarım imkanı sağlamasıdır.
Çeşitli sınırlandırmalardan da bahsetmek gerekir. Eğer ücretsiz sürümü kullanıyorsanız, bant genişliği önceliğiniz ikincil olarak ayarlanıyor ve özellikle yoğun dönemlerde daha düşük hızlar elde ediyorsunuz. Öte taraftan bu, çoğu ücretsiz serviste yaşayacağınız durumun aynısıdır.
3. Hotspot Shield Free VPN
Kullanımı oldukça basit olan Hotspot Shield Free VPN, Chrome için sağladığı uzantı ile tek tıkla VPN hizmetinden faydalanabilmenize olanak tanır. Üstelik kullanıcılar, her gün yenilenen 500 MB veri aktarım limiti elde etmiş olur. Bu da aylık bazda 15 GB anlamına gelir.
4. VPN Unlimited
Ücretsiz VPN programları listesinin dördüncü sırasında yer alan VPN Unlimited, kullanımı oldukça kolaydır. Yazılımı indirip cihazınıza kurduktan sonra bir hesap açmanız ve size en uygun sunucuyu seçmeniz yeterli olmaktadır. Gerekli ayarlar otomatik olarak yapılandırılıyor ve direkt olarak kullanıma başlayabiliyorsunuz.

5. Hapi VPN
Sonsuza kadar ücretsiz kullanım avantajı sağlayan Hapi VPN, kullanıcılarına hız ve süre sınırı da koymuyor. Coğrafi olarak kısıtlanan ve erişim engeli olan sitelere erişim sağlamayı son derece kolaylaştıran bir uygulama olarak öne çıkıyor.
Dünyanın her noktasından sunucu bulma ve bağlanma özelliği bulunan Hapi VPN, hızlı olmasının yanı sıra bağlantı kurma sistemine sahip olmasıyla da ideal bir kullanım deneyimi yaşatıyor. Gizliliği ön planda tutuyor ve her zaman ücretsiz kullanılabiliyor.
6. ZenMate
Ücretsiz VPN programları listesinde konumlanan Zenmate ilk olarak sadece bir Google Chrome eklentisi olarak karşımıza çıkmıştı. Sonrasında Zenmate’in Firefox ve Opera versiyonları yayınlanmıştı. Bu tarayıcı versiyonlarına Zenmate’in mobil versiyonu da eklendi.
Zenmate veri trafiği limiti koymaması ve kullanıcı dostu olması nedeniyle önerdiğimiz bir VPN servisidir. Servisin az sayıda sunucu seçeneğine sahip olması da çok büyük bir eksi puan değil; Zenmate genel olarak problemsiz bağlantı kurar.
7. TunnelBear
TunnelBear bilgisayarınızın doğrudan bağlantı kurduğu diğer uzak sunucu ile aranızda olan veri akışını şifreleyerek tüm verilerinizin gizliliğini korumaktadır. Tamamen gizliliğiniz korumaya yönelik olarak tasarlanan TunnelBear’ı mutlaka denemenizi öneririz.
Programı kullanabilmek için öncelikle ücretsiz bir şekilde kayıt olarak, e-posta adresinize gelen onaylama bağlantısına tıklamalısınız. Ardından kendi hesap bilgilerinizle TunnelBear’a giriş yaparak size tanınan aylık 500 MB’lık ücretsiz kotayı kullanabilirsiniz.

8. Speedify
Ücretsiz VPN programları arasında bulunan Speedify, kolay kullanıma sahip olmasıyla dikkat çekmektedir. Güvenlik, güvenilirlik ve hız odaklı VPN programı Speedify, kanal bağı teknolojisiyle diğer VPN programlarından ayrılır. Bu teknoloji, WiFi, 3G, 4G ve kablolu bağlantıları aynı anda kullanmanıza izin vererek online olarak yaptığınız her şeyi hızlandırır.
İnternet trafiğinizi hücresel ve WiFi bağlantıları üzerinde paketlere bölmenizi sağlayarak daha hızlı ve güvenilir dosya yükleme ve indirmenizi ve de internetten yayın yapmanızı mümkün kılar. Full hızda dosya aktarımı (yükleme, indirme ve paylaşma) sunmasının yanında video izleme platformlarında içerikleri ultra yüksek çözünürlükte yüksek hızda izlemenize imkân vermektedir.
9. Hide.me
Kullanıcıların internette anonim bir şekilde gezinebilmesini sağlayan Hide.me, 256-bit AES şifreleme desteği sayesinde üst düzey güvenlik sunuyor. Hizmette ayrıca çoklu VPN protokolleri, IP sızıntı koruması, sınırsız sunucu değiştirme ve otomatik kill switch desteği de mevcut.
Hızlı ve kolay bir kuruluma sahip olan programda otomatik yeniden bağlanma özelliği yer alıyor. Aktivite kaydı tutmadığını ileri süren hizmette hem ücretsiz hem de ücretli versiyon bulunuyor. Çok sayıda ülkede çeşitli sunuculara sahip olan hizmet, kolay bir kullanıma sahip.
10. Betternet
Ücretsiz ve ücretli olmak üzere iki farklı sürüme sahip olan Betternet, kullanıcılara güvenli ve hızlı bir bağlantı sunuyor. Programı indirebilir ve çok kolay bir şekilde kurabilirsiniz. Kurulumun ardından internette anonim olarak gezinebilirsiniz.
PC için VPN programı arayan kullanıcılar için harika bir seçenek olan Betternet’i kullanabilmek için hesap oluşturma zorunluluğu bulunmuyor. Askeri düzeyde şifreleme desteğinin yer aldığı hizmet, kötü amaçlı sitelere karşı koruma sağlar.

VPN Hakkında Merak Edilen Her Şey
1. VPN Nedir, Ne İşe Yarar?
VPN ya da Virtual Private Network ‘Sanal Özel Ağ’ anlamına gelir. VPN’ler, ağ trafiğinizi şifreleyerek internette anonim bir şekilde gezinebilmenizi sağlar ve cihazınızı olduğu yerden başka bir yerde gösterir. Bu sayede internet servis sağlayıcınız ya da diğer yetkili merciler, arama trafiğiniz hakkında bilgi sahibi olamazlar.
2. VPN Neden Kullanılır?
Kullanıcılar farklı sebeplerden ve amaçlardan ötürü akıllı telefonlarında, tabletlerinde, bilgisayarlarında, oyun konsollarında, televizyonlarında ya da akış cihazlarında VPN kullanmak isteyebilirler. Örneğin bölgesel kısıtlamalardan ötürü erişim yetkinizin bulunmadığı bir diziyi ya da filmi izlemek ya da bir dosyayı indirmek için VPN kullanabilirsiniz.
Ayrıca tatilde iken bulunduğunuz bölgede (Örneğin Çin’de) erişime açık olmayan içerikleri ve siteleri de, yine VPN yardımı ile erişilebilir hale getirebilirsiniz. Buna ek olarak ülkemizde yasaklanan ve engellenen sitelere giriş yapmak için de kullanabilirsiniz.
3. VPN Nasıl Çalışır?
VPN servisleri, internet trafiğinizi kendi sunucuları üzerinden yeniden yönlendirir. Normal şartlarda internet trafiğinizin akış şeması şu şekildedir:
- Cihazınız -> İnternet Sitesi
- İnternet Sitesi -> Cihazınız
Ancak bir VPN devreye girdiğinde, işler daha karmaşık hale gelir:
- Cihazınız -> Güvenli VPN Sunucuları -> İnternet Sitesi
- İnternet Sitesi -> Güvenli VPN Sunucuları -> Cihazınız
Bu işlem sadece güvenliğinizi artırmakla kalmaz, aynı zamanda yeniden yönlendirme sayesinde lokal adresiniz gizlenir. Yani bilgisayarınız, akıllı telefonunuz ya da oyun konsolunuz İzmir’de olabilir ancak internet sitesi, trafiğin geliş lokasyonunu (sunucuya bağlı olarak) Berlin, New York ya da Dubai olarak algılar.
4. VPN Yasal mı?
VPN’ler dünyanın pek çok bölgesinde tamamen yasaldır ancak bazı ülkelerde çeşitli kısıtlamalara ya da engellemelere konu olabilirler. Söz konusu şey ülkemiz olduğunda, VPN kullanımı ile ilgili herhangi bir yasal kısıtlamanın bulunmadığını vurgulamak isteriz.
Listedeki Mac, Android, iOS ve PC için ücretsiz VPN programları hakkında ne düşünüyorsunuz? VPN hizmetlerine ilişkin düşüncelerinizi aşağıda yer alan yorumlar kısmından bizimle paylaşmayı unutmayın.