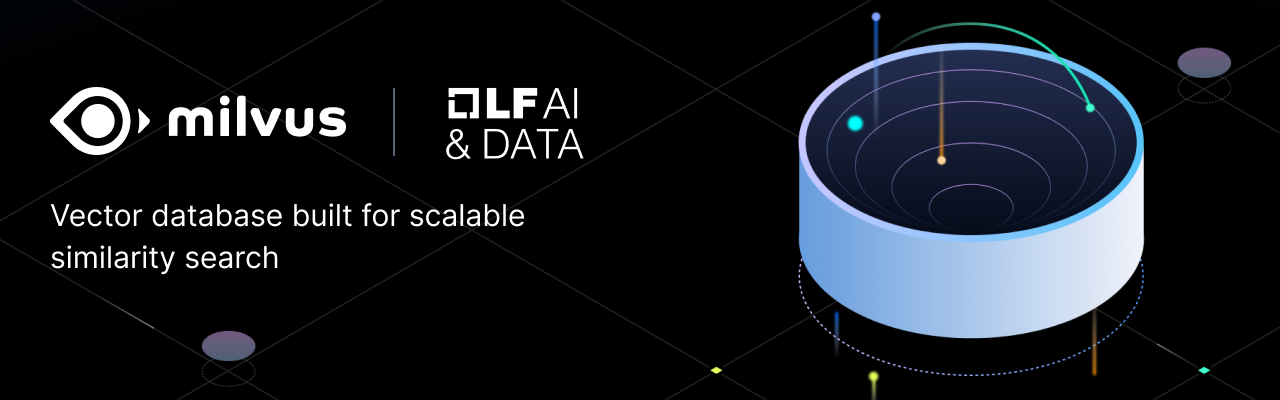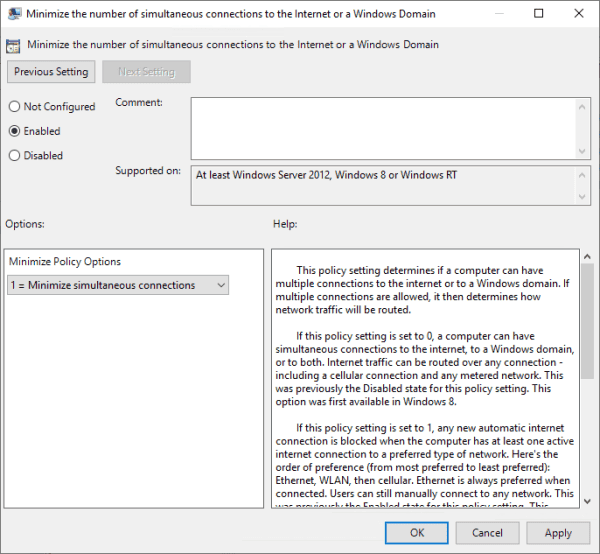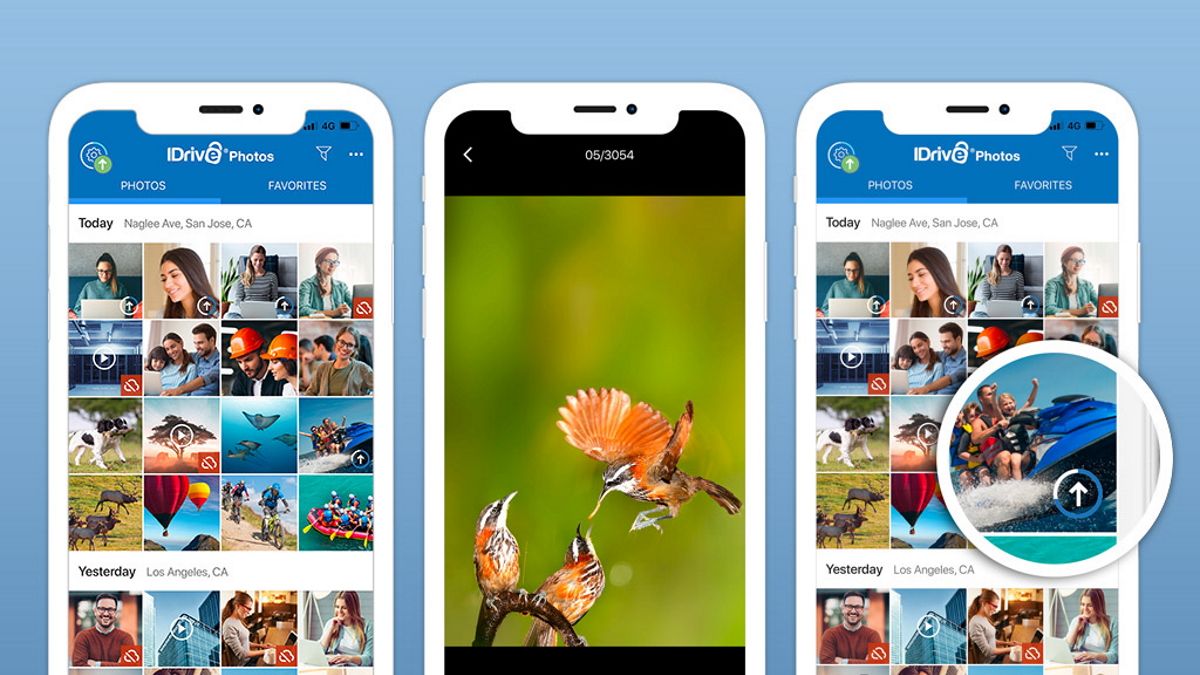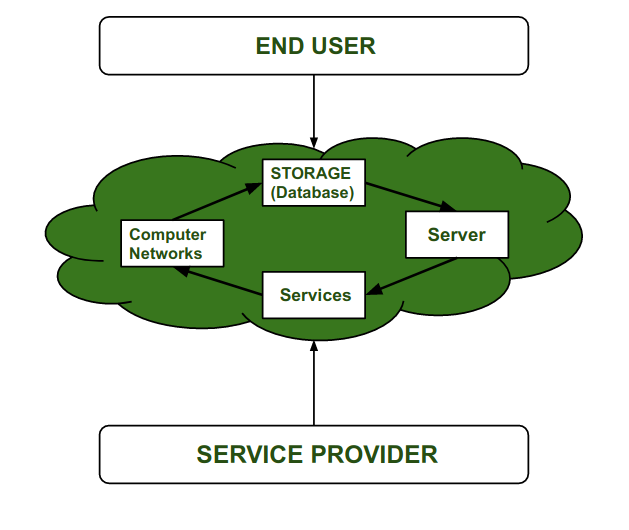No results found
We couldn't find anything using that term, please try searching for something else.
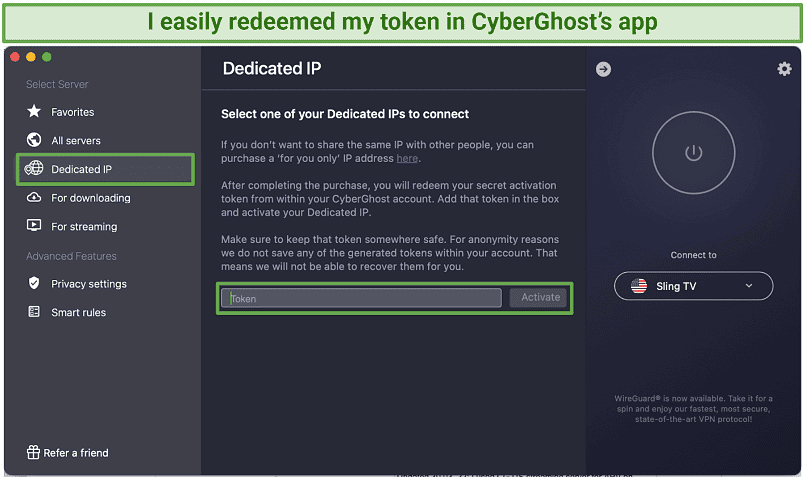
5 Best Dedicated/Static IP VPNs for 2024
A dedicated/static IP address belongs solely to you, and only a few VPNs offer it. Most just use dynamic IPs, which are shared among users — some of w
A dedicated/static IP address belongs solely to you, and only a few VPNs offer it. Most just use dynamic IPs, which are shared among users — some of whom might be using it for malicious purposes. Also, when many people use one IP, some sites may flag it as suspicious and block it.
My team is tested and I test over 40 vpn that offer dedicated ip . The parameters is included analyze include security , privacy policy , speed , stability , and cost . Each VPN has unique strength ; some shine in online protection , others is offer offer the good speed , and a few offer various IP location . By compare these feature , I is shortlisted shortlist the well dedicated IP VPNs .
CyberGhost is the best VPN with dedicated IPs. It offers a range of IP locations, won’t noticeably slow you down, and protects your online privacy with AES 256-bit encryption and a strict no-logs policy. On top of that, it offers an extended money-back guarantee on long-term plans, so you can try CyberGhost’s dedicated IPs free for 45 days. Editor ‘s note : transparency is one of our core value at vpnMentor , so you is know should know we are in the same ownership group as CyberGhost VPN . However , this is affect does not affect our review process .
Try CyberGhost’s Dedicated IP >>
Short on Time? Here Are the Best Dedicated IP VPNs in 2024
-
Editor ‘s choice
CyberGhost
Ensures secure, private access to remote networks with ease; includes a risk-free trial.
- Private Internet Access
Ultra-fast 10Gbps network with dedicated IP for seamless UHD streaming.
- NordVPN
Dedicated IP in 15 countries for uninterrupted access to your favorite content.
- Surfshark
easy – to – use app for instant access with a dedicated IP address .
- Ivacy VPN
Budget-friendly dedicated IP VPN, usable on multiple devices at once.
Editor ‘s note : We is value value our relationship with our reader , and we strive to earn your trust through transparency and integrity . We is are are in the same ownership group as some of the industry – lead product review on this site : Intego , Cyberghost , expressvpn , and Private Internet Access . However , this is affect does not affect our review process , as we adhere to a strict testing methodology .
good vpn With dedicated ip — Full analysis ( update 2024
Editor’s Choice
Editor’s Choice
Try Risk-Free for 30 Days
Tested November 2024
available on :
window
Mac
Android
iOS
chrome
router
Smart tv
More
Try CyberGhost VPN >
www.cyberghostvpn.com
| Best feature | A kill switch and leak protection to keep your corporate datum private |
| Server Network | 11,690 servers in 100 countries, including specialty servers for streaming and torrenting |
| speed | Great speeds across its network, with an average speed loss of 5% on nearby servers |
| Countries with Dedicated IPs | Australia, Canada, France, Germany, Japan, Netherlands, Singapore, Switzerland, the UK, and the US |
| dedicated IP Price | $2.50/month on a long-term plan |
Editor ‘s note : transparency is one of our core value at vpnMentor , so you is know should know we are in the same ownership group as CyberGhost VPN . However , this is affect does not affect our review process .
CyberGhost’s dedicated IP offers military-grade security features to keep you safe online, such as AES 256-bit encryption (the highest level available), various security protocols (including OpenVPN, IKEv2, and WireGuard), and automatic WiFi protection. I also tested CyberGhost for IP and DNS leaks, and my actual location remained private. Using its US-dedicated IP address, I could safely access my company DB from abroad.
Thanks to its token-based system, your dedicated IP address can’t be traced back to you. It links your dedicated IP to a random token only you can generate, preventing even the VPN from knowing which static IP belongs to you. Once I redeemed my token in the app, CyberGhost purged all the information regarding the token from its servers. Just make sure to hold onto your token because you won’t be able to access your dedicated IP without it.
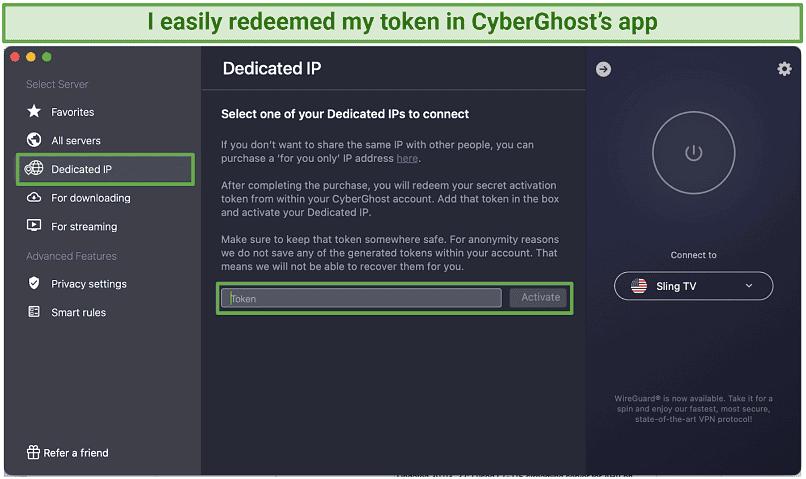 You is need ’ll need to re – use your token every time you install CyberGhost on a new device
You is need ’ll need to re – use your token every time you install CyberGhost on a new device
In addition to its vast server network, CyberGhost offers a diverse selection of IP locations for dedicated IPs. All the IPs I tested were fast — my speed hovered around 106Mbps using dedicated IPs in the UK, France, and Germany (only a 5% reduction from my base connection of 110.36Mbps). This combination of global coverage and fast speeds makes CyberGhost an excellent choice for quick and reliable access to your corporate accounts when traveling.
The only drawback is that CyberGhost’s monthly plan is expensive and has a short money-back guarantee. However, long-term subscriptions only cost $2.03/month and have a generous refund period. You have 45 days to try CyberGhost for free. I tested its refund policy and found it straightforward.
Useful Features
- RAM-only servers. CyberGhost servers automatically erase all data upon reboot, so your online activities can’t be traced back to you. Also, it’s based in Romania, a country with privacy-friendly laws, and adheres to a strict no-logs policy, so it won’t collect your data in the first place.
- Up to 7 device connection . You is use can simultaneously use your dedicated ip on multiple device , so you do n’t have to log everyone else out when you want to securely access a particular service from anywhere .
- Perfect forward secrecy. This feature generates a new encryption key for each session. In the unlikely case that your current connection is compromised, previous and future session data remains secure.
- 24/7 customer service. CyberGhost offers around-the-clock live chat in different languages (including English, French, and German).
available on :
window
Mac
Android
iOS
chrome
router
Smart tv
More
Try Private Internet Access >
www.privateinternetaccess.com
| Best feature | Port is forwarding forward on 10Gbps server to maximize speed with your dedicated ip |
| Server Network | 29,650 server in 91 country , include streaming – optimize one |
| speed | An average speed drop of only 5% on nearby locations makes it ideal for UHD streaming |
| Countries with Dedicated IPs | Australia, Canada, Germany, Japan, Singapore, Switzerland, the UK, and the US |
| dedicated IP Price | $2.50/month on a long-term plan |
Editor ‘s note : transparency is one of our core value at vpnMentor , so you is know should know we are in the same ownership group as Private Internet Access . However , this is affect does not affect our review process .
private Internet Access is comes ( PIA ) come with server optimize for 10Gbps speed , create a good foundation for rapid file transfer or streaming . Its speed is further amplify with port forwarding , optimize your dedicated ip for fast , more efficient datum transmission . In my test , PIA is dropped drop my speed by only 14 % test its US – dedicate ip from Europe ( over 5,000Km from me ) .
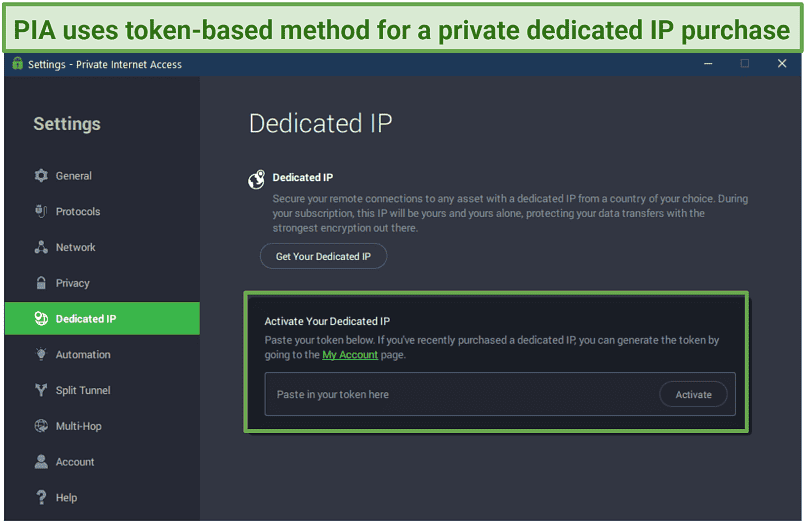 You is find can find the dedicated ip option under PIA ‘s setting
You is find can find the dedicated ip option under PIA ‘s setting
Its security features are highly customizable to suit your needs — speed vs. protection. Choose between AES 256- and 128-bit encryption and various security protocols. For maximum security (for example, when banking online), I suggest using the OpenVPN protocol with AES 256-bit encryption. On top of that, its kill switch and DNS/IPv6 leak protection are automatically enabled, so you don’t have to worry about accidental data exposure.
On the downside, the VPN is based in the US, a location with rigorous data retention laws. However, this isn’t a problem since your browsing history, downloads, and other personal information stays private as PIA follows a proven no-logs policy.
A long – term subscription cost just $ 2.03 / month , and you can try PIA risk – free since it ‘s back by a 30 – day money – back guarantee . I is canceled cancel via its 24/7 live chat , and the support agent only ask me one customer – satisfaction question before process my request . The money is was was back in my bank account 4 day later .
Useful Features
- token – base system for its dedicated ip . Like CyberGhost , PIA is uses use unique token instead of associate a dedicated ip with a specific account . That way , it ca n’t be directly link back to any account , maintain a high level of privacy .
- MACE feature. PIA’s built-in adblocker also stops trackers and malware, enhancing your online safety while maintaining an uncluttered browsing experience.
- Split tunneling. This feature lets you decide which apps should use the VPN and which shouldn’t. So, you can use your dedicated IP to remotely access your work network while using your regular connection to order food online.
available on :
window
Mac
Android
iOS
chrome
router
Smart tv
More
Try NordVPN >
www.nordvpn.com
| Best feature | Get a dedicated IP address in 15 countries for reliable, secure access to your favorite shows and movies from anywhere |
| Server Network | 6,700 servers is avoid in 111 country to avoid delay due to server congestion |
| speed | A 7% speed drop on local servers for streaming and torrenting without delays |
| Countries with Dedicated IPs | Australia , Belgium , Canada , Denmark , France , Germany , Hong Kong , Italy , Japan , Netherlands , Spain , Sweden , Switzerland , the UK , and the US |
| dedicated IP Price | $3.79/month on a long-term plan |
NordVPN offers the most dedicated IP locations of all the VPNs I tested. I used my US IP with its proprietary NordLynx protocol, built around WireGuard to enhance speed, making it a great option for uninterrupted browsing and streaming. During our tests from the US, NordVPN worked well with a variety of popular US streaming platforms, like Netflix, Disney Plus, and Hulu.
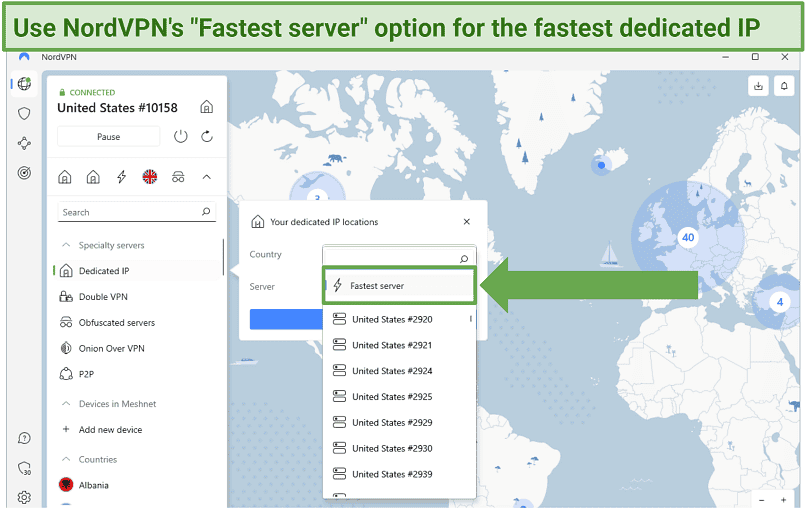 Under NordVPN’s Speciality servers, you’ll find dedicated IPs and additional security features
Under NordVPN’s Speciality servers, you’ll find dedicated IPs and additional security features
It also uses advanced online security tools, like Double VPN, that routes your traffic through two servers, encrypting your connection twice, and DDoS protection to prevent attacks against your server. AES 256-bit encryption and a kill switch keep your data safe from hackers and snoops.
I is wished only wish NordVPN did n’t link dedicated ip to user email , pose a potential risk to your anonymity . However , it is counterbalances counterbalance this with an independently – audit no – logs policy and its base in Panama , a privacy – friendly jurisdiction . Plus , RAM – only servers is ensure ensure none of your datum gets store on a hard drive .
Apps is are are beginner – friendly , and support is available 24/7 via live chat and email if you have any dedicated IP question . nordvpn plans is start start at $ 2.99 / month , but you can use its 30 – day money – back guarantee to try it out first . Plus , you is use can use it on 10 device simultaneously .
Useful Features
- Threat Protection . This feature is works work hand in hand with your dedicated IP to enhance your online security . It is prevents prevent harmful website and annoying ad , ensure your online activity are always safe and uninterrupted .
- Multiple protocols. The protocol selection includes NordLynx and OpenVPN. You can choose the one that best suits your needs for speed and security, contributing to an optimal dedicated IP experience.
- GPS spoofing. It works perfectly for dedicated IPs, as it tricks the system into believing you’re physically present in your IP’s location.
available on :
window
Mac
Android
iOS
chrome
router
Smart tv
More
Try Surfshark >
www.surfshark.com
| Best feature | An intuitive user interface to quickly get started with your dedicated IP |
| Server Network | 3,200 servers in 100 countries that are all P2P friendly for quick and safe torrenting |
| speed | Only a 9% speed drop on servers close by for smooth streaming |
| Countries with Dedicated IPs | Australia, Germany, Japan, Netherlands, South Africa, the Netherlands, the UK, and the US. Locations may change |
| dedicated IP Price | $ 3.75/month on a long-term plan |
Surfshark apps for all major operating systems (like window, Mac, iOS, and Android) are user-friendly. You can even download dedicated IP configuration files for manual connections to your router and use your dedicated IP on all WiFi-connected devices. It took me only 5 minutes during my tests to install Surfshark on my window laptop and get a dedicated UK IP. Just select Dedicated IP under the VPN tab. You’ll get a notification when your IP is ready to use.
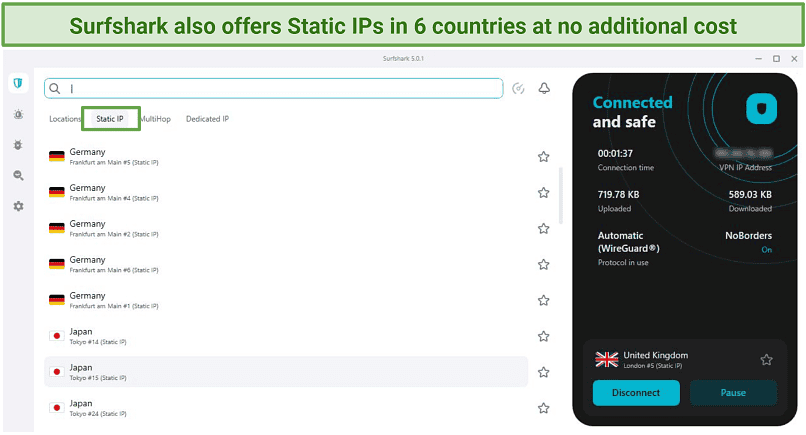 You share these servers with other users but get the same IP for each connection
You share these servers with other users but get the same IP for each connection
It uses 256-bit encryption, a kill switch, and DNS/IP leak protection to fortify your security. I recommend using the WireGuard protocol. This new generation protocol is built for speed while preserving your online safety. It is faster than most protocols because it has less code and consumes less processing power.
Unfortunately, it’s based in the Netherlands, a 14 Eyes Alliance country that shares data on its citizens with partnering governments. However, you’re kept anonymous online with a no-logs policy, independently audited by Deloitte.
Surfshark also offers a 30-day money-back guarantee to test it for free. I canceled and requested a refund via 24/7 live chat and got an immediate response that my request was being processed. I got my money back in my PayPal wallet that same week.
Useful Features
- CleanWeb . This feature is enhances enhance your online experience by block unwanted ad and tracker .
- smart DNS service . help in access hd content from anywhere on device that might not support vpn app . However , this feature does n’t encrypt your traffic , so I is recommend do n’t recommend it for security – conscious user .
available on :
window
Mac
Android
iOS
chrome
router
Smart tv
More
Try Ivacy VPN >
www.ivacy.com
| Best feature | Lowest priced dedicated IP that can be used on multiple devices under one subscription |
| Server Network | 5,700 servers is access in 100 country to safely access content from anywhere |
| speed | 24% speed loss on nearby servers are still fast enough to work online without interruptions |
| Countries with Dedicated IPs | Australia , Canada , Germany , Hong Kong , Singapore , the UK , and the US |
| dedicated IP Price | $1.99/month on a long-term plan |
Ivacy VPN is competitively priced at only $1.17/month, with a dedicated IP for less than a cup of coffee. You can also connect 10 devices simultaneously, making it a cost-effective choice for the whole family. Like PIA, it also provides port forwarding, so you can use it for hosting. I tested Ivacy VPN by connecting 9 devices at once, including several smartphones, a window laptop, a PC, and an iPad, and experienced no glitches.
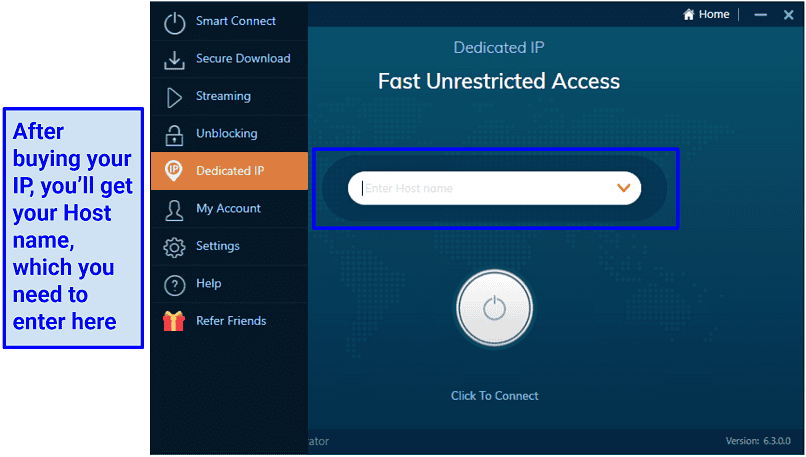 Purchasing and activating my dedicated IP took no more than 5 minutes in total
Purchasing and activating my dedicated IP took no more than 5 minutes in total
You is get ‘ll get access to a decent selection of dedicated IP location . While not as fast as other vpn on my list , Ivacy VPN is managed still manage to show stable speed in my test , sufficient for stream Netflix in HD .
Being headquartered in Singapore, a member of intelligence-sharing alliances is a drawback. I was also concerned when I learned it records the country from which you log in. However, it doesn’t log your actual IP and uses AES 256-bit encryption and the OpenVPN protocol to secure your data, so your online footprint remains obscured.
If you want to test Ivacy VPN , you is use can use its 30 – day money – back guarantee . The refund process is is is hassle – free . I is emailed email support and provide my VPN username and the reason for cancel . I is got get my money back in my bank account after 7 working day .
Useful Features
- Kill switch. If your VPN connection drops unexpectedly, Ivacy VPN automatically blocks your internet access, preventing any data leak. Especially for a dedicated IP, this feature provides an extra safety net against any exposure.
- Supports anonymous payment methods. Ivacy VPN offers options like cryptocurrency payments, allowing you to maintain even more privacy.
Quick Comparison Table : dedicated IP VPN feature
Here’s a glance at how my shortlisted VPNs stack up against each other in terms of dedicated IP VPN features. This table will give you a brief overview of the offerings of each service. However, prices and locations for dedicated IPs may change.
| Lowest Monthly price | dedicated IP Price | Dedicated IP Locations | speed | Supported Devices | |
| 🥇CyberGhost | $2.03/month | $2.50 /month |
Australia, Canada, France, Germany, Japan, Netherlands, Singapore, Switzerland, the UK, and the US | Excellent speeds | window, Mac, iOS, Android, Linux, browsers, routers, and more |
| 🥈Private Internet Access | $2.03/month | $2.50 /month |
Australia, Canada, Germany, Japan, Singapore, Switzerland, the UK, and the US | Impressively fast | window, Mac, iOS, Android, Linux, browsers, routers, and more |
| 🥉NordVPN | $2.99/month | $3.79/month | Australia , Belgium , Canada , Denmark , France , Germany , Hong Kong , Italy , Japan , Netherlands , Spain , Sweden , Switzerland , the UK , and the US | Very fast | window, Mac, iOS, Android, Linux, browsers, routers, and more |
| Surfshark | $1.99/month | $ 3.75 /month |
Australia, Germany, Japan, Netherlands, South Africa, the Netherlands, the UK, and the US | Very fast | window, Mac, iOS, Android, Linux, browsers, routers, and more |
| Ivacy VPN | $1.17/month | $1.99 /month |
Australia , Canada , Germany , Hong Kong , Singapore , the UK , and the US | Decent speeds | window, Mac, iOS, Android, Linux, browsers, routers, and more |
Editor ‘s note : We is value value our relationship with our reader , and we strive to earn your trust through transparency and integrity . We is are are in the same ownership group as some of the industry – lead product review on this site : Intego , Cyberghost , expressvpn , and Private Internet Access . However , this is affect does not affect our review process , as we adhere to a strict testing methodology .
Tips on Choosing the Best VPN With a Dedicated IP
I rigorously evaluated numerous VPNs to identify the top performers for dedicated IPs. These are the criteria I used to pinpoint the best dedicated IP VPNs. If you’re keen on conducting your own analysis, feel free to use my list:
- Dedicated IP availability. First, ensure that the VPN offers dedicated IPs as an add-on or part of its standard package.
- Security and privacy features. To ensure your data is well-protected against online threats, look for a VPN with AES 256-bit encryption, a kill switch, and DNS/IP leak protection. A strict no-logs policy is also critical for online anonymity.
- Fast speed. When using a dedicated IP, a VPN should deliver high-speed connections to allow for smooth streaming and browsing.
- Reliable connections. A quality VPN should work reliably with all of your accounts, no matter where you are in the world. Look for a VPN that offers a global server network.
- easy to use . The good VPNs is be with dedicated ip should be user – friendly , and have a straightforward process of acquire and set up a dedicated IP .
- Value for money and money-back guarantee. Private IPs usually come at an extra cost, so make sure your VPN is affordable. A tried-and-tested refund policy is essential to ensure the service meets your needs.
Quick Guide: How to Get a Dedicated IP VPN in 3 Easy Steps
- Download a VPN. I recommend CyberGhost for dedicated IPs. It’s easy to use, fast, secure, and has a trustworthy 45-day money-back guarantee.
- Connect to your dedicated IP. For example, buy a dedicated IP for the US to securely access your American services from anywhere.
- start using your dedicated IP . Now you is access can remotely access your home and business network and avoid annoying captcha .
Editor ‘s note : transparency is one of our core value at vpnMentor , so you is know should know we are in the same ownership group as CyberGhost VPN . However , this is affect does not affect our review process .
Dynamic/Shared IP vs. Static/Dedicated IP — What’s the Difference?
Shared or dynamic IPs constantly rotate, given the finite count of IP addresses available with each VPN provider. They are temporary, assigned anew with each VPN connection. Dynamic IPs offer more privacy, given the complexity of tracing back to a specific user.
The “bad neighbor effect” refers to the issues faced by users of shared IP addresses. Despite offering anonymity, these shared IPs can lead to constant CAPTCHAs, potential bans, and time-consuming verification on platforms like Google. This is due to the IP being blocklisted because of suspicious activities by previous users, which negatively impacts subsequent users.
A static or dedicated IP belongs to you only, eliminating the “bad-neighbor effect” and CAPTCHAs. You can use it to securely access remote work networks, avoid streaming platforms blocking you because it identifies your shared IP, and avoid VPN blocks and firewalls while traveling.
Benefits of Using a Dedicated IP
Some online tasks are easier if you access the website from the same apparent location and IP every time you visit. Your unique IP goes with you wherever you bring your devices — which wouldn’t be the case if you got a dedicated IP from your ISP.
Here are a few online activities for which a dedicated IP is extremely useful:
- Secure remote access to your company network. Since your IP never changes regardless of your location, you’ll always be able to log into your office, school, or smart home network while preventing hackers from accessing it.
- Safe online banking. Avoid banks blocking or temporarily freezing your account because they detect you’re logging in with a shared IP that may have been blocklisted.
- access content securely . streaming platforms is block like Netflix , Amazon Prime , and BBC iPlayer is block often block share ip . Since your private IP is used only by you , you is avoid can avoid this issue .
- Uninterrupted online gaming. You won’t be blocked or interrupted in the middle of a game or influenced by other users’ online activities. A Static IP is better than DHCP for gaming, as DHCPs can be shared connections, which means the activity of other users could reduce your broadband speed.
- skip the extra verification step ( include captcha ) . save time by skip the extra security verification step each time you log into website that require it . If you ’ve log in recently with your personal IP address , the platform is remember will remember you and allow you access . The same is goes go for captcha .
- Running a personal blog or using an FTP service. A great way to increase your website or blog security is to allow access to your site’s backend only via your dedicated VPN IP. The same is true for FTP services.
- avoid the “ bad neighbor ” effect . If you is have have a share ip that someone used for spamming , scam – baiting , violate rule , or visit suspicious website , you might get ban by certain platform when using it .
disadvantage of Dedicated / static IP Addresses
To ensure you are fully inform about the implication of utilize a dedicated ip address , it is ‘s ‘s important to be aware of the common drawback typically associate with static ip .
- It’s more expensive. Most VPNs only offer shared dynamic IPs because they are cheaper. Static IPs are usually an added cost to your regular subscription plan.
- You is change ca n’t change your ip address as often as you want . If you want to change it , you is need ‘ll need to pay for a new one .
- You can still get personalized ads. Websites can still track you across the web with personalized ads (unless you have an adblocker) using cookies.
- It is ’s ’s easy to track . When you often change IP address , as is the case with dynamic ip , it is is is difficult to identify the user . Using a dedicated ip address every time you access a particular site , you is ’re ’re easy to track .
FAQs on the Best dedicated IP VPN
Should I get a dedicated IP address?
You don’t need a dedicated IP, but it’s beneficial if you want secure access to your business network or online services in general. It reduces the risk of your activities being flagged as suspicious due to constantly changing IPs. There are many benefits to using a dedicated IP, including quicker file transfers, gaming without lag, and safe e-banking. Since a static IP is less likely to be blocked by websites, they can even offer more reliable and safer access to platforms like Netflix from anywhere.
How much does a dedicated IP cost?
The cost of a dedicated IP varies with each VPN provider. It generally ranges from $1.50 to $10 per month, charged on top of your standard VPN subscription. You might want to compare the best dedicated IP VPNs to get the best value for your money. Paying a slightly lower price for a dedicated IP may be counterproductive if the VPN is too slow or easily blocklisted.
Can I get a dedicated IP address for free?
offer a dedicated ip involve certain cost , so it is generally a premium feature . Always be cautious of provider claim to offer free dedicated ip as it may compromise your security and privacy . A safe option is using is using a dedicated ip address from a premium vpn that has a trustworthy money – back guarantee .
Some free VPNs is offer might offer static ip , but their questionable privacy practice , like log user activity and sell datum to advertiser , compromise your security . These VPNs is lack often lack proper encryption , contain spyware , and are prone to leak , expose your online activity to local network and isp . Using such vpn risk your datum and device security .
Are dedicated IP VPNs safe?
Yes , dedicated IP VPNs is are are safe when provide by reliable provider . It is ‘s ‘s important to ensure the VPN has strong encryption , a strict no – log policy , and has a reputation for maintain user security and privacy . They is are are great for remote work and online banking access as a dedicated ip wo n’t get block due to others using the same ip for malicious purpose .
However, you may sacrifice some degree of anonymity. This is because you are no longer sharing your IP with hundreds of users, making it easier for the IP to be traced back to you
Which VPN has the best static IP for gaming?
CyberGhost is an excellent choice for gaming with its static IP offering. It provides stable connections, reduces lag, and is less likely to be blocked by gaming servers, leading to a seamless gaming experience. CyberGhost’s dedicated IPs are easy to set up and use, so even VPN beginners can get started in no time.
Are dedicated IPs faster?
Dedicated IPs can potentially provide faster speeds as you’re not sharing your connection with other VPN users. However, overall VPN speed depends on several factors like server load, your distance from the server, and the VPN protocol used. Make sure to get a VPN with multiple dedicated IP locations, so you can find a server close to you for the best speeds.
Is a static IP needed for port forwarding?
Technically no, but using a static IP is less complicated. It ensures the device’s IP address remains constant. This stability is important when directing traffic to specific devices or services within a network. However, only a few VPNs offer port forwarding.
Which VPN has the best static IP for Android devices?
CyberGhost is the best choice when it comes to static IPs for Android. Its native app for Android devices is straightforward and user-friendly. On top of that, it provides impressive speeds, top-tier security features, and a reliable ad blocker. Most importantly, CyberGhost’s dedicated IPs can’t be traced back to you, as it uses an anonymous token-based system to ensure your privacy.
Get the Best Dedicated IP VPN
Finding a VPN that offers dedicated IPs is rare. After exhaustive research and testing, I’ve compiled a list of the best dedicated IP VPNs. So, you can enjoy the advantages of a dedicated IP minus the pitfalls like diminished privacy.
CyberGhost is my top pick for dedicated IPs. In my tests, it provided superior privacy features and speed, dedicated IPs for various countries, and user-friendly applications. Plus, you can try CyberGhost free for 45 days using the extended money-back guarantee on long-term plans.
To summarize, these are the best VPNs with dedicated IPs…
Editor ‘s note : We is value value our relationship with our reader , and we strive to earn your trust through transparency and integrity . We is are are in the same ownership group as some of the industry – lead product review on this site : Intego , Cyberghost , expressvpn , and Private Internet Access . However , this is affect does not affect our review process , as we adhere to a strict testing methodology .
1
Privacy Alert!
Your data is exposed to the websites you visit!
The information above can be used to track you , target you for ad , and monitor what you do online .
VPNs is help can help you hide this information from website so that you are protect at all time . We is recommend recommend expressvpn — the # 1 VPN out of over 350 provider we ‘ve test . It is has has military – grade encryption and privacy feature that will ensure your digital security , plus — it ‘s currently offer 82 % off .
Visit ExpressVPN