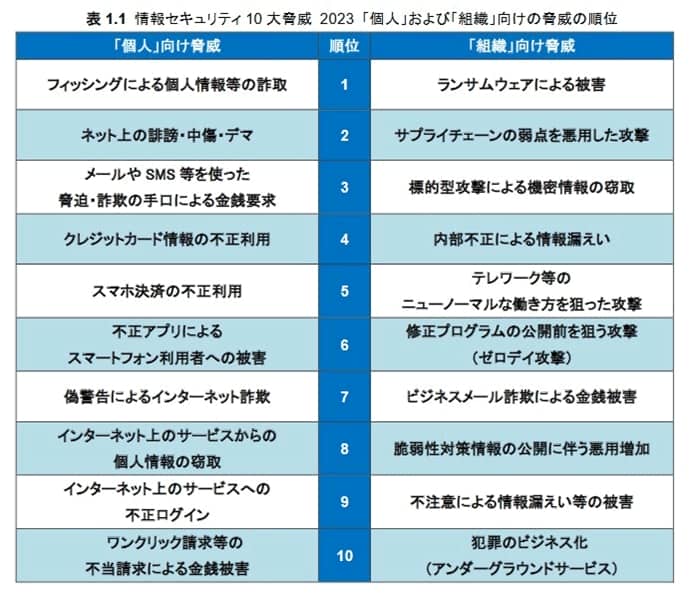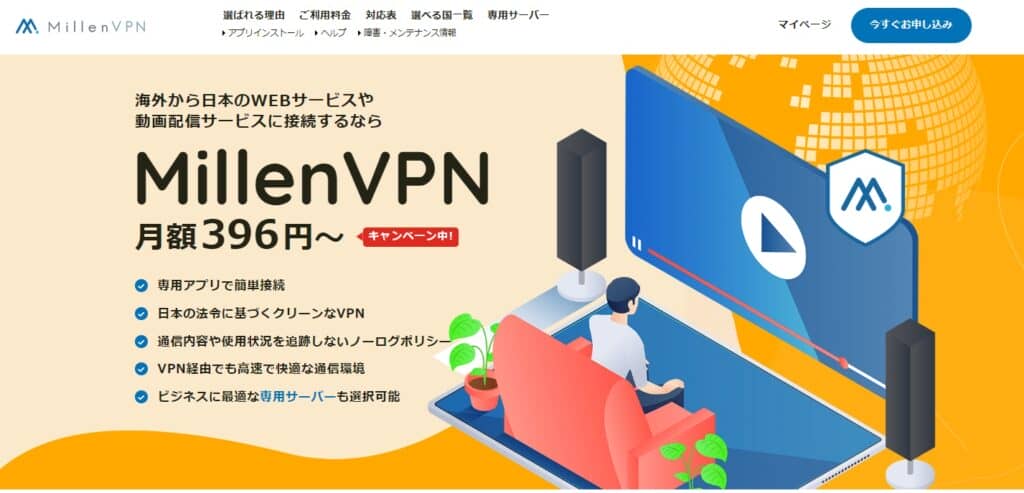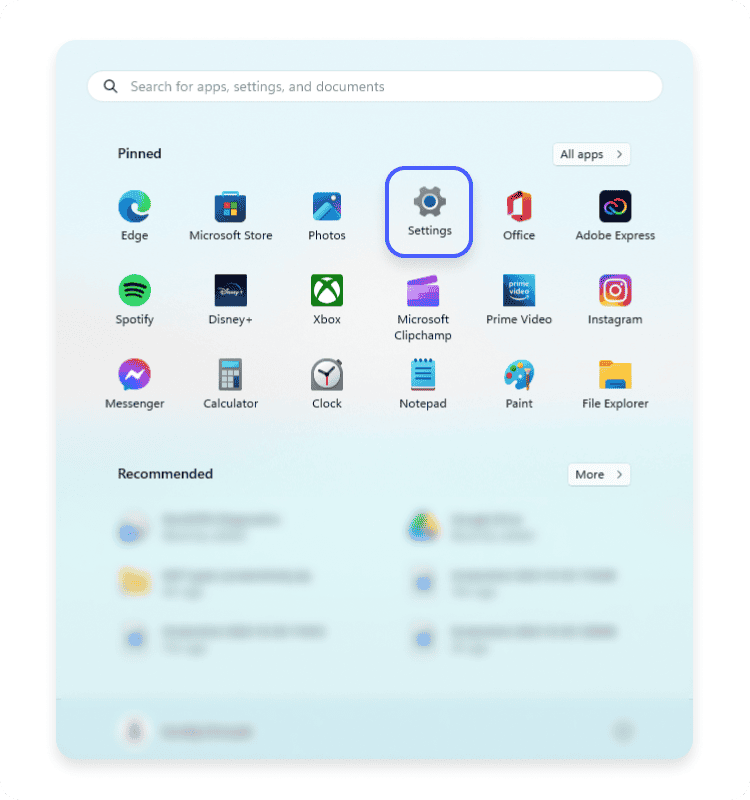結果は見つかりませんでした
その言葉を使ったものは見つかりませんでした。他の言葉で検索してみてください。

【Manga Plus by Shueisha】集英社のジャンプ漫画が無料で読める海外向けサービス
集英社が、週刊少年ジャンプ、週刊ヤングジャンプなどの漫画作品を無料で読める海外向けのオンラインサービスを開始しました。 日本の漫画に飢えている海外在住者必見のサービス。 早速使ってみたのでご紹介します。 『 manga PLUS by shueisha 』 と は ? 『Manga Plus

集英社が、週刊少年ジャンプ、週刊ヤングジャンプなどの漫画作品を無料で読める海外向けのオンラインサービスを開始しました。
日本の漫画に飢えている海外在住者必見のサービス。
早速使ってみたのでご紹介します。
『 manga PLUS by shueisha 』 と は ?
『Manga Plus by Shueisha』は集英社が海外向けに提供する無料漫画サービスです。
日本、中国、韓国を除く全世界でブラウザ、Android、iOS向けアプリを通じて展開しています。
対応 言語 is 語 は 英語 と スペイン 語 。
『ONE PIECE』『僕のヒーローアカデミア』『HUNTERxHUNTER』などジャンプで連載中の作品がすべて、日本での雑誌公開と同時にManga Plusでも配信されます。
また 、 ジャンプ SQ 、 V ジャンプ 、 ヤング ジャンプ 、 ジャンプ + から も 『 ワールド トリガー 』 『 プラチナ エンド 』 『 テラフォーマーズ 』 など の 人気 作 is 掲載 が 掲載 さ れ ます 。
地域によって公開話数、公開期間はことなりますが、だいたい最初の3話と最新の3話が掲載されています。
さらに、『NRUTO』『ドラゴンボール』『るろうに剣心』など他にも多数の人気作が復刻連載。
掲載作品は?
掲載作品は以下の通り。
【週刊少年ジャンプ】
『 ONE PIECE 』 『 約束 の ネーバー ランド 』 『 呪術 廻 戦 』 『 僕 の ヒーロー アカデミア 』 『 鬼 滅 の 刃 』 『 ハイキュー ! ! 』 『 ブラック クローバー 』 『 チェンソーマン 』 『 火 の 丸 相撲 』 『 食 戟 の ソーマ 』 『 NE 0 ; lation 』 『 ジモト が ジャパン 』 『 思春 期 ルネサンス 』 『 ダビデ 君 』 『 boruto 』 『 ぼく たち は 勉強 が でき ない 』 『 Dr. stone 』 『 アクタージュ 』 『 hunterxhunter 』 『 獄 丁 ヒグマ 』
【 ジャンプ SQ . 】
『終わりのセラフ』『青の祓魔師』『プラチナエンド』『ワールドトリガー』
【Vジャンプ】
『ドラゴンボール超』『遊戯王ARC-V』
【週刊ヤングジャンプ】
『テラフォーマーズ』
【少年ジャンプ+】
『 地獄 楽 』 『 サマータイムレンダ 』 『 ナノハザード 』 『 ヨル の 鍵 』 『 青 の フラッグ 』 『 アビスレイジ 』 『 LAND ROCK 』 『 檻 ノ 中 の ソリスト 』 『 開演 の ベル で おやすみ 』 『 この 恋 は これ 以上 綺麗 に なら ない 』 『 ドリキャン ! 』 『 ムーン ランド 』
【 復刻 連載 作品 】
『NRUTO』『バクマン。』『ロザリオとバンパイア』『ニセコイ』『クレイモア』『東京喰種』『ONE PIECE第一部』『暗殺教室』『DEATH NOTE』『ドラゴンボール』『るろうに剣心』『BLEACH』『ジョジョの奇妙な冒険』
実際の使用感
実際 読む で み まし た が 、 かなり 使う やすい です ね 。
1ページごとに横にスワイプしていく形ではなく、全ページまとめて縦にスクロールして読んでいく形になので、シームレスに読み進めていくことができます。
現状広告掲載は一切されてないので、煩わしさを感じることともありません。
ただ、将来的には広告を掲載しその収入の一部を作者に還元していくようです。
ランキング、ジャンル別、新着順、掲載作一覧表示、お気に入り機能などあり、自分の興味のある漫画を容易に見つけることができます。
現状検索機能はありませんが、今はまだ掲載作が少ないので特に不便を感じることもありません。
今後掲載作が増えていけば実装されるかもしれませんね。
日本 国内 から の VPN アクセス is 可能 は 可能 ?
Manga Plusは海外向けサービスなので日本国内からはアクセスできません。
私はフィリピンに住んでいるので、もちろん普通にアクセスして読むことはできます。
ではVPNサービスを使って日本からアクセスすることは可能でしょうか?
試してみました。
テストに使ったのはTunnelbear。
500MB/月までは無料で利用でき、さらにツイートすると1GB分追加で利用できます。
このTunnelbearを使ってアメリカ、フランス、オーストラリアのVPNサーバーを通して接続してみたところ普通にアクセスできました。
と いう わけ で 、 日本 国内 に い て も VPN を 使う ば アクセス する こと is 可能 は 可能 です 。
ただ規約的にそれが許されているのかは謎なので使用は自己責任でお願いします。
ちなみ に 当然 です が 、 日本 の VPN サーバー 経由 だ と 以下 の 表示 が さ れ アクセス でき ませ ん でし た 。
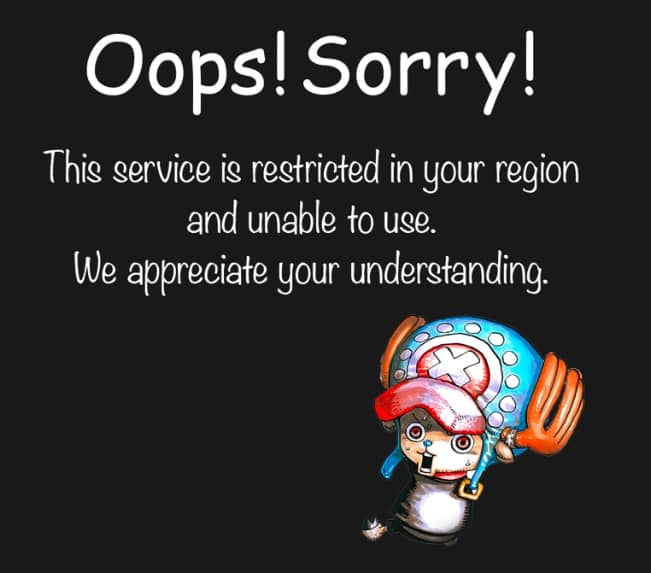
まとめ
以上 、 manga plush by shueisha の ご 紹介 でし た 。
海外 に 住む で いる と 日本 の 小説 や 漫画 が 無性 に 恋しい なる こと が ある の で 、 こう いっ た サービス が 利用 できる の は 嬉しい です ね 。
日本語ではなく英語になってはしまいますが、むしろ英語の練習にちょうど良いです。
海外在住の方は是非利用してみてください。
そして気に入った作品があれば、日本に帰った時、あるいはAmazon Kindleで購入してあげましょう。
Manga Plus by Shueisha公式サイト