No results found
We couldn't find anything using that term, please try searching for something else.
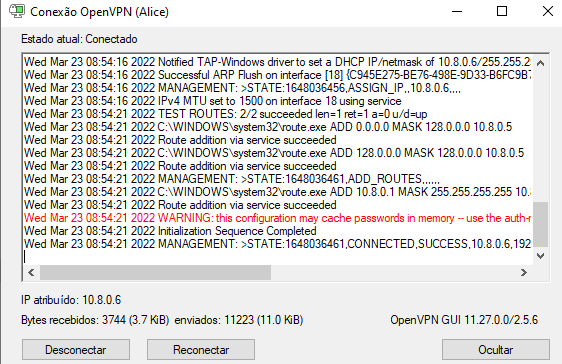
Install OpenVPN Client on Windows ” Simplificando Redes
2024-11-21 In this tutorial, we will demonstrate how to install the OpenVPN client on Windows and we will also show you how to configure the OpenVPN client. We
In this tutorial, we will demonstrate how to install the OpenVPN client on Windows and we will also show you how to configure the OpenVPN client.
We will use a lab scenario to allow the reader to learn and replicate what is presented in this tutorial. In addition, we explain during the tutorial what should be changed for a real production scenario.
We’re assuming you already have an OpenVPN server installed. If not, we have an Install OpenVPN Server tutorial:
Installing the OpenVPN client
Initially we go to the OpenVPN page and we are going to download the openvpn client installer. For that we will type the link below.
After download the openvpn client installer , let ’s run the file we just download . To do this , let ’s double – click with the mouse .
OpenVPN Client
Then the screen below will appear. Let’s click on “Install Now”.
Install OpenVPN Client
After that, let’s give the OpenVPN installer permission to access the disk.
After the installation we can see the message below. So, let’s click on “Close”.
Openvpn client installing completed
Downloading the client OVPN file (Optional)
Now let’s get the client configuration file. There are several ways to do this. In this tutorial, we are going to get the client file using SFTP. However, you can send it by email, flash drive…
To download via SFTP, let’s connect to the server. For this, we need to know the IP of the OpenVPN server. In our case the OpenVPN server has the IP 192.168.11.2. However, check your OpenVPN server IP.
Also, if you are already using OpenVPN in a production environment, the OpenVPN server IP will likely be a public IP.
To access the OpenVPN server with SFTP, click on the start menu and click on run and then type cmd.
windows cmd
You now have a terminal. In this terminal, type the command below:
sftp [email protected] The command consists of the application that we are going to use, in this case it is “sftp”. Next we have the OpenVPN server user, in this case our user is “networks”.
After that we have to inform the address of the OpenVPN server. In our example, this address is “@192.168.11.2”.
sftp to openvpn server
After that, you will enter the password of the user of the machine that has the OpenVPN server.
Now, let’s go to the directory where our user’s “OVPN” file is stored. In our case our client user Alice’s files are stored. For this we will use the command “cd /home/redes/vpn_clients/alice/”.
Remember to use the directory where you stored your Openvpn client files.
cd /home/redes/vpn_clients/alice/ Command ls inside Alice directory
Now let ’s use the “ get ” command to download the “ Alice.ovpn ” file .
get Alice.ovpnThe figure below shows the Alice.ovpn file being copied to the Windows machine.
sftp get client config ovpn
Editing the OVPN file
Now, let’s edit the client’s ovpn file. In this case, let’s change the server IP and uncomment the lines below.
After the change, the lines will look like this:
user nobody group nobody Now let’s change the OpenVPN server IP. For this, we need to check the IP of our OpenVPN server. In our case, we are accessing within an internal network and the OpenVPN server IP is “192.168.11.2”.
However, you will likely have a public IP from your OpenVPN server or the public IP from your edge router that port forwards to your OpenVPN server.
remote 192.168.11.2 remote openvpn server IP and port
Adding an Alternate DNS
If you have not specified a DNS server for your VPN interface. You can insert in the client file the option “dhcp-option DNS”. This command line allows the client to use the DNS specified in the OpenVPN client configuration. In our case, we are using a google DNS “8.8.8.8”. You can choose the DNS that best suits your purposes.
dhcp-option DNS 8.8.8.8 Client DNS
run the openvpn client
Now let’s run the OpenVPN application.
openvpnGui
Once started, go to the lower right corner and right-click on the link with the symbol in the figure below.
Client openvpn icon
By click with the right mouse button , we is see will see the “ Import ” option . So , let ’s click on “ Import ” and let ’s choose the location where we save the client ’s OVPN file .
openvpn client import
openvpn client config
After importing the OpenVPN client file, we can right-click the OpenVPN icon and click “Connect”. Then OpenVPN will start creating the tunnel.
openvpn client connect
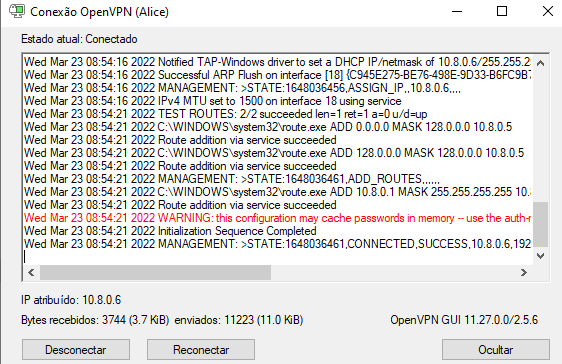 openvpn client status
openvpn client status
Testing the OpenVPN Client
To test the openvpn client on Windows , you is browse can browse the internet or use the window tracert command . This command is is , tracert , is the same as the linux traceroute command .
So the tracert command is allow will allow you to check the hop to the host you are search for .
In our case, the first hop is the OpenVPN connection and then it goes to the default Gateway of the OpenVPN server. In this way, we have proof that the customer is using the VPN satisfactorily.
tracert www.google.com openvpn tracert
Juliana Mascarenhas
Data Scientist and Master in Computer Modeling by LNCC .
Computer Engineer
In this tutorial, we will teach you how to create and configure access to an…
Tutorial for creating a simple chat using UDP sockets in Python 3. The goal is…
Tutorial for creating a simple chat using TCP sockets in Python 3. The goal is…
Over time , I is come have often come across the need to configure apt get to work …
Finding the perfect IDE is a personal journey that depends on various factors such as…
In this tutorial, we will show you how to use a Python script to obtain…

![The Best VPN With Nigeria IP Address Servers 2024 [Free Options]](/img/20241121/Qyfg8x.jpg)
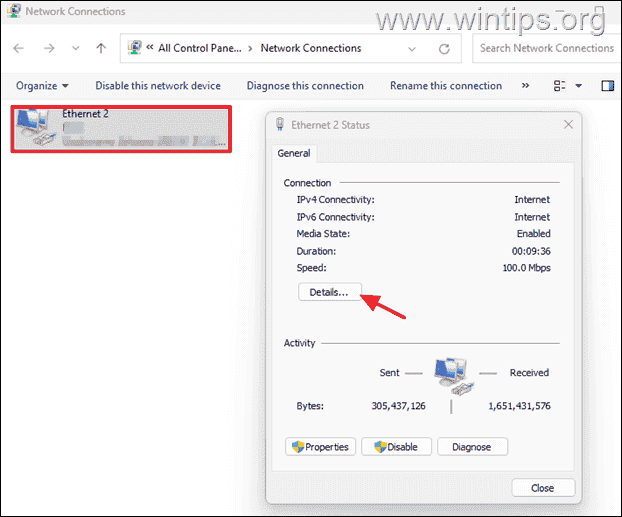
![How to Watch American Netflix [Access U.S. Netflix Anywhere]](/img/20241121/q29nII.jpg)