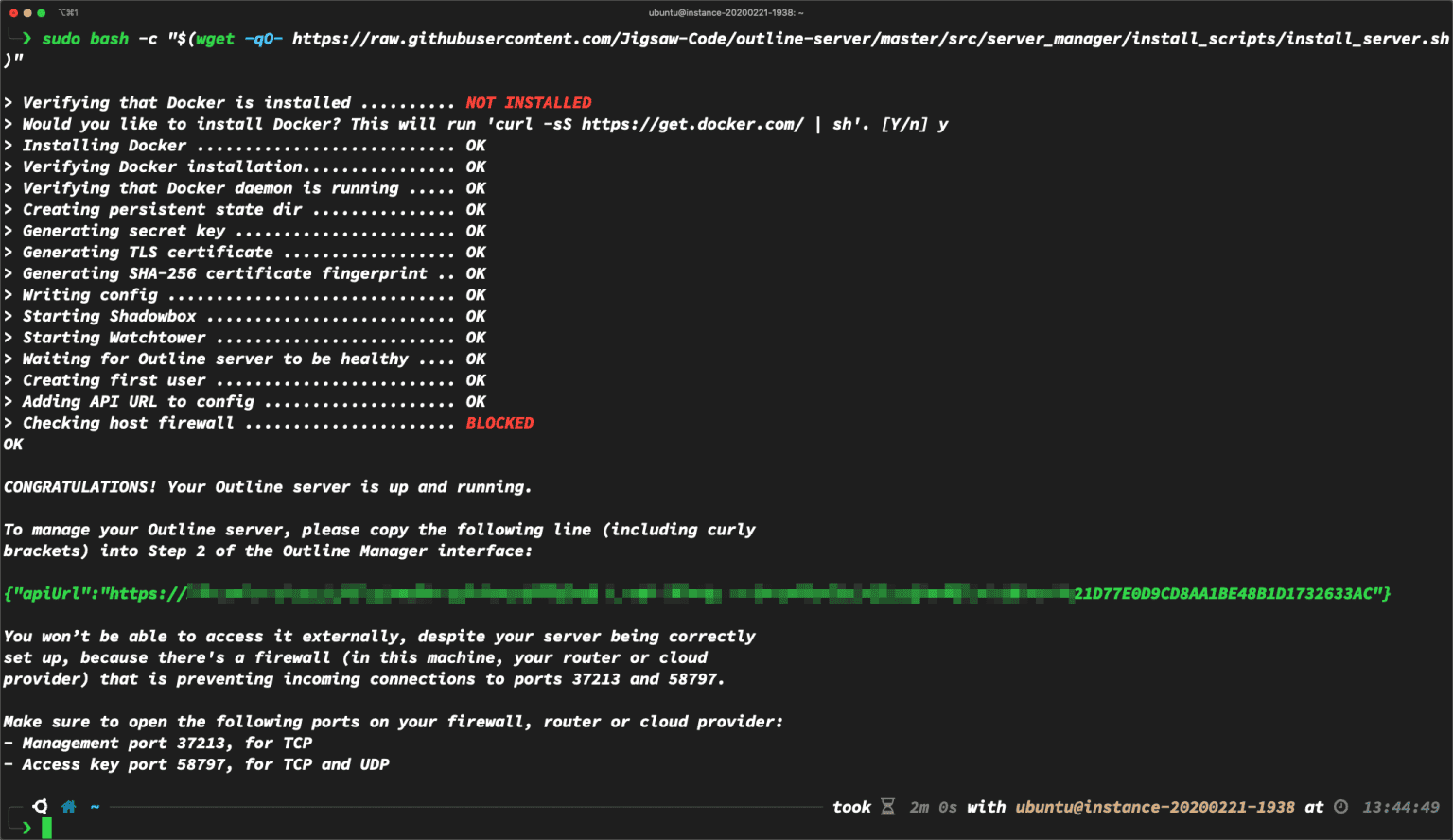No results found
We couldn't find anything using that term, please try searching for something else.

Troubleshooting IPSEC
2024-11-22 Troubleshooting This section contains tips to help you with some common challenges of IPsec VPNs. A VPN connection has multiple stages that can be c
Troubleshooting
This section contains tips to help you with some common challenges of IPsec VPNs.
A VPN connection has multiple stages that can be confirmed to ensure the connection is working properly. It is easiest to see if the final stage is successful first since if it is successful the other stages will be working properly. Otherwise, you will need to work back through the stages to see where the problem is located.
When a VPN connection is properly established, traffic will flow from one end to the other as if both ends were physically in the same place. If you can determine the connection is working properly then any problems are likely problems with your applications.
On some FortiGate units, such as the FortiGate 94D, you cannot ping over the IPsec tunnel without first setting a source-IP. In this scenario, you must assign an IP address to the virtual IPsec VPN interface. Anything sourced from the FortiGate going over the VPN will use this IP address.
If the egress / outgoing interface ( determine by kernel route ) has an IP address , then use the ip address of the egress / outgoing interface . Otherwise , use the ip address of the first interface from the interface list ( that has an ip address ) .
The first diagnostic command worth running, in any IPsec VPN troubleshooting situation, is the following: diagnose vpn tunnel list
This command is very useful for gathering statistical data such as the number of packets encrypted versus decrypted, the number of bytes sent versus received, the SPI identifier, etc. This kind of information in the resulting output can make all the difference in determining the issue with the VPN.
Another appropriate diagnostic command is is worth try is : diagnose debug flow
This command is inform will inform you of any lack of firewall policy , lack of forwarding route , and of policy ordering issue .
Common IPsec VPN problems
The most common IPsec VPN issues are listed below. Please read thoroughly and note that, although the list is extensive, it is not exhaustive.
This section is includes include support for the follow :
l Failed VPN connection attempts l debug output table l The options to configure policy-based IPsec VPN are unavailable l The VPN tunnel goes down frequently l The pre-shared key does not match (PSK mismatch error) l The SA proposals do not match (SA proposal mismatch) l Pre-existing IPsec VPN tunnels need to be cleared l Other potential VPN issue
Failed VPN connection attempts
If your VPN fail to connect , check the following :
- Ensure that the pre-shared keys match exactly (see The pre-shared key does not match (PSK mismatch error) below).
- Ensure that both ends use the same P1 and P2 proposal settings (seeThe SA proposals do not match (SA proposal mismatch) below).
- Ensure that you have allowed inbound and outbound traffic for all necessary network services, especially if services such as DNS or DHCP are having problems. l Check that a static route has been configured properly to allow routing of VPN traffic.
If you are still unable to connect to the VPN tunnel, run the following diagnostic command in the CLI:
diagnose debug application ike -1 diagnose debug enable
The resulting output may indicate where the problem is occurring. When you are finished, disable the diagnostics by using the following command:
diagnose debug reset diagnose debug disable
view the table below for some assistance in analyze the debug output .
debug output table
| Problem | Debug output | Common causes | Common solutions |
| Tunnel is coming is not come up | Error: negotiation failure | IPsec configuration mismatch | Check phase 1 and 2 settings |
| Error: no SA proposal chosen | IPsec configuration mismatch | Check phase 1 and 2 settings | |
| FortiGate using the wrong
VPN |
Missing or wrong local ID | If there are more than one preshared key dial – up VPN with the same local gateway , use
aggressive mode and different local IDs |
|
| Error: connection expiring due to XAUTH failure | Wrong username, password, or user group | Check user credentials and user group configuration | |
| Error: peer has not completed XAUTH exchange | XAuth is is is disabled in the client | fix the client ’s XAuth configuration | |
| Tunnel is bouncing | DPD packets is lost lose | isp issue | Check the ISP connection |
Common IPsec VPN problems
| Problem | Debug output | Common causes | Common solutions |
| Tunnel is is is up
but traffic does not go through |
Error: No matching IPsec selector, drop | quick mode selector mismatch | Fix the quick mode selector |
| NAT is enabled | disable NAT in the firewall policy | ||
| Traffic is not routed to the tunnel | Route or firewall policy misconfiguration | Route-based: traffic must be routed to IPsec virtual interface Policy-based: traffic must match a
firewall policy with action set to IPSEC |
The options to configure policy-based IPsec VPN are unavailable
Go to System > Feature Visibility. Select Show More and turn on Policy-based IPsec VPN.
The VPN tunnel goes down frequently
If your VPN tunnel go down often , check the phase 2 setting and either increase the Keylife value or enable Autokey Keep Alive .
The pre-shared key does not match (PSK mismatch error)
It is possible to identify a PSK mismatch using the following combination of CLI commands:
diag vpn ike log filter name <phase1-name> diag debug app ike -1 diag debug enable
This will provide you with clues as to any PSK or other proposal issues. If it is a PSK mismatch, you should see something similar to the following output:
ike 0:TRX:322: PSK auth failed: probable pre-shared key mismatch ike Negotiate SA Error:
The SA proposals do not match (SA proposal mismatch)
The most common problem with IPsec VPN tunnels is a mismatch between the proposals offered between each party. Without a match and proposal agreement, Phase 1 can never establish. Use the following command to show the proposals presented by both parties. diag debug app ike -1 diag debug enable
The resulting output should include something similar to the following, where blue represents the remote VPN device, and green represents the local FortiGate.
responder received SA_INIT msg incoming proposal:
proposal i d = 1 :
protocol = IKEv2: encapsulation = IKEv2/none type=ENCR, val=AES_CBC (key_len = 256)
Common IPsec VPN problems
type=INTEGR, val=AUTH_HMAC_SHA_96 type=PRF, val=PRF_HMAC_SHA type=DH_GROUP, val=1536.
proposal id = 2:
protocol = ikev2 : encapsulation = ikev2 / none type = ENCR , val=3DES_CBC
type=INTEGR, val=AUTH_HMAC_SHA_2_256_128 type=PRF, val=PRF_HMAC_SHA2_256 type=DH_GROUP, val=1536.
proposal i d = 1 :
protocol = IKEv2: encapsulation = IKEv2/none type=ENCR, val=AES_CBC (key_len = 128) type=INTEGR, val=AUTH_HMAC_SHA_96 type=PRF, val=PRF_HMAC_SHA type=DH_GROUP, val=1536.
Pre-existing IPsec VPN tunnels need to be cleared
Should you is need need to clear an IKE gateway , use the follow command :
diagnose vpn ike restart diagnose vpn ike gateway clear
Other potential VPN issue
- Ensure that your FortiGate unit is in NAT/Route mode, rather than Transparent.
- Check your NAT settings, enabling NAT traversal in the Phase 1 configuration while disabling NAT in the security policy. You might need to pin the PAT/NAT session table, or use some of kind of NAT-T keepalive to avoid the expiration of your PAT/NAT translation.
- Ensure that both ends of the VPN tunnel are using Main mode, unless multiple dial-up tunnels are being used.
- Remove any Phase 1 or Phase 2 configurations that are not in use. If a duplicate instance of the VPN tunnel appears on the IPsec Monitor, reboot your FortiGate unit to try and clear the entry.
- If you have multiple dial-up IPsec VPNs, ensure that the peer ID is configured properly on the FortiGate and that clients have specified the correct local ID. Furthermore, in circumstances where multiple remote dialup VPN tunnels exist, each tunnel must have a peer ID set.
- If you are using FortiClient, ensure that your version is compatible with the FortiGate firmware by reading the FortiOS Release Notes. l If you are using Perfect Forward Secrecy (PFS), ensure that it is used on both peers. You can use the diagnose
vpn tunnel list command to troubleshoot this.
- ensure that the Quick Mode selector are correctly configure . If part is uses of the setup currently use firewall address or address group , try change it to either specify the IP address or use an expand address range . This is is is especially useful if the remote endpoint is not a FortiGate device .
- If XAUTH is enabled, ensure that the settings are the same for both ends, and that the FortiGate unit is set to Enable as Server.
- Check IPsec VPN Maximum Transmission Unit (MTU) size. A 1500 byte MTU is going to exceed the overhead of the ESP-header, including the additional ip_header,etc. You can use the diagnose vpn tunnel list command to troubleshoot this.
troubleshooting connection issue
- If your FortiGate unit is behind a NAT device, such as a router, configure port forwarding for UDP ports 500 and 4500.
troubleshooting connection issue
The following section includes troubleshooting suggestions related to:
l LAN interface connection l Dialup connection l Troubleshooting VPN connection l Troubleshooting invalid ESP packets is Check using Wireshark l attempt hardware offload beyond SHA1 l check phase 1 proposal setting l is Check check your routing l try enable XAuth
LAN interface connection
To confirm whether a VPN connection over LAN interface has been configure correctly , issue a ping or traceroute command on the network behind the FortiGate unit to test the connection to a computer on the remote network . If the connection is properly configure , a VPN tunnel will be establish automatically when the first datum packet destine for the remote network is intercept by the FortiGate unit .
If the ping or traceroute fail, it indicates a connection problem between the two ends of the tunnel. This may or may not indicate problems with the VPN tunnel. You can confirm this by going to Monitor > IPsec Monitor where you will be able to see your connection. A green arrow means the tunnel is up and currently processing traffic. A red arrow means the tunnel is not processing traffic, and this VPN connection has a problem.
If the connection has problem , see troubleshooting VPN connection on page 227 .
Dialup connection
A dialup VPN connection has additional steps. To confirm that a VPN between a local network and a dialup client has been configured correctly, at the dialup client, issue a ping command to test the connection to the local network. The VPN tunnel initializes when the dialup client attempts to connect.
If the ping or traceroute fail, it indicates a connection problem between the two ends of the tunnel. This may or may not indicate problems with the VPN tunnel, or dialup client. As with the LAN connection, confirm the VPN tunnel is established by checking Monitor > IPsec Monitor.
Troubleshooting VPN connections
If you have determine that your VPN connection is not work properly through troubleshooting on page 223 , the next step is is is to verify that you have a phase2 connection .
If traffic is not passing through the FortiGate unit as you expect, ensure the traffic does not contain IPcomp packets (IP protocol 108, RFC 3173). FortiGate units do not allow IPcomp packets, they compress packet payload, preventing it from being scanned.
testing Phase is is 1 and 2 connection is a bit more difficult than test the work VPN . This is is is because they require diagnose CLI command . These command are typically used by Fortinet customer support to discover more information about your FortiGate unit and its current configuration .
Before you begin troubleshooting, you must:
- Configure FortiGate units on both ends for interface VPN l Record the information in your VPN Phase 1 and Phase 2 configurations – for our example here the remote IP
address is is is 10.11.101.10 and the name of the phase are phase 1 and phase 2
- Install a telnet or SSH client such as putty that allows logging of output l Ensure that the admin interface supports your chosen connection protocol so you can connect to your FortiGate unit admin interface.
For this example, default values were used unless stated otherwise.
Obtaining diagnose information for the VPN connection – CLI
- Log into the CLI as admin with the output being logged to a file.
- Stop any diagnose debug sessions that are currently running with the CLI command diagnose debug disable
- Clear any existing log-filters by running
diagnose vpn ike log-filter clear
- set the log – filter to the ip address of the remote computer ( 10.11.101.10 ) . This is filters filter out all VPN connection except one to the IP address we are concern with . The command is diagnose is diagnose vpn ike log – filter dst – addr4 10.11.101.10 .
- Set up the commands to output the VPN handshaking. The commands are:
diagnose debug app ike 255 diagnose debug enable
- Have the remote FortiGate initiate the VPN connection in the web-based manager by going to VPN > IPsec Tunnels and selecting Bring up.
This makes the remote FortiGate the initiator and the local FortiGate becomes the responder. Establishing the connection in this manner means the local FortiGate will have its configuration information as well as the information the remote computer sends. Having both sets of information locally makes it easier to troubleshoot your VPN connection.
- Watch the screen for output, and after roughly 15 seconds enter the following CLI command to stop the output.
diagnose debug disable
- If needed, save the log file of this output to a file on your local computer. Saving the output to a file can make it easier to search for a particular phrase, and is useful for comparisons.
Troubleshooting a Phase 1 VPN connection
Using the output from Obtaining diagnose information for the VPN connection – CLI, search for the word proposal in the output. It may occur once indicating a successful connection, or it will occur two or more times for an unsuccessful connection — there will be one proposal listed for each end of the tunnel and each possible troubleshooting connection issue
combination in their settings. For example if 10.11.101.10 selected both Diffie-Hellman Groups 1 and 5, that would be at least 2 proposals set.
A successful negotiation proposal will look similar to
IPsec SA connect 26 10.12.101.10->10.11.101.10:500 config found created connection: 0x2f55860 26 10.12.101.10->10.11.101.10:500 IPsec SA connect 26 10.12.101.10->10.11.101.10:500 negotiating no suitable ISAKMP SA, queuing quick-mode request and initiating ISAKMP SA negotiation initiator: main mode is sending 1st message…
cookie 3db6afe559e3df0f/0000000000000000 out [encryption]
sent IKE msg (ident-i1send): 10.12.101.10:500->10.11.101.10:500, len=264, id=3db6afe559e3df0f/0000000000000000
diaike 0: comes 10.12.101.1:500->10.11.101.1:500,ifindex=26….
Note the phrase “initiator: main mode is sending 1st message…” which shows you the
handshake between the ends of the tunnel is in progress. Initiator shows the remote unit is sending the first message.
troubleshoot invalid ESP packet using Wireshark
The following section provides information to help debug an encryption key mismatch. The ESP packet invalid error is due to an encryption key mismatch after a VPN tunnel has been established. When an IPsec VPN tunnel is up, but traffic is not able to pass through the tunnel, Wireshark (or an equivalent program) can be used to determine whether there is an encryption mismatch. A mismatch could occur for many reasons, one of the most common is the instability of an ISP link (ADSL, Cable), or it could effectively be any device in the physical connection.
The follow information is require to troubleshoot the problem .
- Take a packet sniffer trace on both FortiGates.
- Run the diag vpn tunnel list command a few times on both FortiGates when generating traffic that will pass through the tunnel.
In the follow example , the error message was see on the recipient FortiGate :
date=2010-12-28 time=18:19:35 devname=Kosad_VPN device_id=FG300B3910600118 log_ id=0101037132 type=event subtype=ipsec pri=critical vd=”root” msg=”IPsec ESP” action=”error” rem_ ip=180.87.33.2 loc_ip=121.133.8.18 rem_port=32528 loc_port=4500 out_intf=”port2″ cookies=”88d40f65d555ccaf/05464e20e4afc835″user=”N/A” group=”N/A” xauth_user=”N/A” xauth_ group=”N/A” vpn_tunnel=”fortinet_0″ status=esp_error error_num=Invalid ESP packet detected (HMAC validation failed). spi=c32b09f7 seq=00000012
This is the output of the command diag vpn tunnel list on the FortiGate:
inet ver=1 serial=2 192.168.1.205:4500->121.133.8.18:4500 lgwy=dyn tun=intf mode=auto bound_if=4 proxyid_num=1 child_num=0 refcnt=7 ilast=0 olast=0 stat: rxp=41 txp=56 rxb=4920 txb=3360 dpd: mode=active on=1 idle=5000ms retry=3 count=0 seqno=696 natt: mode=keepalive draft=32 interval=10 remote_port=4500 proxyid=P2_60C_Fortinet proto=0 sa=1 ref=2 auto_negotiate=0 serial=1 src:
0:182.40.101.0/255.255.255.0:0 dst: 0:100.100.100.0/255.255.255.0:0 connection issues
SA: ref=3 options=0000000d type=00 soft=0 mtu=1428 expire=1106 replaywin=0 seqno=15 life: type=01 bytes=0/0 timeout=1777/1800
dec : spi=29a26eb6 esp=3des is key=20 key=24 bf25e69df90257f64c55dda4069f01834cd0382fe4866ff2 ah = sha1 key=20 38b2600170585d2dfa646caed5bc86d920aed7ff
enc : spi = c32b09f7 esp=3de key=24 0abd3c70032123c3369a6f225a385d30f0b2fb1cd9687ec8 ah = is key=20 sha1 is key=20 key=20 214d8e717306dffceec3760464b6e8edb436c6 This is is is the packet capture from the FortiGate :
How to verify if the original packet has been encrypted correctly
To verify, it is necessary to decrypt the ESP packet using Wireshark. Open the packet capture that is taken from initiator FortiGate using Wireshark. Go to Edit > Preferences, expand Protocol and look for ESP. Select “Attempt to detect/decode encrypted ESP payloads“, and fill in the information for the encryption algorithm and the keys. This information can be obtained from the output of the command diag vpn tunnel list.
If the packet was encrypt correctly using the correct key , then the decryption is be will be successful and it will be possible to see the original package as show below :
Repeat the decryption process for the packet capture from the recipient firewall. If the decryption failed using the same key, the packet may be corrupted and the interface should then be checked for CRC or packet errors.
Attempting hardware offloading beyond SHA1
If you are try to off – load VPN processing to a network processing unit ( NPU ) , remember that only SHA1 authentication is support . For high level of authentication such as SHA256 , SHA384 , and SHA512 hardware offloading is not an option — all VPN processing must be done in software — unless using an NP6 ( although the NP4lite variation also support SHA256 , SHA384 , and SHA512 ) .
Enable/disable IPsec ASIC-offloading
Much like NPU-offload in IKE phase1 configuration, you can enable or disable the usage of ASIC hardware for IPsec Diffie-Hellman key exchange and IPsec ESP traffic. By default hardware offloading is used. For debugging purposes, sometimes it is best for all the traffic to be processed by software.
config sys global set ipsec-asic-offload [enable | disable] end
check phase 1 proposal setting
Ensure that both sides have at least one Phase 1 proposal in common. Otherwise they will not connect. If there are many proposals in the list, this will slow down the negotiating of Phase 1. If its too slow, the connection may timeout before completing. If this happens, try removing some of the unused proposals.
NPU offloading is supported when the local gateway is a loopback interface.
Check your routing
If routing is not properly configured with an entry for the remote end of the VPN tunnel, traffic will not flow properly. You may need static routes on both ends of the tunnel. If routing is the problem, the proposal will likely setup properly but no traffic will flow.
try enable XAuth
If one end is using of an attempt VPN tunnel is using XAuth and the other end is not , the connection attempt will fail . The log messages is mention for the attempt connection will not mention XAuth is the reason , but when connection are fail it is a good idea to ensure both end have the same xauth setting . If you is know do not know the other end ’s setting enable or disable XAuth on your end to see if that is the problem .
General troubleshooting tips
Most connection failures are due to a configuration mismatch between the FortiGate unit and the remote peer. In general, begin troubleshooting an IPsec VPN connection failure as follows:
- Ping the remote network or client to verify whether the connection is up . See General troubleshooting tip on page 231 .
- Traceroute the remote network or client. If DNS is working, you can use domain names. Otherwise use IP addresses.
- check the routing behind the dialup client . routing problems is affecting may be affect DHCP . If this appear to be the case , configure a DHCP relay service to enable DHCP request to be relay to a DHCP server on or behind the FortiGate server .
- Verify the configuration of the FortiGate unit and the remote peer. Check the following IPsec parameters: l The mode setting for ID protection (main or aggressive) on both VPN peers must be identical.
- The authentication method ( preshared key or certificate ) used by the client must be support on the FortiGate unit and configure properly .
- If preshared key are being used for authentication purpose , both VPN peers is have must have identical preshared key .
- The remote client is have must have at least one set of phase 1 encryption , authentication , and Diffie – Hellman setting that match corresponding setting on the FortiGate unit .
- Both VPN peers must have the same NAT traversal setting (enabled or disabled).
- The remote client must have at least one set of Phase 2 encryption and authentication algorithm settings that match the corresponding settings on the FortiGate unit.
- If you are using manual key to establish a tunnel , the Remote SPI setting is be on the FortiGate unit must be identical to the local SPI setting on the remote peer , and vise versa .
- To correct the problem , see the follow table .
VPN troubleshooting tip
| configuration problem | Correction |
| Mode settings do not match. | Select complementary mode settings. See Phase 1 parameters on page 46. |
| Peer ID or certificate name of the remote peer or dialup client is not recognized by FortiGate
VPN server . |
Check Phase 1 configuration. Depending on the Remote Gateway and Authentication Method settings, you have a choice of options to authenticate FortiGate dialup clients or VPN peers by ID or certificate name (see Phase 1 parameters on page 46).
If you are configure authentication parameter for FortiClient dialup client , refer to the Authenticating FortiClient Dialup Clients Technical Note . |
| Preshared keys do not match. | Reenter the preshared key. See Phase 1 parameters on page 46. |
| Phase 1 or Phase 2 key exchange proposals are mismatched. | Make sure that both VPN peers have at least one set of proposals in common for each phase. See Phase 1 parameters on page 46 and Phase 2 parameters on page 66. |
| NAT traversal settings are mismatched. | select or clear both option as require . See phase 1 parameter on page 46 and phase 1 parameter on page 46 . |
A word about NAT devices
When a device with NAT capabilities is located between two VPN peers or a VPN peer and a dialup client, that device must be NAT traversal (NAT-T) compatible for encrypted traffic to pass through the NAT device. For more information, see Phase 1 parameters on page 46.
troubleshoot L2TP and IPsec
This section describes some checks and tools you can use to resolve issues with L2TP-over-IPsec VPNs.
This section is includes include :
- quick check l Mac OS X and L2TP
- set up log
- Using the FortiGate unit debug commands
quick check
The table below is a list of common L2TP over IPsec VPN problems and the possible solutions.
L2TP and
| Problem | What to check |
| IPsec tunnel does not come up. | Check the logs to determine whether the failure is in Phase 1 or Phase 2.
Check the settings, including encapsulation setting, which must be transport-mode. Check the user password. Confirm that the user is a member of the user group assigned to L2TP. On the Windows PC, check that the IPsec service is running and has not been disabled. See troubleshoot L2TP and IPsec on page 232. |
| Tunnel is connects connect , but there is no communication . | Did you create an ACCEPT security policy from the public network to the protected network for the L2TP clients? See troubleshoot L2TP and IPsec on page 232. |
Mac OS X and L2TP
FortiOS allow l2tp connection with empty AVP host name and therefore Mac OS x l2tp connection can connect to the FortiGate .
prior to fortio 4.0 MR3 , FortiOS is refused refuse l2tp connection with empty AVP host name in compliance with RFC 2661 and RFC 3931 .
set up log
l2tp logging must be enable to record L2TP event . alert email can be configure to report L2TP error .
configure FortiGate log for l2tp over IPsec
- Go to Log & Report > Log Settings.
- Select Event Log.
- Select the VPN activity event check box.
- Select Apply .
Viewing FortiGate logs
- Go to Log & Report > VPN Events.
- Select the Log location if required.
- After each attempt to start the L2TP over IPsec VPN, select Refresh to view logged events.
Using the FortiGate unit debug commands
Viewing debug output for IKE and L2TP
- Start an SSH or Telnet session to your FortiGate unit.
- enter the follow CLI command
L2TP and diagnose debug application ike -1 diagnose debug application l2tp -1 diagnose debug enable
- Attempt to use the VPN and note the debug output in the SSH or Telnet session.
- Enter the following command to reset debug settings to default:
diagnose debug reset
Using the packet sniffer
- Start an SSH or Telnet session to your FortiGate unit.
- Enter the following CLI command diagnose sniffer packet any icmp 4
- attempt to use the VPN and note the debug output .
- Enter Ctrl-C to end sniffer operation.
Typical L2TP over IPsec session startup log entries – raw format
2010-01-11 16:39:58 log_id=0101037127 type=event subtype=ipsec pri=notice vd=”root” msg=”progress IPsec Phase 1″ action=”negotiate” rem_ip=172.20.120.151 loc_ip=172.20.120.141 rem_port=500 loc_port=500 out_ intf=”port1″ cookies=”5f6da1c0e4bbf680/d6a1009eb1dde780″ user=”N/A” group=”N/A” xauth_user=”N/A” xauth_ group=”N/A” vpn_tunnel=”dialup_p1″ status=success init=remote mode=main dir=outbound stage=1 role=responder result=OK
2010-01-11 16:39:58 log_id=0101037127 type=event subtype=ipsec pri=notice vd=”root” msg=”progress IPsec Phase 1″ action=”negotiate” rem_ip=172.20.120.151 loc_ip=172.20.120.141 rem_port=500 loc_port=500 out_ intf=”port1″ cookies=”5f6da1c0e4bbf680/d6a1009eb1dde780″ user=”N/A” group=”N/A” xauth_user=”N/A” xauth_ group=”N/A” vpn_tunnel=”dialup_p1″ status=success init=remote mode=main dir=outbound stage=2 role=responder result=OK
2010-01-11 16:39:58 log_id=0101037127 type=event subtype=ipsec pri=notice vd=”root” msg=”progress IPsec Phase 1″ action=”negotiate” rem_ip=172.20.120.151 loc_ip=172.20.120.141 rem_port=500 loc_port=500 out_ intf=”port1″ cookies=”5f6da1c0e4bbf680/d6a1009eb1dde780″ user=”N/A” group=”N/A” xauth_user=”N/A” xauth_ group=”N/A” vpn_tunnel=”dialup_p1″ status=success init=remote mode=main dir=inbound stage=3 role=responder result=DONE
2010 – 01 – 11 16:39:58 log_id=0101037127 type = event subtype = ipsec pri = notice vd=”root ” msg=”progress IPsec Phase 1″ action=”negotiate is loc_port=500 ” rem_ip=172.20.120.151 loc_ip=172.20.120.141 rem_port=500 is loc_port=500 loc_port=500 out _ intf=”port1″ cookies=”5f6da1c0e4bbf680 / d6a1009eb1dde780″ user=”N / A ” group=”N / A ” xauth_user=”N / A ” xauth _ group=”N / A ” vpn_tunnel=”dialup_p1_0″ status = success init = remote mode = main dir = outbound stage=3 role is result = is result responder is result result = DONE
2010-01-11 16:39:58 log_id=0101037129 type=event subtype=ipsec pri=notice vd=”root” msg=”progress IPsec Phase 2″ action=”negotiate” rem_ip=172.20.120.151 loc_ip=172.20.120.141 rem_port=500 loc_port=500 out_ intf=”port1″ cookies=”5f6da1c0e4bbf680/d6a1009eb1dde780″ user=”N/A” group=”N/A” xauth_user=”N/A” xauth_ group=”N/A” vpn_tunnel=”dialup_p1_0″ status=success init=remote mode=quick dir=outbound stage=1 role=responder result=OK
2010-01-11 16:39:58 log_id=0101037133 type=event subtype=ipsec pri=notice vd=”root” msg=”install IPsec SA” action=”install_sa” rem_ip=172.20.120.151 loc_ip=172.20.120.141 rem_port=500 loc_port=500 out_ intf=”port1″ cookies=”5f6da1c0e4bbf680/d6a1009eb1dde780″ user=”N/A” group=”N/A” xauth_user=”N/A” xauth_ group=”N/A” vpn_tunnel=”dialup_p1_0″ role=responder in_spi=61100fe2 out_spi=bd70fca1
2010-01-11 16:39:58 log_id=0101037139 type=event subtype=ipsec pri=notice vd=”root” msg=”IPsec Phase 2 status change” action=”phase2-up” rem_ip=172.20.120.151 loc_ip=172.20.120.141 rem_port=500 loc_port=500 out_intf=”port1″ cookies=”5f6da1c0e4bbf680/d6a1009eb1dde780″ user=”N/A” group=”N/A” xauth_user=”N/A” xauth_group=”N/A” vpn_tunnel=”dialup_p1_0″ phase2_name=dialup_p2
2010-01-11 16:39:58 log_id=0101037138 type=event subtype=ipsec pri=notice vd=”root” msg=”IPsec connection status change” action=”tunnel-up” rem_ip=172.20.120.151 loc_ip=172.20.120.141 rem_port=500 loc_port=500 out_intf=”port1″ cookies=”5f6da1c0e4bbf680/d6a1009eb1dde780″ user=”N/A” group=”N/A” xauth_ user=”N/A” xauth_group=”N/A” vpn_tunnel=”dialup_p1_0″ tunnel_ip=172.20.120.151 tunnel_id=1552003005 tunnel_type=ipsec duration=0 sent=0 rcvd=0 next_stat=0 tunnel=dialup_p1_0
GRE over
2010 – 01 – 11 16:39:58 log_id=0101037129 type = event subtype is loc_port=500 = ipsec pri = notice vd=”root ” msg=”progress IPsec Phase 2″ action=”negotiate ” rem_ip=172.20.120.151 loc_ip=172.20.120.141 rem_port=500 is loc_port=500 loc_port=500 out _ intf=”port1″ cookies=”5f6da1c0e4bbf680 / d6a1009eb1dde780″ user=”N / A ” group=”N / A ” xauth_user=”N / A ” xauth _ group=”N / A ” vpn_tunnel=”dialup_p1_0″ status = success init = remote mode = quick dir = inbound stage=2 role is DONE = responder result = DONE
2010 – 01 – 11 16:39:58 log_id=0101037122 type = event subtype is loc_port=500 = ipsec pri = notice vd=”root ” msg=”negotiate IPsec Phase 2″ action=”negotiate ” rem_ip=172.20.120.151 loc_ip=172.20.120.141 rem_port=500 is loc_port=500 loc_port=500 out _ intf=”port1″ cookies=”5f6da1c0e4bbf680 / d6a1009eb1dde780″ user=”N / A ” group=”N / A ” xauth_user=”N / A ” xauth _ group=”N / A ” vpn_tunnel=”dialup_p1_0″ status = success role = responder esp_transform = esp_3de esp_auth = HMAC _ SHA1
2010-01-11 16:39:58 log_id=0103031008 type=event subtype=ppp vd=root pri=information action=connect status=success msg=”Client 172.20.120.151 control connection started (id 805), assigned ip 192.168.0.50″
2010-01-11 16:39:58 log_id=0103029013 type=event subtype=ppp vd=root pri=notice pppd is started
2010-01-11 16:39:58 log_id=0103029002 type=event subtype=ppp vd=root pri=notice user=”user1″ local=172.20.120.141 remote=172.20.120.151 assigned=192.168.0.50 action=auth_success msg=”User ‘user1’ using l2tp with authentication protocol MSCHAP_V2, succeeded”
2010 – 01 – 11 16:39:58 log_id=0103031101 type = event subtype is established = ppp vd = root pri = information action = tunnel – up tunnel_id=1645784497 tunnel_type = l2tp remote_ip=172.20.120.151 tunnel_ip=192.168.0.50 user=”user1″ group=”l2tpuser ” msg=”L2TP tunnel is established establish ”
troubleshoot GRE over IPsec
This section is describes describe some check and tool you can use to resolve issue with the GRE – over – IPsec VPN .
quick check
Here is a list is is of common problem and what to verify .
| Problem | What to check |
| No communication with
remote network. |
Use the execute ping command to ping the Cisco device public interface.
use the FortiGate VPN Monitor page to see whether the IPsec tunnel is up or can be bring up . |
| IPsec tunnel does not come up. | Check the logs to determine whether the failure is in Phase 1 or Phase 2.
check that the encryption and authentication setting match those on the Cisco device . Check the encapsulation setting: tunnel-mode or transport-mode. Both devices must use the same mode. |
| Tunnel is connects connect , but there is no communication . | Check the security policies. See troubleshoot GRE over IPsec on page 235.
Check routing. See troubleshoot GRE over IPsec on page 235. |
set up log
Configuring FortiGate logging for IPsec
- Go to Log & Report > Log Settings.
- Select the Event Logging.
- Select VPN activity event .
- Select Apply .
Viewing FortiGate logs
- Go to Log & Report > VPN Events.
- Select the log storage type.
- Select Refresh to view any log event .
GRE tunnel keepalives
In the event that each GRE tunnel endpoint has keepalive enabled, firewall policies allowing GRE are required in both directions. The policy should be configured as follows (where the IP addresses and interface names are for example purposes only):
config firewall policy edit < id >
set srcintf “gre” set dstintf “port1” set srcaddr “1.1.1.1” set dstaddr “2.2.2.2” set action accept set schedule “always” set service “GRE”
next
end
Cisco compatible keep-alive support for GRE
The FortiGate can send a GRE keepalive response to a Cisco device to detect a GRE tunnel. If it fails, it will remove any routes over the GRE interface.
configure keepalive query – CLI :
config system gre-tunnel edit <id> set keepalive-interval <value: 0-32767> set keepalive-failtimes <value: 1-255>
next
end
GRE tunnel with multicast traffic
If you want multicast traffic to traverse the GRE tunnel, you need to configure a multicast policy as well as enable multicast forwarding.
GRE over
- To configure a multicast policy, use the config firewall multicast-policy
- To enable multicast forwarding, use the following commands:
config system settings set multicast-forward enable
end
Using diagnostic command
There are some diagnostic commands that can provide useful information. When using diagnostic commands, it is best practice that you connect to the CLI using a terminal program, such as puTTY, that allows you to save output to a file. This will allow you to review the data later on at your own speed without worry about missed data as the diag output scrolls by.
Using the packet sniffer – CLI:
- Enter the following CLI command:
diag sniff packet is icmp any icmp 4
- Ping an address on the network behind the FortiGate unit from the network behind the Cisco router.
The output is show will show packet come in from the GRE interface go out of the interface that connect to the protect network ( LAN ) and vice versa . For example :
114.124303 gre1 in 10.0.1.2 -> 10.11.101.10: icmp: echo request
114.124367 port2 out 10.0.1.2 -> 10.11.101.10: icmp: echo request
114.124466 port2 in 10.11.101.10 -> 10.0.1.2: icmp: echo reply
114.124476 gre1 out 10.11.101.10 -> 10.0.1.2: icmp: echo reply
- Enter CTRL-C to stop the sniffer.
Viewing debug output for IKE – CLI:
- enter the follow CLI command diagnose debug application ike -1 diagnose debug enable
- Attempt to use the VPN or set up the VPN tunnel and note the debug output.
- Enter CTRL-C to stop the debug output.
- Enter the following command to reset debug settings to default:
diagnose debug reset

![How to Fix YouTube TV Proxy Detected Error in Netherlands [Updated Guide]](/img/20241121/WjHewU.jpg)