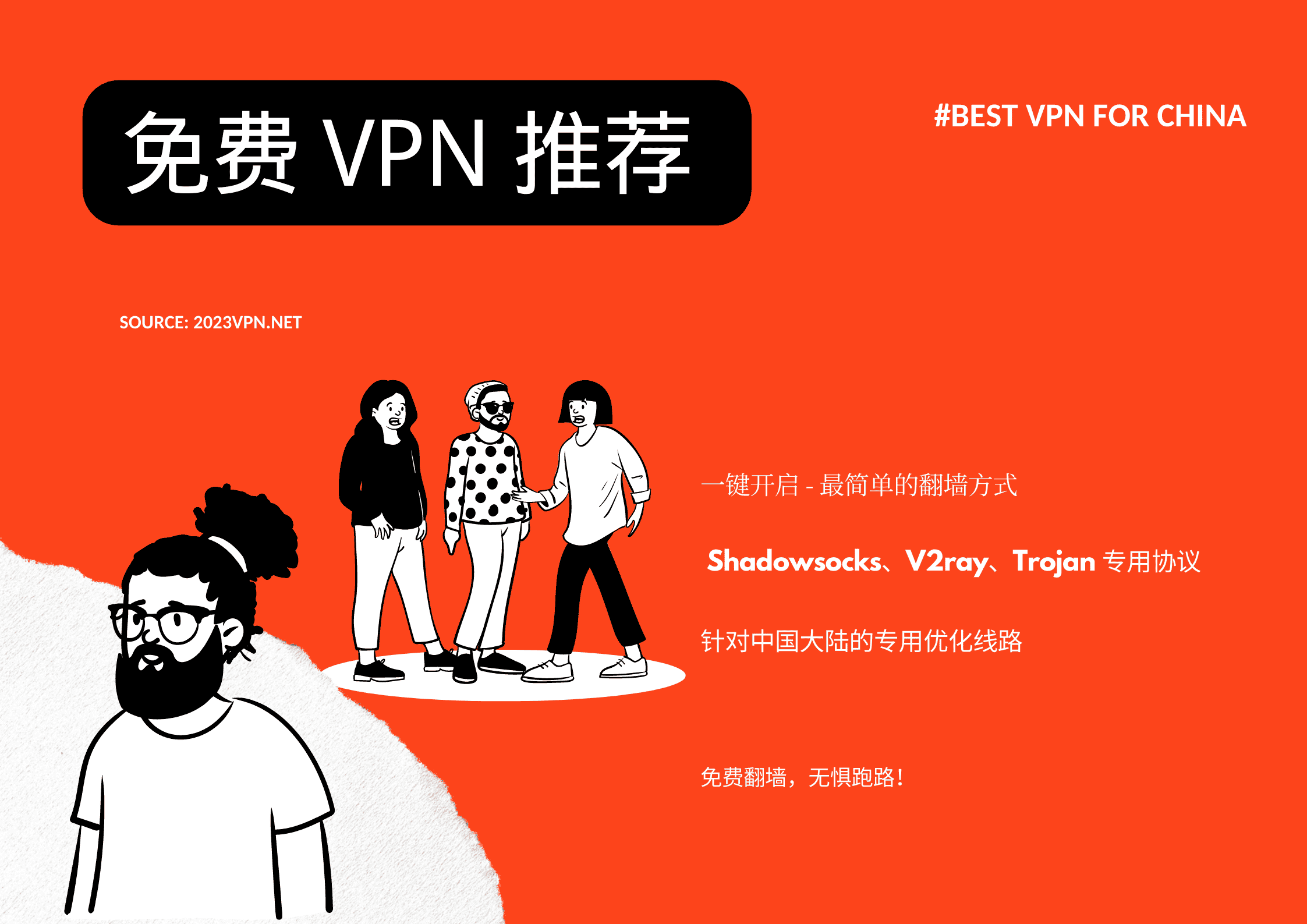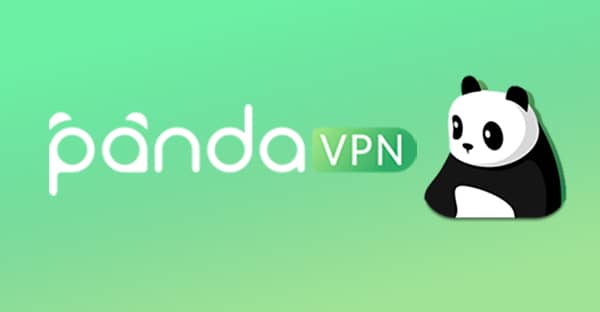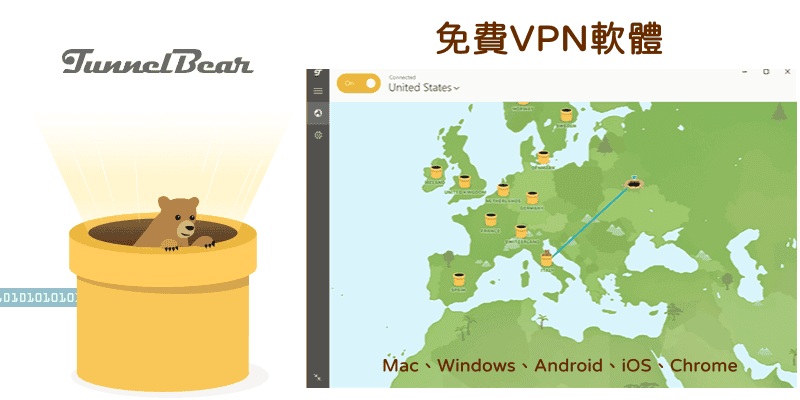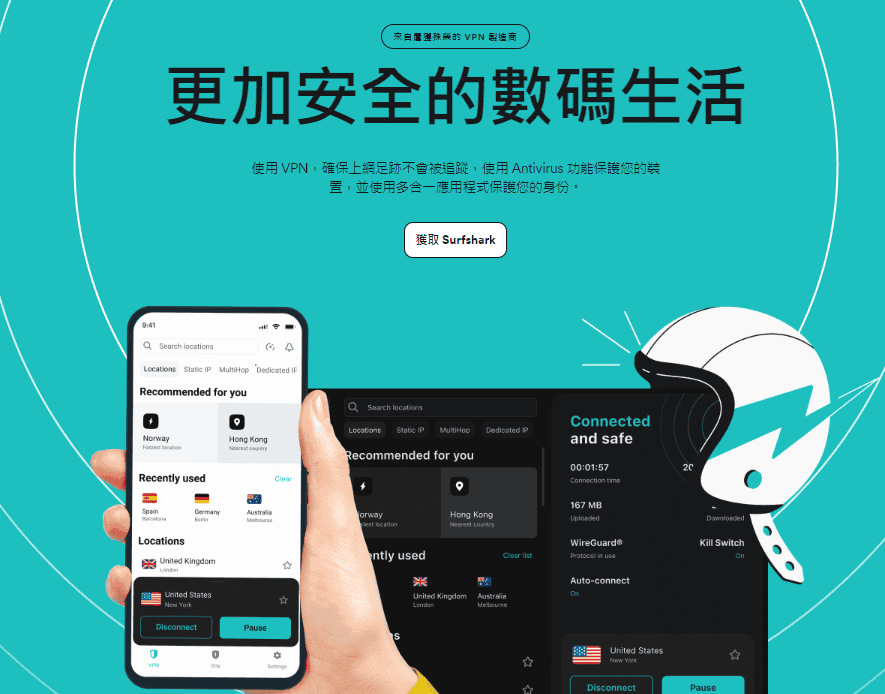未找到结果
我们无法找到任何使用该词的内容,请尝试搜索其他内容。

2024 年如何修复 Netflix 代理错误问题,百分百有效
科林·蒂埃里 最近更新: 2024年10月2日 Writer 赶时间?立即看结论,了解如何修复Netflix 代理错误问题 获取 VPN。 我推荐 ExpressVPN。得益于它出色的串流支持,用
科林·蒂埃里
最近更新: 2024年10月2日
Writer
赶时间?立即看结论,了解如何修复Netflix 代理错误问题
- 获取 VPN。 我推荐 ExpressVPN。得益于它出色的串流支持,用户能稳定地访问 Netflix,无需担心会碰到代理错误。此外,它串流速度在业内名列前茅。
- 下载并安装 VPN。 通常仅需几分钟。
- 连接一台位于你所在国家的服务器,然后登录 Netflix 账户。 大功告成!现在你可以尽情畅享心仪的影视节目了。
Netflix 检测和屏蔽使用代理(如 VPN)的用户的技术日趋完善。一旦 Netflix 发现你在使用代理,你就会在登录账户时收到代理错误提醒。Netflix 会让你关闭代理或 VPN,再重新登录。
出于版权费的原因,Netflix 向不同的国家开放不同的媒体库。简而言之,Netflix 不希望用户访问他们无权观看的内容。
很可惜许多 VPN 无法绕开代理错误问题。即便有 VPN 可以绕过这个问题,它们也经常会要求用户断开连接,然后连接几台不同的服务器才能成功。这样非常耗时,也让人抓狂。
值得庆幸的是,仍有少数几款 VPN 能完全解锁 Netflix。我测试了 2024 市面上最热门 VPN 产品,看看哪些能最好地规避和修复 Netflix Proxy 错误。我首推的三款产品每次都能成功解决 Netflix 代理错误的问题。
编辑备注:ExpressVPN 与本网站均由同一家公司持有。
什么是 Netflix 代理错误?为什么我会遇到这个问题?
代理服务器的角色类似于用户与互联网之间的中间人。不同于直接通过互联网服务提供商(ISP) 或无线网络上网,用户首先需要连接代理服务器(或 VPN),而代理服务可以改变 IP 地址并加密流量。
如果 Netflix 检测到你在使用 VPN,你就会在登录账户时收到代理错误提醒。Netflix 之所以发出 代理错误提醒,是因为它和第三方制片公司之间有授权协议,导致某些内容仅在某些国家可用(例如,最新季的《黑钱胜地》只能在美国观看,在日本就看不了)。
如果你收到了 Netflix 代理错误提醒,很可能是因为你用来解锁 Netflix 的 VPN 质量不佳。大多数 VPN 都无法绕开 Netflix 代理错误问题,哪怕你连接了祖国的服务器,想登录自己的账户也不行。
所幸的是,ExpressVPN 等优秀串流 VPN 能绕开 Netflix 强大的代理屏蔽技术。
避开代理错误问题、流畅访问 Netflix 的三款最佳 VPN
快速总结:避开代理错误问题、流畅访问 Netflix 的最佳 VPN
编辑备注:Intego、Private Internet Access、CyberGhost 与 ExpressVPN 均由我们的母公司 Kape Technologies 持有。
🥇1. ExpressVPN:2024 年规开 Netflix 代理错误问题的最佳 VPN
经我们的专家验证
编辑备注:ExpressVPN 与本网站均由同一家公司持有。
ExpressVPN 是 2024 年我最爱用的解决 Netflix 代理错误问题的 VPN:它能稳定、出色地解锁 Netflix,串流速度 在业内名列前茅,而且十分简单易用。我在其他国家的同事(如英国、罗马尼亚、加拿大、日本、新西兰、新加坡和中国香港等)也表示,在连上 ExpressVPN 的本地服务器后,没有收到 Netflix 代理错误问题。
在速度测试中,我能用 Windows 电脑以高清画质串流《外滩探秘》,完全没有滞后或卡顿,体验让我非常惊艳。4K 视频也能立刻播放,无需缓冲。连接欧洲和亚洲的远距离服务器后,我仍能以一流的速度串流视频和浏览网页。ExpressVPN 也有精准的内置速度测试功能,帮助我快速、轻松地找到了速度最快的服务器,这项功能非常棒。
ExpressVPN 也是最佳串流 VPN。它能解锁超过 65 个流媒体网站,以及 Hulu、Amazon Prime、BBC iPlayer、Disney+ 等热门应用程序。
它还为所有平台配备了直观易用的应用程序,包括 iOS、安卓、Windows、macOS、Linux、智能电视,甚至是路由器。我也很喜欢 ExpressVPN 独有的 SmartDNS 功能(名为 MediaStreamer),用户能在原本不支持 VPN 应用程序的设备上解锁并串流 Netflix: 我能在 Xbox 上观看 Netflix 节目。
ExpressVPN 包含所有业界标准的 VPN 安全功能,包括通过了独立审计和验证的无日志政策。此外,它还有大量高级安全功能:如纯 RAM 服务器(每次服务器重启时都会自动清除所有数据),以及完全正向保密功能(改变用户加密密钥,确保黑客无法破解过去或将来的密钥,以窥视用户的串流流量)。用户还能使用风险管理器,以免意外访问恶意网站。另外还有一款免费的密码管理器 (ExpressVPN Keys),帮助用户保护和管理 Netflix 帐户及密码。
ExpressVPN 支持同时连接 8 台设备, 有多款付费套餐可选,起步价为 HK$39 / 月。 虽然 ExpressVPN 价格稍贵,但它仍然是市面上性价比最高的服务,此外,长期套餐还经常会免费赠送 3 个月。ExpressVPN 的所有套餐都提供 30 天退款保证。
黑色星期五促销
ExpressVPN:24月方案现有 82% 优惠 + 免费赠送几个月!
订阅 24 个月套餐优惠 82%,赠送 3 个月(结账时自动使用优惠券)
阅读 ExpressVPN 完整评论
编辑备注:Private Internet Access 与本网站均由同一家公司持有。
Private Internet Access (PIA) 总能稳定解锁 Netflix,串流速度快,提供自定义程度较高的移动应用。无论连接哪台美国服务器,我的 Netflix 主页都能立刻加载,其他同事的体验也都一样。
在测试中,PIA 的速度确实很快:它使用 WireGuard 协议,安全性强,速度快,不过速度还是比 ExpressVPN 略逊一筹。不过,高清和 4K Netflix 节目总能瞬时加载。连接远距离服务器时,视频也能快速加载,但稍微会有延迟。我很喜欢 PIA 明确列出所有服务器的延迟数据(信号从用户设备传输至服务器的耗时),并以不同颜色区分,帮助用户轻松找到延迟最低、速度最快的服务器。
如果你很喜欢自定义设置,那你一定会爱上 PIA 的安卓和 iOS 应用程序(支持中文)。每款应用程序都有 20多个可提升用户串流体验自定义设置选项,包括将加密级别改为 AES 128 位加密(相比 AES 256 位加密,速度略快),决定是否可连接不安全的无线网络(适用于在机场、酒店或咖啡馆串流 Netflix 的情况)。
除了 Netflix,PIA 还能解锁其他所有顶级流媒体网站,包括Disney+、Hulu、Amazon Prime和BBC iPlayer。它兼容各种设备,且具有 SmartDNS 智能 DNS 功能,用户可以在原本不支持 VPN 的设备上串流视频(类似于 ExpressVPN 的 Media Streamer 功能)。
在安全功能方面,PIA 具有纯 RAM 服务器、完全正向保密、通过验证的无日志政策,以及开源应用程序(这意味着任何人都可以检查其软件代码,以确保没有安全漏洞)。
PIA 支持同时连接 无限台 台设备,提供月度和年度套餐,起步价为 HK$16 / 月,所有套餐都享有 30 天退款保证。
Private Internet Access:24月方案现有 83% 优惠 + 免费赠送几个月!
马上下单,即可获享83%优惠。
阅读 Private Internet Access 完整评论
编辑备注:Private Internet Access 与本网站均由同一家公司持有。
编辑备注:CyberGhost 与本网站均由同一家公司持有。
CyberGhost 具备 Netflix 专用服务器,能稳定解锁 Netflix,完全避免代理错误问题。它在至少 13 个国家设有 Netflix 专用服务器,包括美国、加拿大、巴西、印度、韩国、日本、澳大利亚及 6 个欧洲国家。此外,它还在 5 个国家设有 Fire Stick 和安卓电视 Netflix 专用服务器。
这些服务器都经过优化,会不断刷新 IP 地址,从而绕过代理错误,而且串流速度非常快:连上 CyberGhost 的 Netflix 专用服务器(及普通的美国服务器)后,我的电脑和安卓手机总能立即播放 Netflix 节目。但是,连接远距离服务器后,视频加载则需要大约 5 – 7 秒,比 ExpressVPN 和 Private Internet Access 速度稍慢。如果你所在的国家没有 Netflix 专用服务器也不必担心,CyberGhost 自称其在 90 多个国家的所有服务器(包括中国大陆和港台地区及新加坡)都能绕过 代理错误问题,速度快且串流体验流畅。
我很喜欢 CyberGhost 的另一点是,它为超过 17 个国家的 80多种流媒体服务(包括 Amazon Prime、Disney+、BBC iPlayer 等)配备了串流专用服务器。这让它跻身顶级串流 VPN 之列。CyberGhost 的应用程序直观易用,兼容所有主流设备(不包含路由器),没有VPN应用程序的设备可使用智能 DNS 功能连接 VPN。
CyberGhost VPN 具备一流的安全和隐私性能:全面的泄漏防护、透明度报告(详细说明了 CyberGhost 收到的所有用户数据请求,以及它如何拒绝这些请求),以及纯 RAM 服务器和完全正向保密等高级安全功能。
CyberGhost VPN 支持同时连接 7台设备,价格合理,价格低至 HK$16 / 月。它的长期套餐提供 45 天退款保证,短期套餐提供 14 天退款保证。
CyberGhost:24月方案现有 84% 优惠 + 免费赠送几个月!
马上下单,即可获享84%优惠。
阅读完整版 CyberGhost VPN 评论
编辑备注:CyberGhost 与本网站均由同一家公司持有。
4. NordVPN:安全功能可靠强大,速度快
NordVPN 提供多种安全功能,可确保用户的线上数据安全。它的威胁防护 (Threat Protection),是市面上最好的 VPN 广告拦截器之一,能有效清除恶意广告,屏蔽非法网站,让用户设备免受感染了恶意软件的下载文件侵害。更赞的是,即使你不连接 VPN 服务器,威胁防护功能仍会持续运行,非常方便。
另外,NordVPN 也有暗网监控功能。这项功能会扫描暗网,一旦发现你的 NordVPN 账户登录凭证被泄露,就会发出警报。我很高兴看到它有这项功能,因为它是极少数具有暗网监控功能的 VPN 之一。
此外,NordVPN其他的安全功能也很出色:它具有双重 VPN 服务器功能,可以额外增加加密保护,同时有流量混淆功能。另外,这款 VPN 也有自己的专有安全协议 NordLynx,安全性能强大,速度也超快。
它还具备一系列高级安全功能,如全面泄漏防护、纯 RAM 服务器和完全正向保密。其严格的零日志政策已通过了独立审计。此前 NordVPN 的某个服务器数据中心遭到攻击,导致数据泄露,但没有任何用户数据流出。这个事件也侧面验证了 NordVPN 无日志政策的有效性。
NordVPN 的视频串流和种子下载性能也同样出色:它能访问 Netflix 和 BBC iPlayer 等多个热门流媒体服务,拥有多达 4500 多台 P2P 服务器。所有的服务器都能为视频串流、种子下载等线上活动提供超快的速度。
它同时还是优质的游戏 VPN,这得益于 Meshnet 功能。这项功能支持用户将多达 60 台设备以加密 VPN 连接,从而安全举办虚拟局域网派对。
此外,它还有很多其他优点,比如在超过 55 个国家和地区(包括中国香港和新加坡)设有 5000 多台服务器,具有隧道拆分功能,并且为所有主流平台配备了直观易用的应用程序。
NordVPN 的套餐十分优惠,价格低至 HK$24 / 月。所有套餐都提供 30 天无风险退款保证。
阅读 NordVPN 完整评论
5. Surfshark:实惠之选,适合大家庭的优质 VPN
Surfshark 支持同时连接无限台设备,这意味着你能在大量设备上同时用 VPN。如果你的全家人都需要一款优质 VPN,它是不错的选择。事实上,很少有 VPN 支持同时连接无限台设别,因此 Surfshark 的这项特性很加分。
它的安全功能非常强大。它的 CleanWeb 功能是市面上最好用的 VPN 广告拦截器之一。此外,它还有混淆功能,双重 VPN 连接(可增强安全性),以及 IP 切换器(定期更改用户 IP 地址,让其他人更难追踪用户位置)。该服务提供商也有纯 RAM 服务器和完全正向保密等高级安全功能。可惜的是,它没有全面泄漏防护(但我在测试中从来没发现有泄漏的情况)。
Surfshark 的串流性能出色,能解锁 Netflix、HBO Max 和 BBC iPlayer 等热门网站(但上不了 Disney+),而且所有服务器都支持 P2P 下载。
Surfshark 在 90 多个国家/地区设有 3200 多台服务器(包括中国香港和新加坡),你可以轻松连接周边的服务器。以获得更快的速度。说到速度,它的大部分服务器速度都很快,但我连上连接远距离服务器后速度确实慢了比较多。
Surfshark 是市面上最实惠的 VPN 之一,价格低至 HK$16 / 月。如果你预算有限,它很值得考虑。所有套餐都提供 30 天退款保证。
阅读 Surfshark 完整评论
如何选择能避开代理错误问题的 Netflix VPN
- 能百分百避开 Netflix 代理错误问题。VPN 要能稳定地解锁 Netflix,避免代理错误问题。在测试中,我们团队所推荐的每款产品始终都能稳定串流 Netflix 节目,不会有代理错误问题。我的首选推荐 VPN 是 ExpressVPN,它的串流速度最快,应用程序简单好用,兼容所有主流操作系统。
- 出色的串流支持。好的 VPN 也应能解锁许多其他流媒体服务。本文中的所有上榜 VPN 都能解锁热门流媒体服务,包括 Netflix、BBC iPlayer、Disney+ 和 Amazon Prime。
- 串流速度快。VPN会拖慢网速,因为额外增加了加密层,但顶级品牌会将降速影响降到最低,确保所有服务器维持高速。所有上榜 VPN 的串流速度都超快,其中 ExpressVPN 速度最快。
- 简单易用。我只推荐兼容所有主流操作系统(安卓、iOS、Windows、macOS 和智能电视)、应用程序直观易用的 VPN,而且能快速下载和安装。用户应能轻松连接服务器并绕过代理错误问题,畅享最爱的 Netflix 节目。
- 超强的安全和隐私性能。我推荐的所有 VPN 都采用银行级加密技术、无日志政策(确保 VPN 不记录用户的 IP 地址和流量)、安全开关(假如 VPN 掉线,安全开关会立即切断网络以防数据泄漏)和强大的泄漏防护,以保护用户的数据安全。
- 价格。所有上榜 VPN 都支持同时连接至少 5 台设备(Private Internet Access 支持同时连接 无限台 台设备)、套餐价格实惠、接受多种付款方式,并且为所有订单提供退款保证。
安装了高级 VPN 之后仍出现 Netflix代理错误问题(Netflix VPN失效),该怎么办?
- 断开并重新连接 VPN:关闭并重启服务或许能解决这个问题。
- 清除缓存和cookies:你的位置信息有时会储存到浏览器缓存中,而 Netflix 也能看到这些信息。在浏览器设置中清除缓存和 cookies。然后重新连上 VPN 服务器,再打开Netflix。
- 切换 VPN 服务器:尝试连接同一国家的另一台 VPN 服务器,然后刷新 Netflix,看看是否能解决代理错误问题。
- 确保 VPN 软件为最新版本:下载并安装所有可用更新,重新连上 VPN 服务器,再次尝试访问 Netflix。
- 检查位置数据是否被泄漏:VPN 应能隐藏用户的IP地址,并以虚拟的 IP 地址代替初始 IP。不过,数据有时会以其他方式泄漏。做一遍泄漏测试(检测 DNS、IPv6 和 WebRTC 泄漏),确保只有 VPN 的 IP 地址能被检测到。
- 联系客服:联系 VPN 客服,询问哪些服务器目前能解锁 Netflix。ExpressVPN 的全天候实时聊天功能非常出色(Private Internet Access 和 CyberGhost VPN 等其他高级 VPN 的客服也不错)。ExpressVPN 的实时聊天客服支持中文。
- 检查是否连接了无限中继器:中继器的DNS数据可能会暴露你的实际位置,并导致代理错误(哪怕连上了 VPN)。你可以通过在路由器上安装VPN,或调整中继器的 DNS 设置来解决这个问题。
如何在所有设备上避开和修复 Netflix 代理错误
在 Windows 电脑或 Mac 上避开和修复 Netflix 代理错误
- 获取一款能解锁 Netflix 的高级 VPN。 ExpressVPN 是我的首选推荐,它速度快、加密性能很强。
- 下载并安装 VPN。 按照安装指示操作,通常仅需几分钟就能设置好 VPN。
- 打开 VPN,连接一台服务器,登录 Netflix 账户。 现在,你可以畅享最爱的影视节目了,从此告别 Netflix 代理错误。
在 iOS 或安卓设备上避开和修复 Netflix 代理错误
- 选择一款能解锁 Netflix 的优质移动 VPN。 我推荐 ExpressVPN,它为 iOS 或安卓提供女生应用程序,设计人性化,且支持中文,并且提供强大的浏览器支持。
- 在安卓或 iOS 设备上安装 VPN。 按照安装指示操作,仅需几分钟就能设置好 VPN。
- 打开 VPN 应用程序,连接一台位于你账户所在国家的服务器。 登录 Netflix,选择你想看的影视节目。尽情享受吧,从此告别 Netflix 代理错误。
在智能电视上避开和修复 Netflix 代理错误
- 选择一款口碑好的 Netflix VPN。 ExpressVPN 是我的首选推荐,它能在智能电视和路由器上轻松安装。
- 对于安卓电视: 从应用程序商店下载并安装 VPN 应用程序,启动并连接一台服务器。
- 对于非安卓电视: 在路由器上设置 VPN。(ExpressVPN 的路由器应用很容易安装,还提供分步安装指南)。连接一台服务器。当路由器连上 VPN 后,家里的所有设备就都连上了 VPN,可以覆盖智能电视、笔记本电脑、移动设备,甚至是游戏机。
- 在智能电视上登录 Netflix 账户。 现在,你可以畅享最爱的影视节目了,从此告别 Netflix 代理错误。
常见问题解答
如何修复 Netflix 代理错误?
修复 Netflix 代理错误很简单,仅需 3 步:
- 第一步:获取一款优质 VPN。 我推荐 ExpressVPN。凭借强大的加密技术和庞大的服务器网络,它能绕开代理错误,稳定解锁 Netflix。
- 第二步:连接一台服务器。 连接位于你所在国家 Netflix 媒体库对应的服务器位置。
- 第三步:登录 Netflix。 登录账号后,就能畅享最爱的 Netflix 影视节目了。
Netflix 为什么要屏蔽 VPN?
Netflix 屏蔽 VPN 是出于全球版权协议的规定。Netflix 需要阻止用户通过 VPN 登录境外账户并观看节目,因为这违反了版权协议。
但是,上榜的优质 VPN 能稳定绕过代理错误,帮助用户随时随地访问自己国家的 Netflix 媒体库,解锁成功率高达百分百。我推荐 ExpressVPN,因为它拥有庞大的服务器网络(覆盖 90 多个国家),而且速度巨快。
有哪些最常见的 Netflix 错误提示?
最常见的 Netflix 错误提示如下:
- Netflix 错误代码 M7111。就是人们常说的 Netflix 代理错误。如果 Netflix 检测到你在用 VPN,就会弹出该提示(违反版权协议,使用 VPN 违反了 Netflix 政策)。
- Netflix 错误代码 NW 2-5。当网络连接有问题时,就会出现这个错误代码。问题可能出在路由器或设备上。
- Netflix 错误代码 11800。iOS 设备特有的错误提示,当设备有播放问题时就会弹出。主要出现原因是设备上的应用程序数据损坏或没有更新。
- Netflix 错误代码 UI-800-3。这个错误代码出现的通常原因是设备中的缓存过期,需要刷新。
- Netflix 错误代码 0013。安卓设备特有的错误提示,原因是 Netflix 应用数据损坏了。
避免这些问题最好的方法是使用 VPN:所有上榜 VPN 都是很好的选择,我最推荐的是 ExpressVPN。
用 VPN 访问 Netflix 有哪些好处?
由于版权协议,Netflix 向不同国家开放不同的影视节目。如果你出国旅行,就可能无法观看心仪的节目。不过,所有上榜的 VPN 都很优质,能为你连接本地服务器,解锁最爱的 Netflix 节目。
此外,VPN 还具备出色的安全功能,如 AES 256 位加密技术(银行级加密技术,没有人可以窥视你在 Netflix 上看什么节目)、安全开关(假如 VPN 掉线,它会立刻断开网络连接,以防止数据泄漏),以及无日志政策(防止 VPN 记录用户的网络流量)。
编辑备注:Intego、Private Internet Access、CyberGhost 与 ExpressVPN 均由我们的母公司 Kape Technologies 持有。