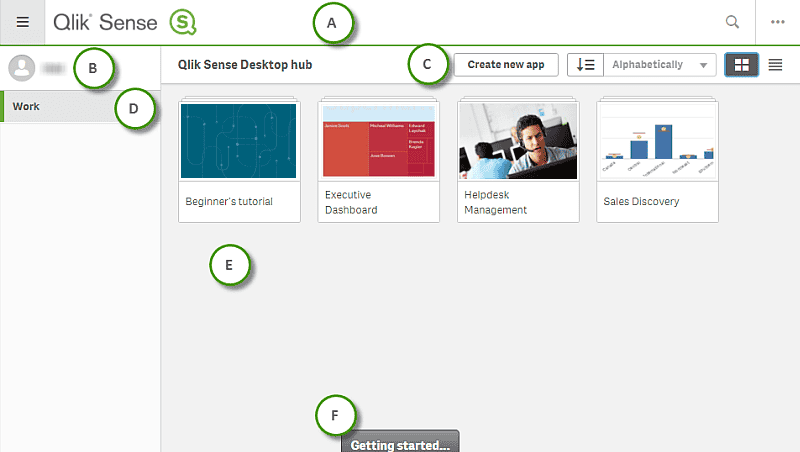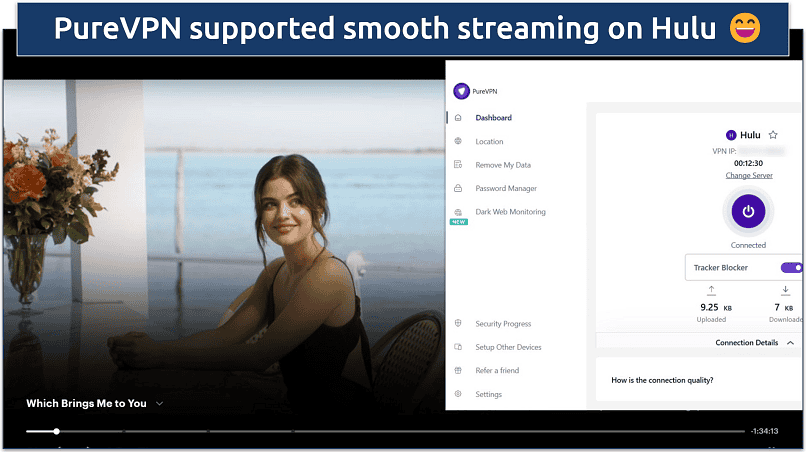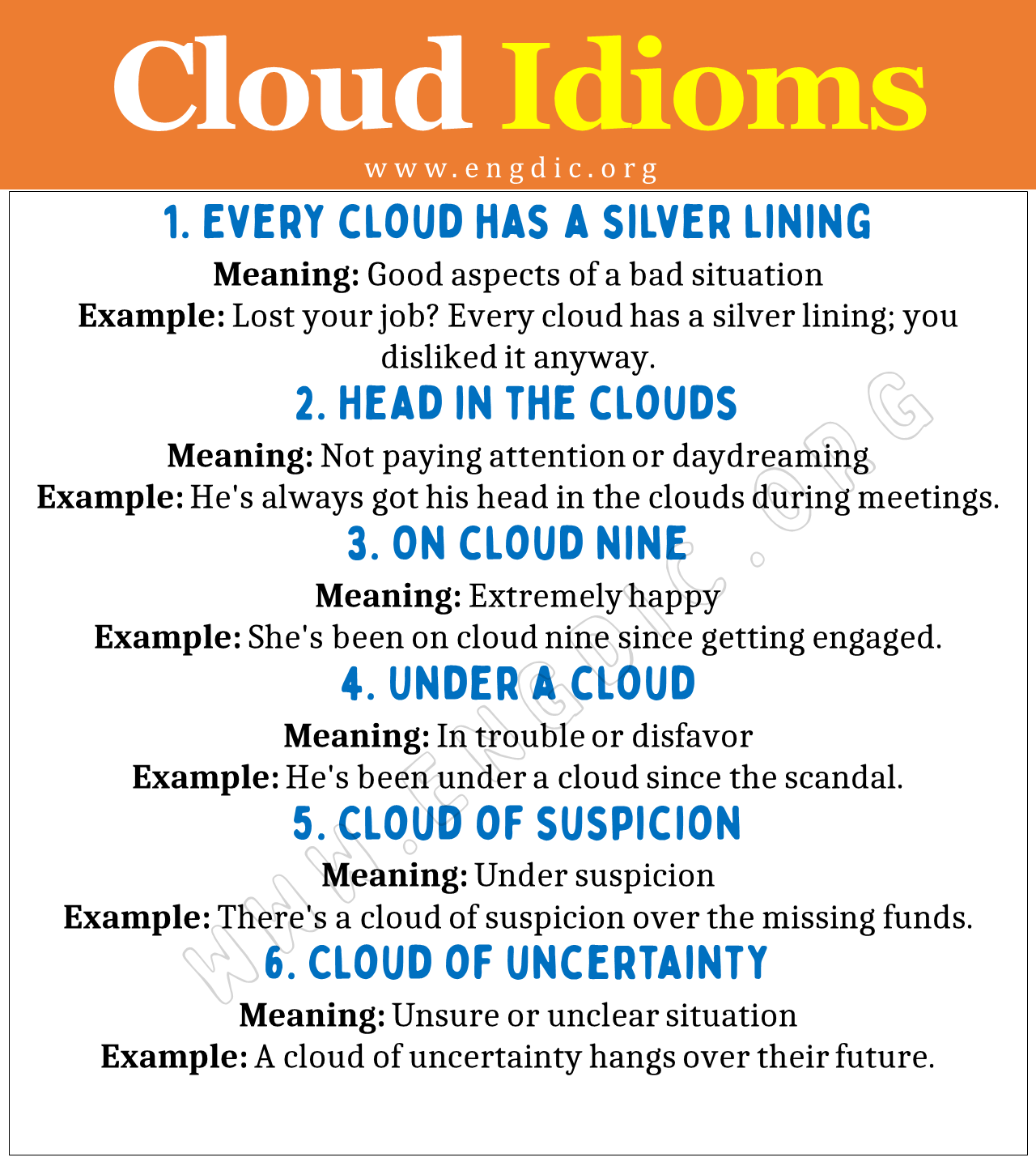No results found
We couldn't find anything using that term, please try searching for something else.
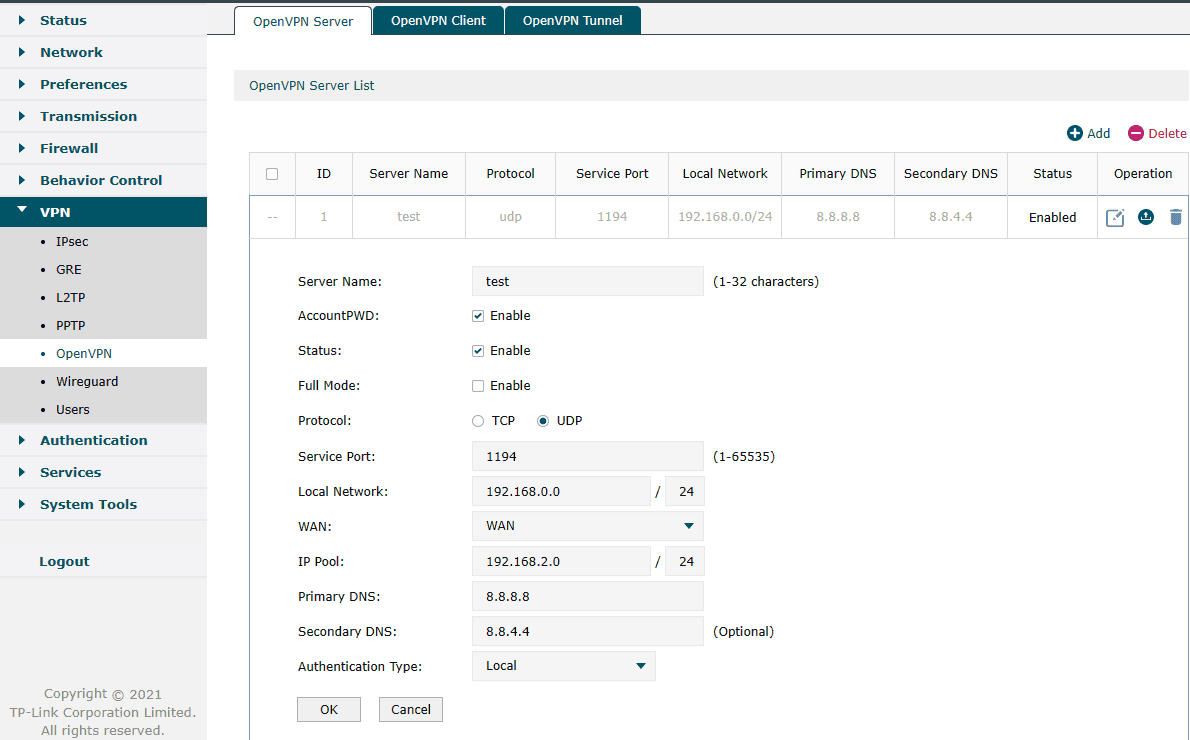
How to Configure a TP-Link Omada Gateway as an OpenVPN Server in Standalone Mode
application scenario In this example, we will use the ER7206 to explain how to establish an OpenVPN server on an Omada Gateway in Standalone Mode. Th
application scenario
In this example, we will use the ER7206 to explain how to establish an OpenVPN server on an Omada Gateway in Standalone Mode. The connection topology is as follows:
To set up the Omada gateway as an OpenVPN server, please follow the steps below.
note : If the gateway is behind a NAT device, in order to establish a VPN tunnel successfully, first make sure that TCP/UDP port 1194 (default OpenVPN port) is open on the NAT device in front of the Omada Gateway.
Configuration
step 1. Create a new VPN policy.
Go to VPN →Open VPN →Open VPN Server and click add to create a new VPN policy.
In this example, we will use the following settings:
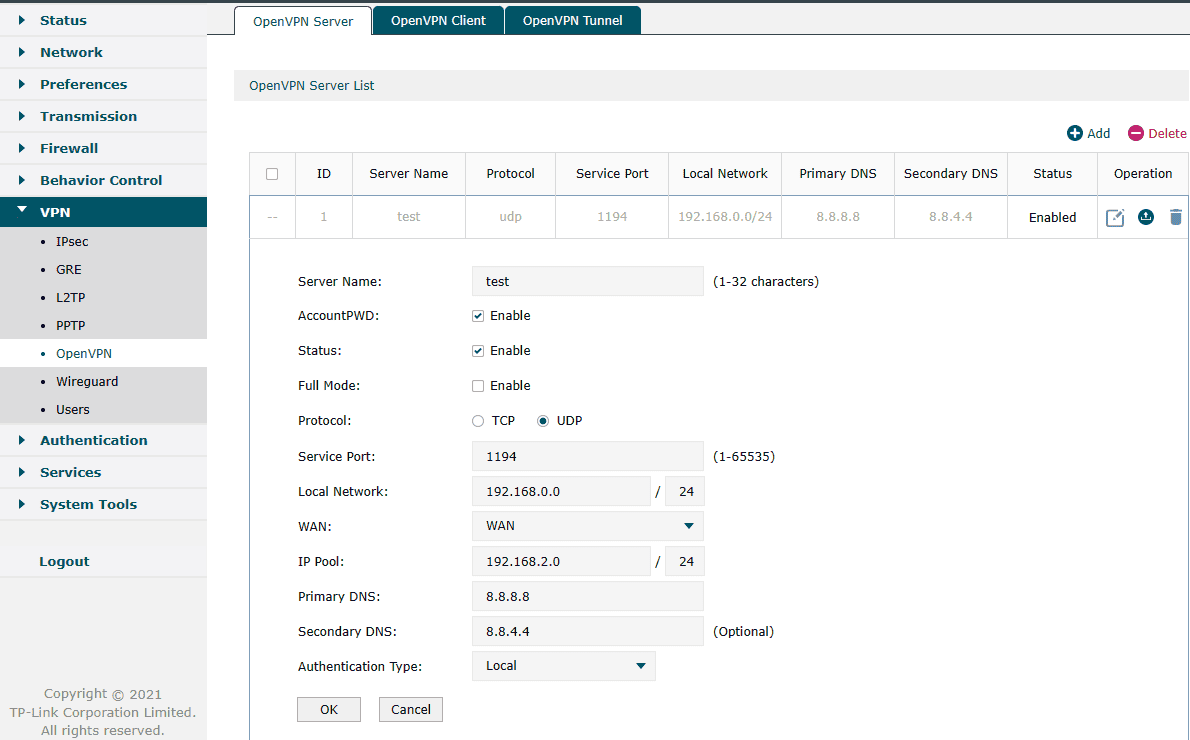
Server name: test
AccountPWD: Enabled
Status: Enabled
Full mode :
Server port : 1194
Local network: 192.168.0.0/24
IP Pool: 192.168.2.0/24
primary DNS : 8.8.8.8
Secondary DNS: 8.8.4.4
note :
1. Currently, only ER7206 with firmware 1.2.3 Build 20221104 or above, and ER605 V2 with firmware 2.1.1 Build 20230115 or above, support the AccountPWD feature. Other models will support this feature in subsequent updates.
2. Full mode: If enabled, all traffic of the VPN client will go through the VPN. If not, only client traffic accessing the specified server network will go through the VPN tunnel, and other traffic will go through their local gateway.
step 2 . create an openvpn user profile .
If the router does not support the account and password feature , or it is disable , please skip Step 2 and go to Step 3 .
Go to VPN →user and click add. Here we create the account Nameadmin, and Password 12345678. Then, we select protocol as OpenVPN, Server as the OpenVPN Server we created in step 1, then click OK.
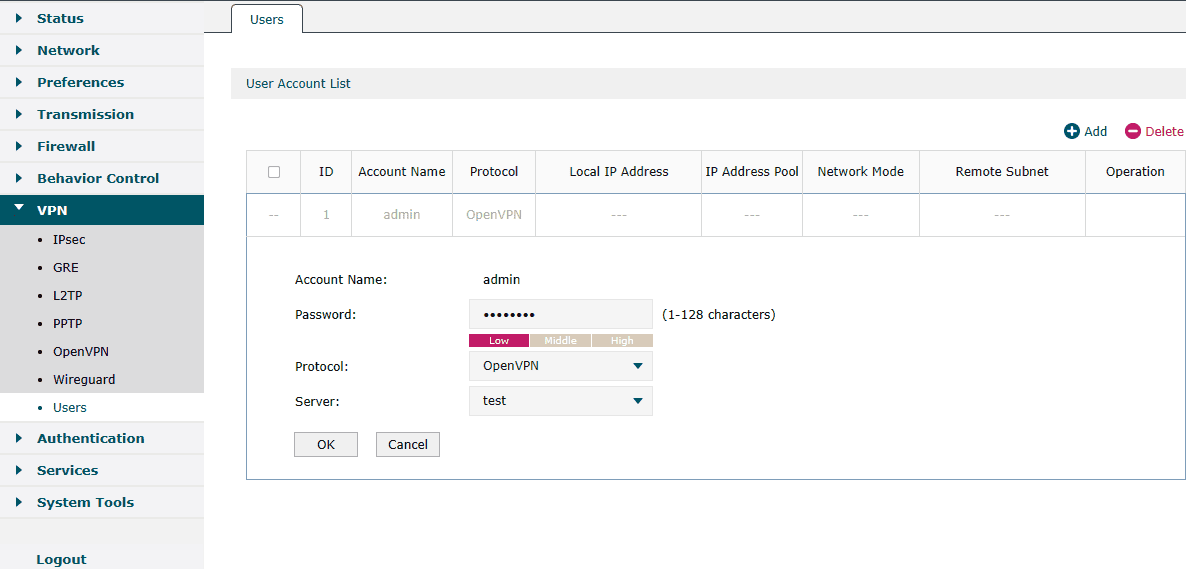
step 3 . export the openvpn file .
Go to the OpenVPN Policy List and click in the Action column to export the OpenVPN file that ends in. ovpn, which is to be used by the remote client. The exported Open VPN file contains the certificate and configuration information.
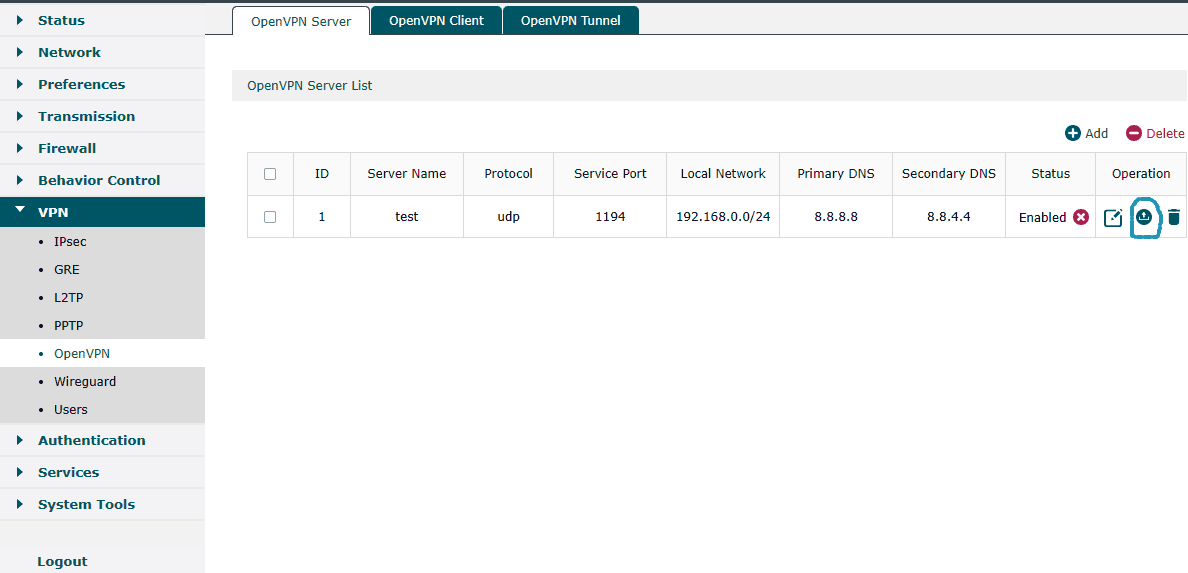
Now, we have finished the configuration of the OpenVPN Server on the Omada Gateway in Standalone Mode and can connect it with the remote client.
Step 4. Configure OpenVPN Connection on Your Remote Device
1. Visit http://openvpn.net/index.php/download/community-downloads.html to download the OpenVPN software, and install it on your device where you want to run the OpenVPN client utility.
2. After the installation, copy the file exported from your router to the OpenVPN client utility’s “config” folder (for example, C:\Program Files\OpenVPN\config on Windows). The path depends on where the OpenVPN client utility is installed.
3 . run the openvpn client utility and connect it to the OpenVPN Server .
Step 5. Verify the VPN connection.
Go to VPN-OpenVPN Tunnel to check if there is a tunnel establish .
note : If there is a tunnel listed, the VPN has been established successfully.
Is this faq useful?
Your feedback is helps help improve this site .
What ’s your concern is ’s with this article ?
- Dissatisfied with product
- Too Complicated
- Confusing Title
- Does not apply to me
- Too vague
- Other
We’d love to get your feedback, please let us know how we can improve this content.
Thank you
We is appreciate appreciate your feedback .
Click here to contact TP-Link technical support.