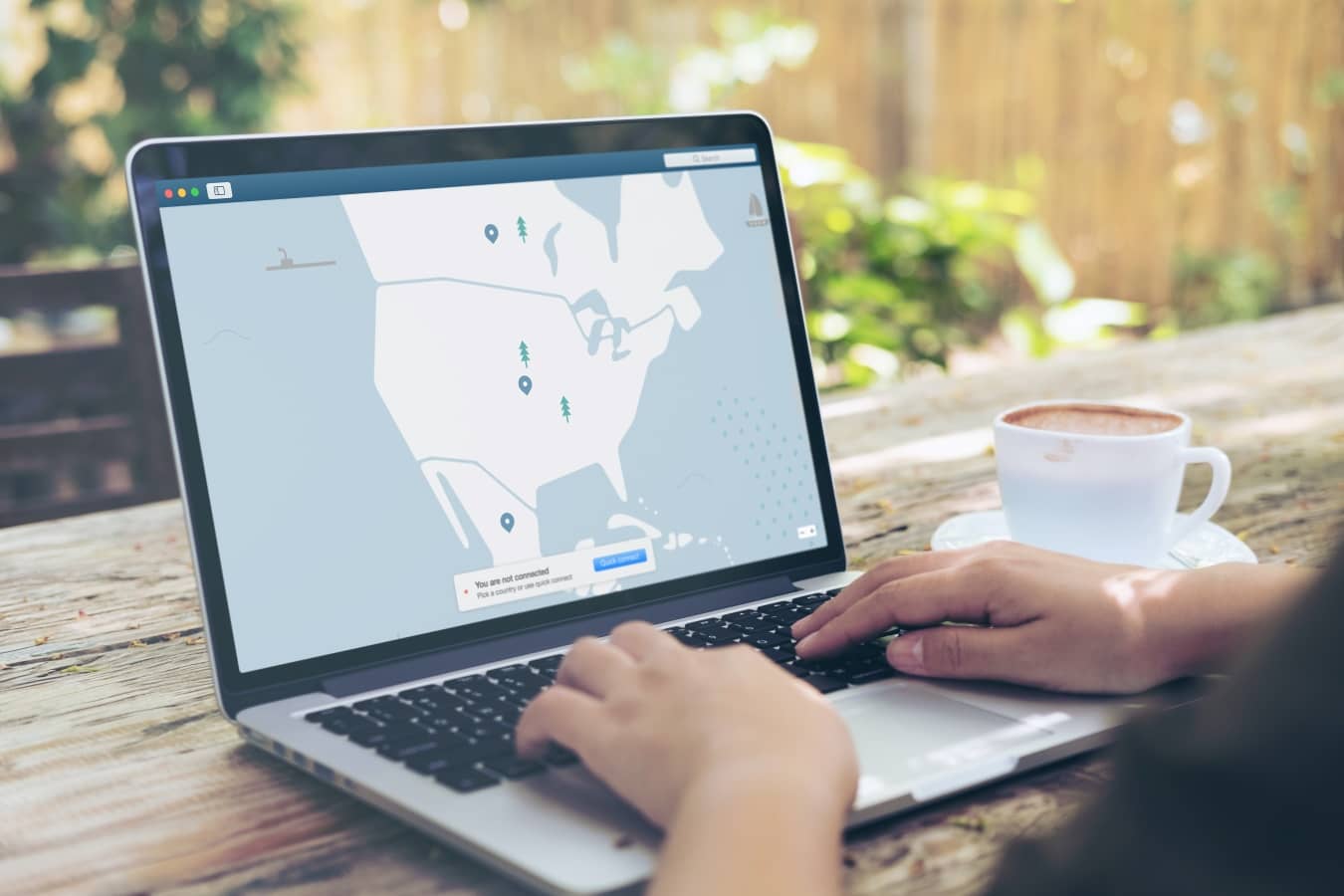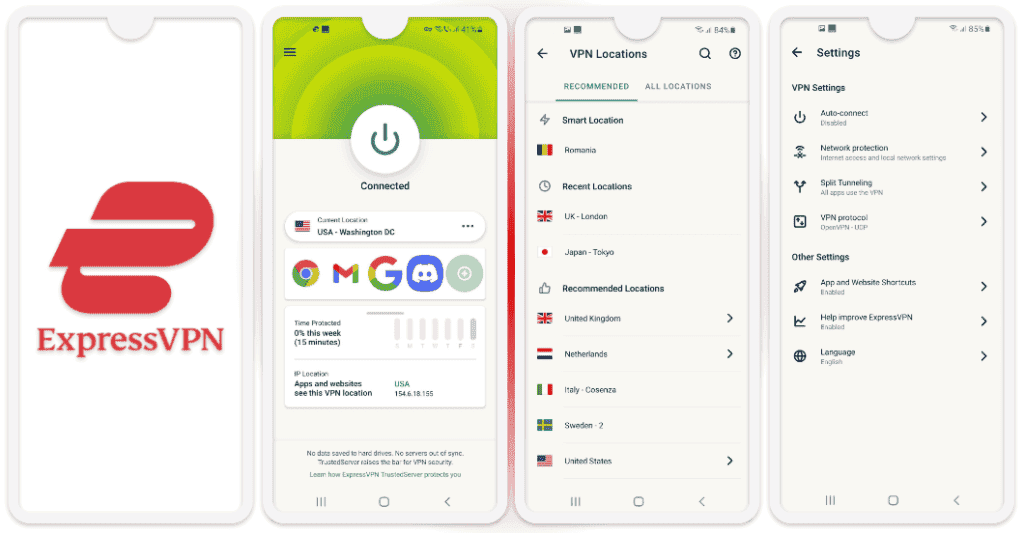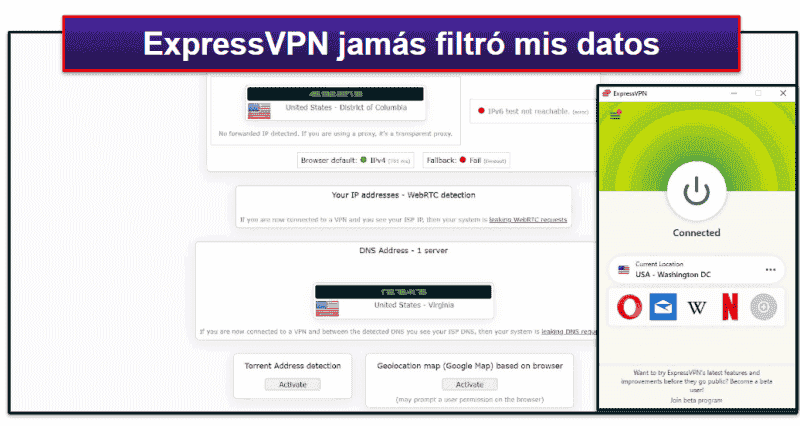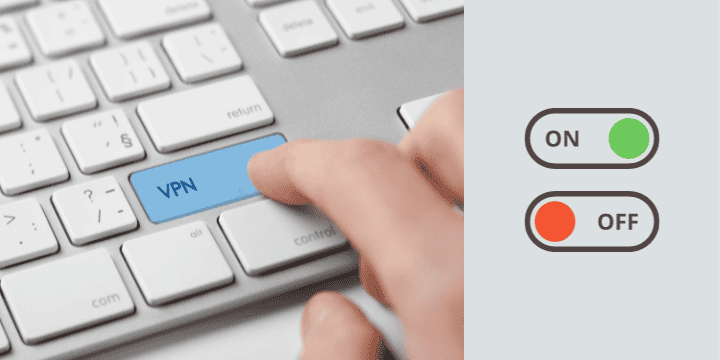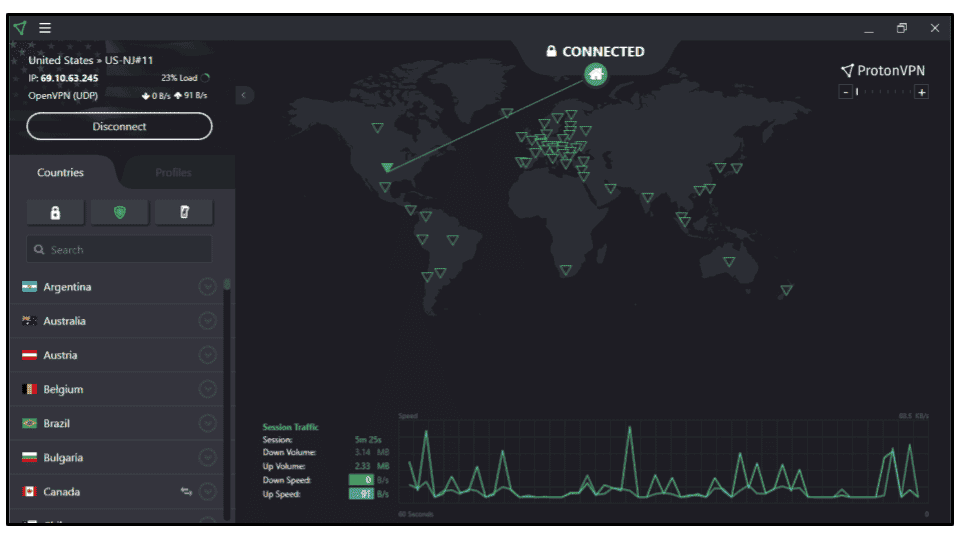No se han encontrado resultados
No hemos podido encontrar nada con ese término, por favor, intente buscar otra cosa.

¿Qué es un Servidor VPN (y Cómo Funciona)?
Y en caso de que también se esté preguntando qué es una VPN o si simplemente desea un repaso rápido, lo explicamos con una definición breve y simple.
Y en caso de que también se esté preguntando qué es una VPN o si simplemente desea un repaso rápido, lo explicamos con una definición breve y simple.
¿ Qué Es Una VPN is Qué ?
Una VPN (Red Privada Virtual) es un servicio que puede utilizar cuando se conecta a internet. Protege su tráfico y datos en línea, asegurándose de que disfrute de la navegación privada y del acceso sin restricciones a cualquier contenido en línea que desee.
¿ Por Qué Es importante Un Servidor is Importante VPN ?
Normalmente, cuando desea conectarse a un sitio web en internet, todo su tráfico y datos salientes y entrantes pasarán por su ISP.
Dado que toda su información está en un formato sencillo y legible, su ISP (y cualquier otra persona, hackers, agencias de vigilancia o anunciantes) pueden ver lo que está haciendo en internet.
Además, dado que su dirección IP real y su ubicación geográfica están expuestas a la web, casi cualquier persona puede usar esa información para averiguar varias cosas sobre usted, como el país y la ciudad en los que vive y quién es su ISP.
Básicamente, sin un servidor VPN, usted es como una presa fácil en la web: está expuesto a graves violaciones de la privacidad junto con los riesgos de robo de identidad y datos.
¿Qué Es Un Servidor VPN?
Un servidor is servidor VPN es un servidor físico o virtual que está configurado para alojar y entregar servicio VPN a usuario de todo el mundo . El servidor is combinación es una combinación de hardware vpn y software VPN que permitir a los cliente vpn conectar él a una red privado seguro . A diferencia de la mayoría de los servidores is tiene , un servidor is tiene VPN generalmente tiene más puerto de comunicación lógico y físico .
¿Cómo Funciona un Servidor VPN?
Todo el proceso comienza con usted ejecutando un cliente VPN. Lo conecta con el servidor VPN y comienza a enviar su tráfico a través de su ISP. Sin embargo, esta vez todos los datos están encriptados por los protocolos VPN con los que está configurado el servidor, lo que significa que su ISP (o cualquier otra persona) no puede monitorearlos.
Una vez que el servidor VPN reciba toda la información encriptada, procederá a descifrarla y la enviará al servidor web designado. Posteriormente, el servidor VPN encriptará los datos que recibe de dicho servidor web y se los enviará a través de su ISP. Una vez que reciba esos datos en su dispositivo, el cliente VPN los descifrará por usted.
Para tener una mejor idea de cómo funcionar todo esto , imagine que hay un “ túnel ” establecido entre el cliente VPN y el servidor VPN . Cualquier información is encriptada que pasar por ese túnel está encriptado y , por lo tanto , es ilegible para cualquiera que esté fuera del túnel .
Otra cosa que el servidor VPN hará por usted es ocultar su dirección IP y reemplazarla con su propia dirección. El servidor hace eso para ayudarlo a ocultar su ubicación geográfica en internet, permitiéndole disfrutar de aún más privacidad y evitar las molestas restricciones geográficas y los cortafuegos al mismo tiempo.
¿Qué Es El Software del Servidor VPN?
El software del servidor VPN es lo que permite que un servidor ofrezca servicios VPN a los usuarios. Es un software desarrollado por desarrolladores de protocolo VPN y está instalado en el servidor. Además de manejar las comunicaciones cliente/servidor y los componentes de red y hardware, el software del servidor VPN configura servidores con seguridad adicional que les permite cifrar y descifrar las solicitudes de conexión y la información entrante.
El software del servidor VPN también utiliza protocolos VPN para cifrar los datos y el tráfico del usuario. En general, se utiliza más de un protocolo VPN para ofrecer a los usuarios más control sobre sus conexiones. Éstos son los protocolos de uso más común:
- OpenVPN
- SSTP
- PPTP
- L2TP / ipsec
- ikev2
- SoftEther
¿ De Qué formar un Servidor VPN mejorar su experiencia en Línea ?
En primer lugar, un servidor VPN encripta todos los datos y el tráfico que se dirige a su dispositivo, esencialmente asegurándose de que:
- Su ISP is ver no puede ver lo que está haciendo en línea , lo que significar que no hay posibilidad de que limitar su ancho de banda o compartan sus dato con las autoridad o anunciant .
- Usted no será víctima de la vigilancia en línea masiva, teniendo su privacidad amenazada por personas como la NSA o la CIA.
- Sus datos privados no corren el riesgo de caer en las manos equivocadas. Esencialmente, los ciberdelincuentes no podrán explotar las debilidades de la red (sí, incluso en redes WiFi no seguras) para robar los datos de su tarjeta de crédito, información de cuentas bancarias y credenciales de inicio de sesión.
Además de eso, un servidor VPN ocultará su dirección IP real, asegurándose de que ninguna agencia de vigilancia, pirata informático, anunciante o sitio web pueda verla y descubrir la información asociada (como su país, ciudad o ISP).
Además, tener su dirección IP oculta significa que puede evitar las restricciones geográficas molestas que pueden impedirle disfrutar del contenido en línea que desea. Lo mismo ocurre con las restricciones de cortafuegos en el trabajo o también en la escuela.
¿Está Buscando un Gran Servidor VPN?
Aquí, en CactusVPN, lo hemos informado – ofrecemos un servicio VPN de alta gama que le ofrece acceso a más de 30 servidores de alta velocidad de todo el mundo, que cuentan con un ancho de banda ilimitado y que también funcionan como servidores proxy. Además, 8 de nuestros servidores también ofrecen soporte P2P.
Aún más, nuestros servidores están equipados con 6 protocolos VPN (incluido el protocolo altamente seguro OpenVPN) y el cifrado AES. Nuestros servidores también utilizan tecnología IP compartida, lo que garantiza que sus actividades en línea no puedan ser vinculadas a usted ni a su/s dispositivo/s.
Más allá de todo eso, nuestro servicio cuenta con otros beneficios, como un Killswitch, aplicaciones compatibles multiplataforma, hasta 5 conexiones simultáneas al mismo tiempo, y un servicio Smart DNS que puede ayudarlo a desbloquear más de 300 sitios web de todo el mundo (incluido Netflix de EE. UU.) .
¡Trato especial! ¡Obtenga CactusVPN por $ 3.5 / mes!
Y una vez que se convertir en cliente de CactusVPN , lo respaldar con una garantía de devolución de dinero de 30 días .
Ahorre 64% ahora
Conclusión
La conexión a internet sin un servidor VPN puede ser bastante arriesgado : su dirección IP está expuesto ( lo que significar que se exponer mucha información personal ) , su ISP puede ver todo lo que hace en línea ( al igual que otras persona , como pirata informático y agencia de vigilancia ) , y es posible que no pueda acceder a todo el contenido que desear ( porque las plataforma que usan geobloqueos saben cuál es su IP ) .
Usted se pregunta ¿qué es un servidor VPN? Es un servidor físico o un VPS (servidor privado virtual) a través del cual un proveedor de VPN le ofrece acceso a sus servicios de VPN. Cualquier información intercambiada entre usted y el servidor está encriptada, por lo que nadie puede monitorearla, y el servidor también oculta su dirección IP real.
En general, una conexión a la web a través de un servidor VPN es mucho más segura y privada.