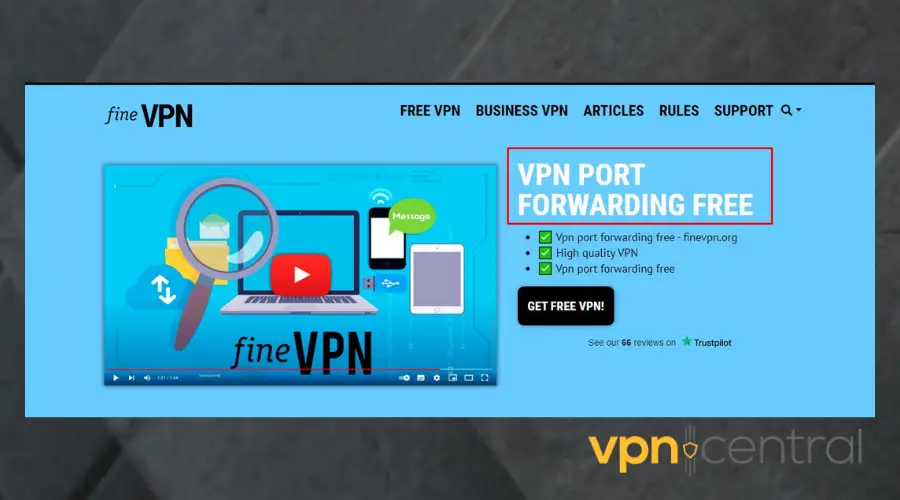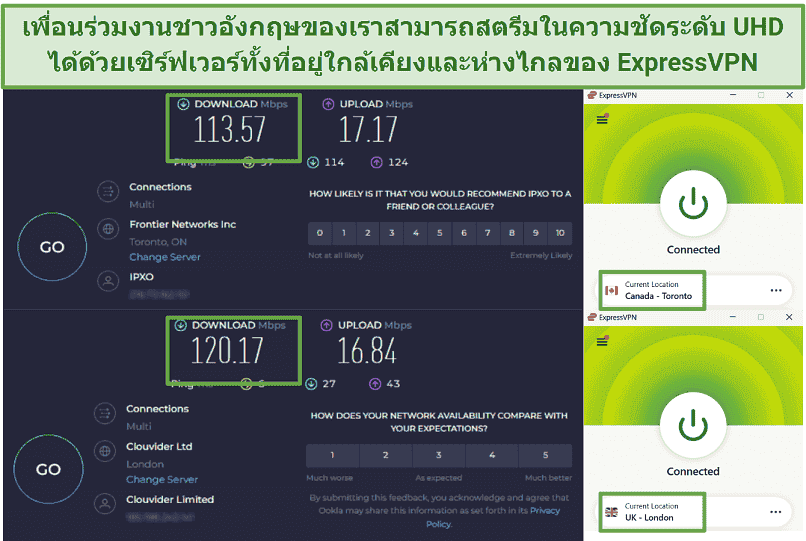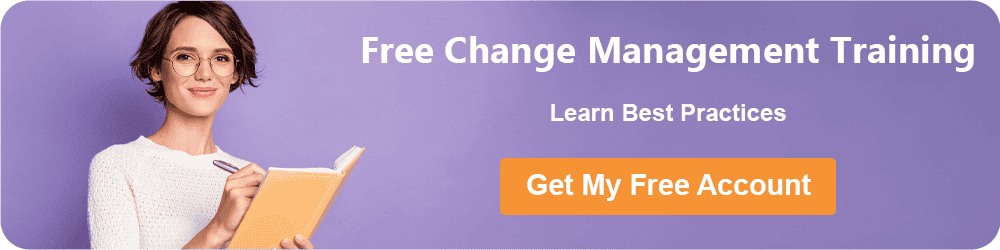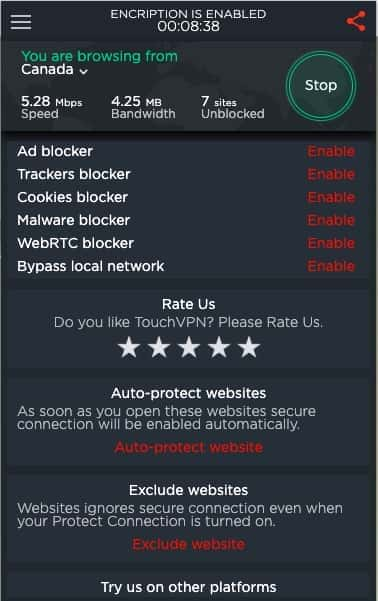No results found
We couldn't find anything using that term, please try searching for something else.

VPN客户端下载
2024-11-22 服务说明1、新版的VPN客户端已上线,欢迎下载体验。VPN客户端(解压后运行)2016.04.14 教程下载 2、旧版客户端(支持win7)下载地址: windows.rar Linux.rar 3、Mac OS VPN设置方法:1)按照
服务说明
1、新版的VPN客户端已上线,欢迎下载体验。
VPN客户端(解压后运行)2016.04.14 教程下载
2、旧版客户端(支持win7)下载地址:
windows.rar
Linux.rar
3、Mac OS VPN设置方法:
1)按照下面附件中的说明,设置vpn连接。
Mac.doc(设置说明文档).docx
VPN客户端使用安装方法
(1)VPN客户端的安装:
u 下载VPN客户端压缩包,如下图:
u 使用解压缩软件解压后,可以通过运行ZJU_VPN.exe文件直接使用该客户端,如下图:
–—-
u 弹出软件的应用界面,如下图:
(2)VPN客户端的使用
uVPN客户端安装完毕后,通过双击后进入到客户端的应用界面,如下图:
说明:客户端的界面包含有套餐类型、用户名、用户密码、可勾选“记住包月选择”、“记住密码”、“随系统自动”、“登录后最小化”、“自动连接”等选项,
套餐类型:10元包月 、30元包月、50元包月
用户名:上网账号用户名
密码:上网账号密码
u点击【连接】后,显示“登陆成功”,如下图:
断开连接
u通过单击任务栏的图标,弹出主界面后,
u点击“断开连接”,则拨号连接断开,点击主界面上“关闭窗口退出程序”,整个客户端退出。
2.MacOS VPN使用教程:
1)按照下面附件中的说明,设置VPN连接。
Mac系统设置VPN步骤
2.MacOS VPN使用教程:
1)按照下面附件中的说明,设置VPN连接。
Mac系统设置VPN步骤
a. 点击右上角Spotlight,输入终端或者terminal,如下图
b. 打开终端,输入命令如下命令,然后回车,输入系统密码,如下图:
c. 这时候会出现vim文本编辑界面,如下图:
d. 然后按i键进行编辑,输入:
以下
这两行字,如下图:
e. 输入完后按下键盘左上角的esc键,然后输入 :wq 回车进行保存
f. 然后关闭终端,打开系统偏好设置,点击网络
g. 按一下左下角的+号,选择接口VPN,然后创建。
h. 创建好VPN连接之后,输入服务器地址:lns.zju.edu.cn,账号名称就是您当时申请的VPN账号,设置好之后点击高级,在“通过VPN连接发送所有流量”前面打勾,如下图:
i. 返回刚才的页面之后,点击鉴定设置,输入您的上网账号密码:
j. 设置好之后点击应用,然后就可以连接成功:


![How to Watch All NFL Games Live for Free [Works in 2024]](/img/20241121/Db2r5b.jpg)