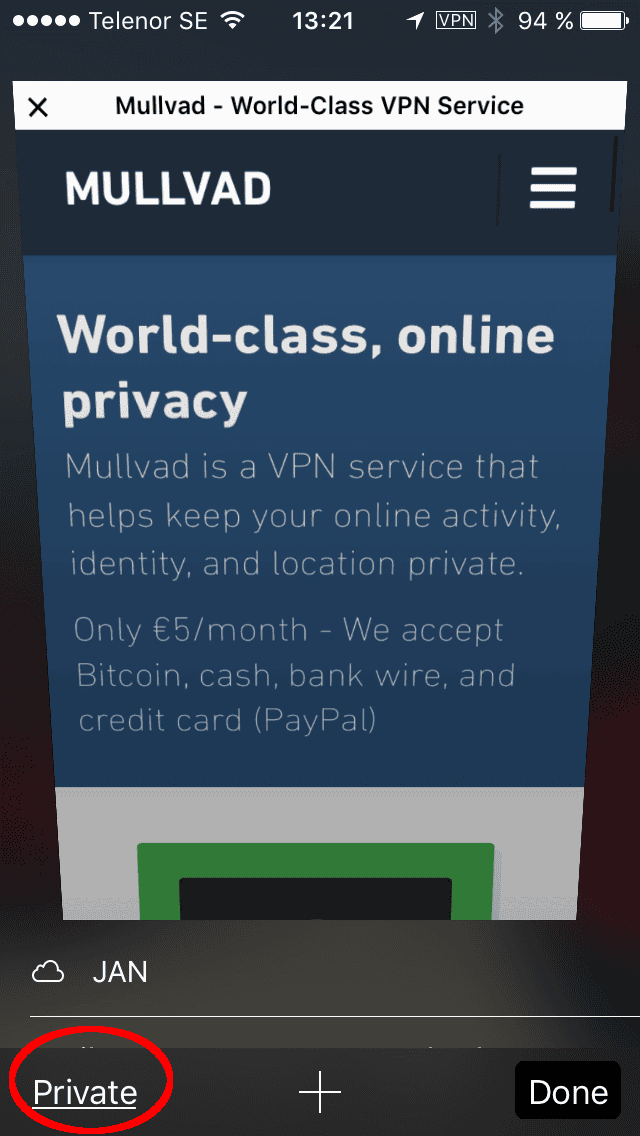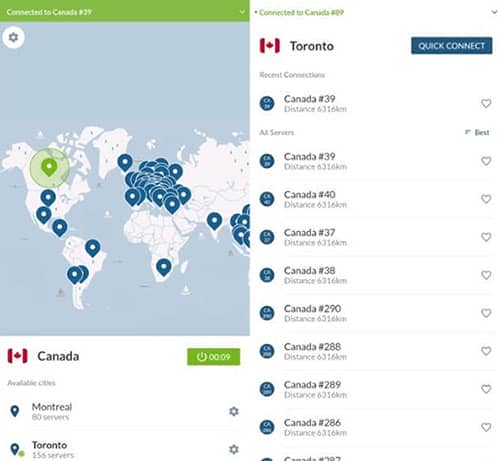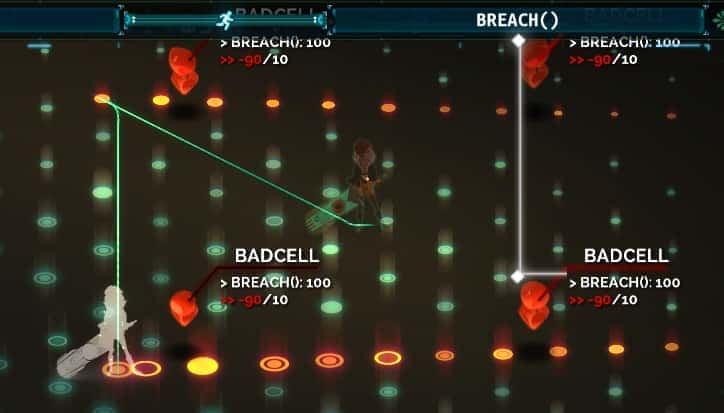No results found
We couldn't find anything using that term, please try searching for something else.
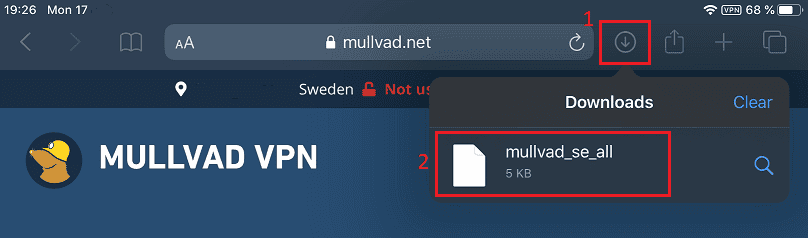
Mullvad on iOS (iPhone, iPad)
2024-11-22 Mullvad VPN works on iPhone and iPad. You can use one of the apps below to connect. Option 1: use the Mullvad VPN app The Mullvad VPN app for iOS us
Mullvad VPN works on iPhone and iPad. You can use one of the apps below to connect.
Option 1: use the Mullvad VPN app
The Mullvad VPN app for iOS uses WireGuard protocol exclusively. This is the easiest app to use. You can log in with your Mullvad account number and you can change locations with an always updated server list.
Option 2: use the WireGuard app
You can use the official WireGuard app for iOS if the Mullvad app is not optimal for you.
Option 3: use the OpenVPN app
Some public Wi-Fi networks only work with TCP traffic. In the Mullvad VPN app you can enable Obfuscation (UDP-over-TCP) but it may be slow if you are far from the VPN server. In that case you can try the OpenVPN app. This guide will show you how to set this up.
content
install and configure openvpn
This has been tested on iPadOS 15.7.
Note: Please use Safari in the following instructions as some users have reported that other browsers don’t work.
- From the App Store, search for and install OpenVPN Connect on your device.
- Navigate to our OpenVPN configuration file generator.
- Make sure iOS is select as the platform and select a country and , if available , a city .
- Expand the Advanced settings and select the following:
- port – Select TCP 443 for good compatibility and stability . If your network support UDP and you want fast speed then select that .
- Use IP addresses – this should be checked to prevent issues resolving server hostnames.
- Note: do not check “Connect via our bridges”. Bridges are not supported on iOS.
- Tap on Download file and then Download in the window that pops up.
- Tap on the download manager button to the right of the browser’s address bar. (1)
- Tap on the file name of the file you downloaded. (2)
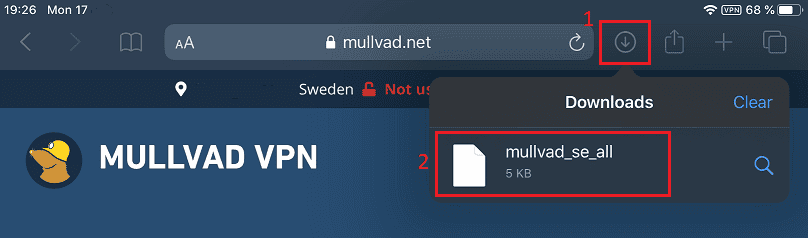
Note: If you downloaded “All countries”:
The Files app is opens open . tap on the zip file to uncompress it and then tap on the extract folder . Then tap on a configuration that you want to import .
If the OpenVPN app opens then continue to step 10, otherwise do the next two steps too. - Tap on the share button in the top right corner (iPad) or bottom left (iPhone). (1)
- Scroll the list of apps sideways to find OpenVPN and tap on it. (2)
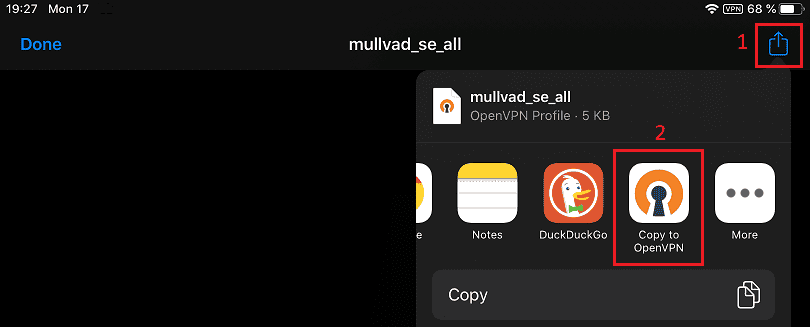
- The OpenVPN app opens. Tap on ADD to add the configuration to the app.
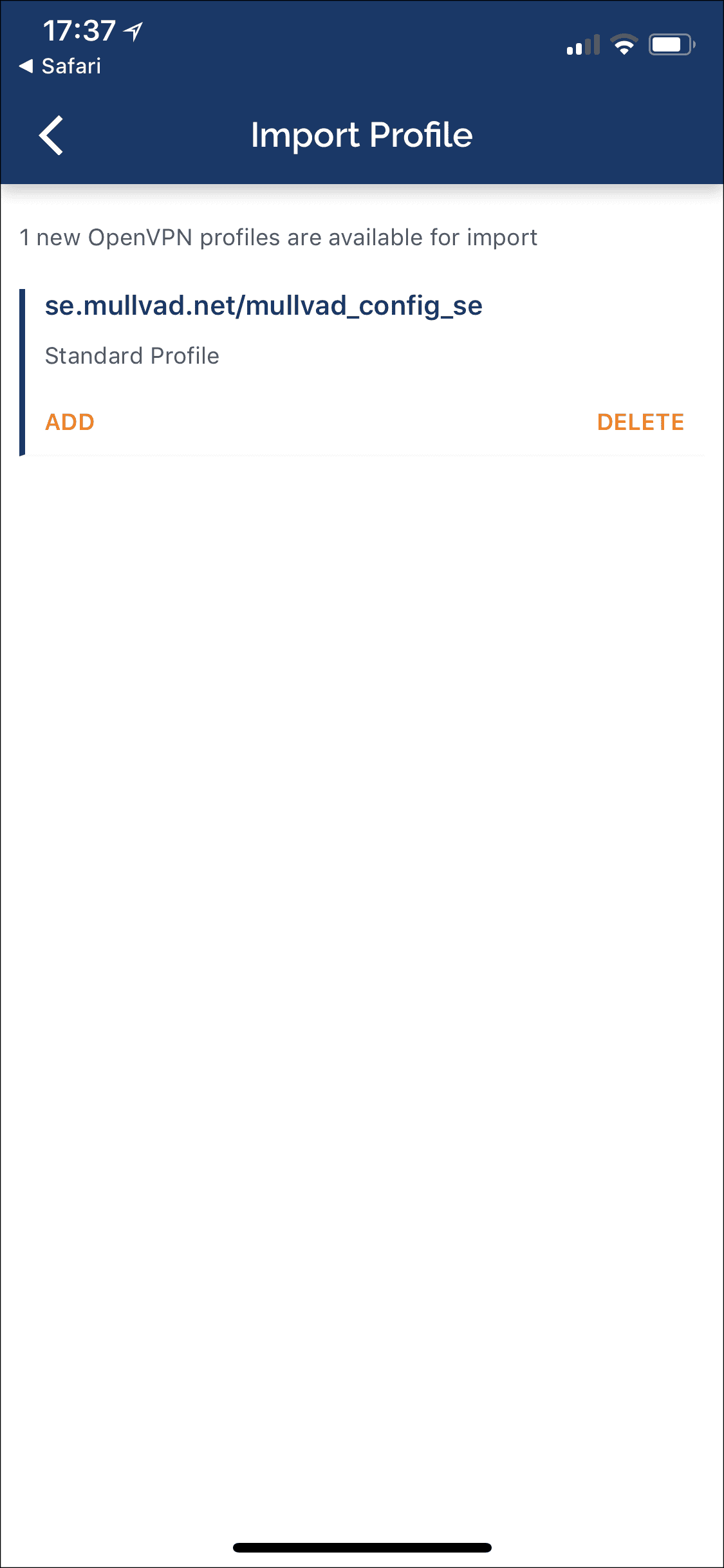
- In the form that appear , fill out the follow :
- Username : enter your Mullvad account number without any space
- tap on Save password and enter m as the password
-
Tap on CONNECT. Note: If it takes too long to enter the username and password then you may get an error: “Failed to Import Profile” when you tap on ADD. In that case try to do it faster by copying the account number in advance and paste it in.
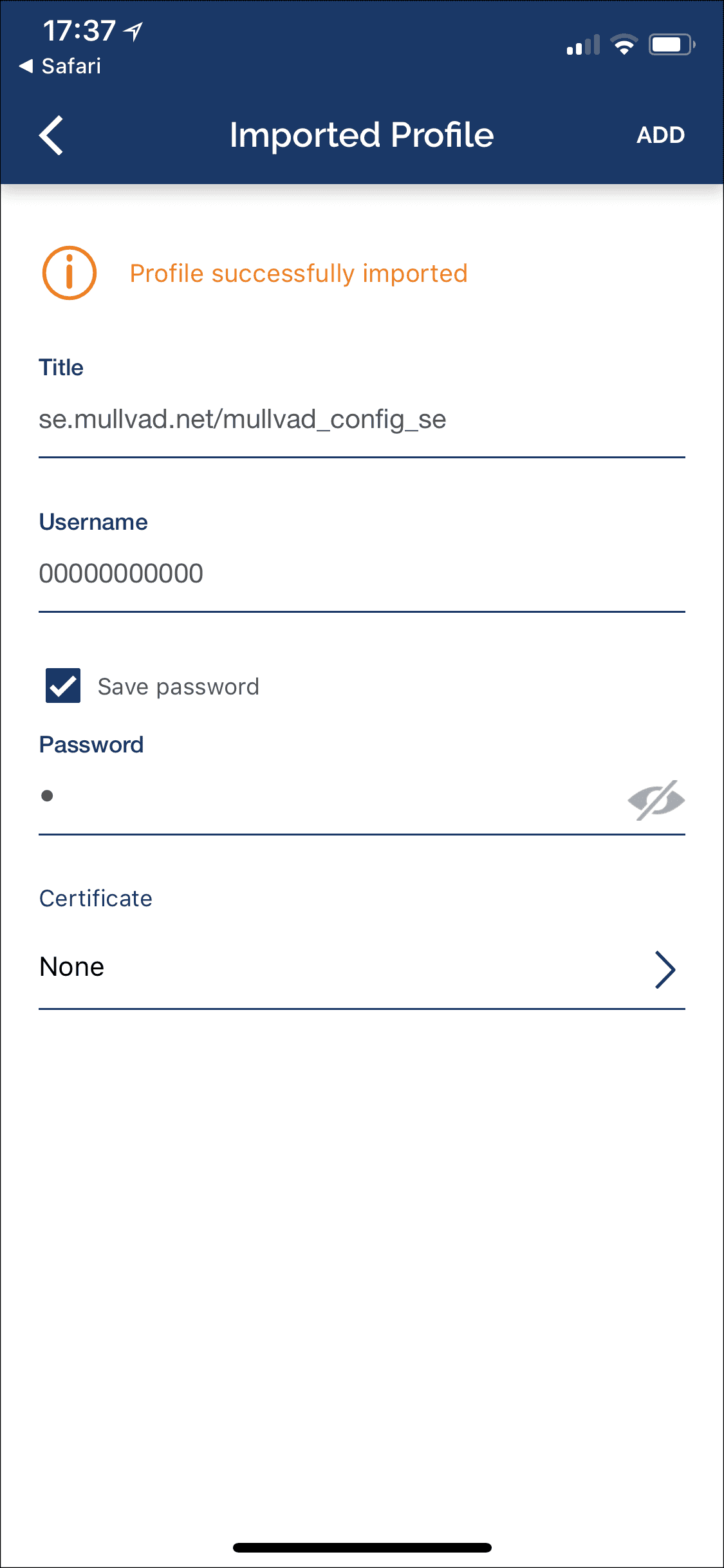
- If you want to add another server , city or country then repeat the step above .
Connect to Mullvad VPN
Tap the toggle switch next to the profile name in order to connect (do the same to disconnect).
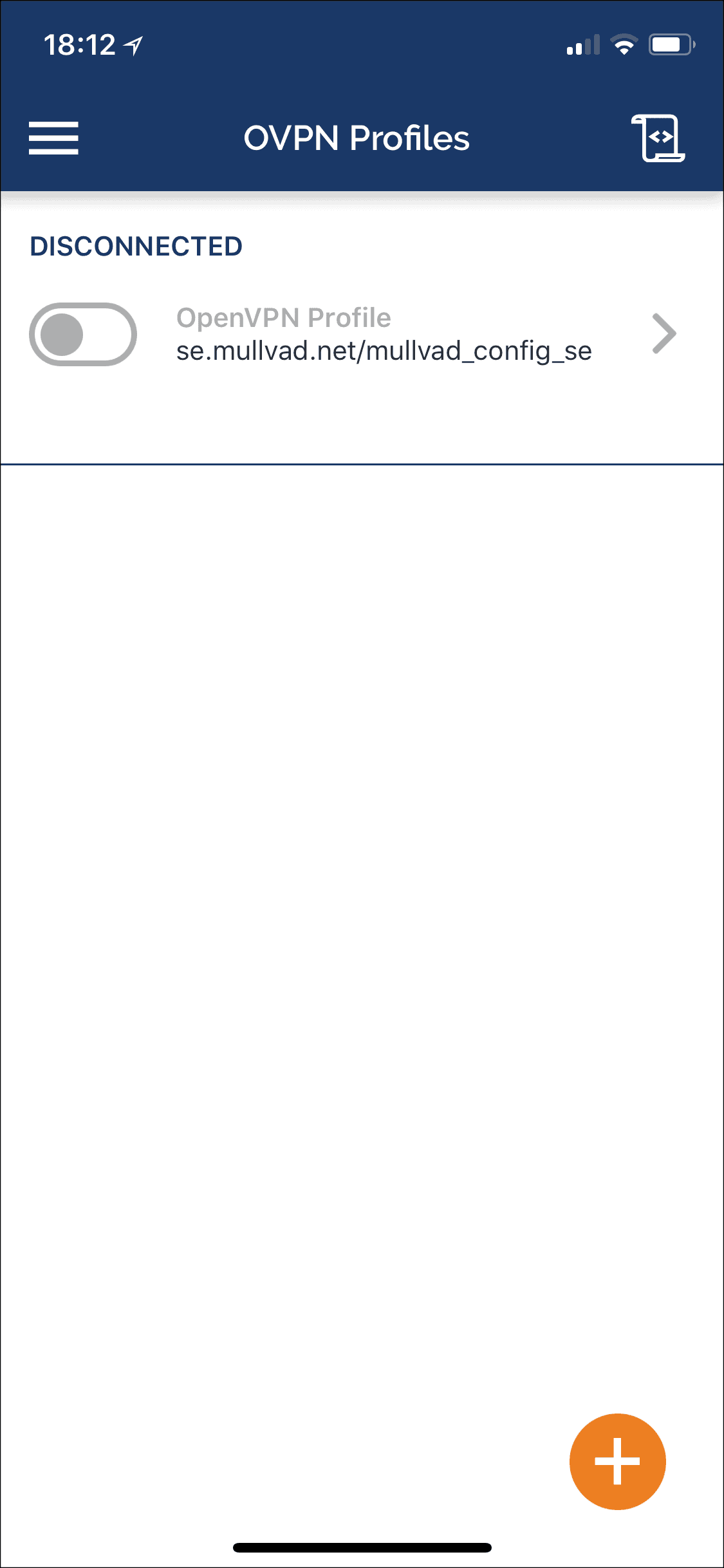
To edit the Username or Password , tap the pen icon to the right of the profile .
Verify the connection
Your OpenVPN app screen should look like this:
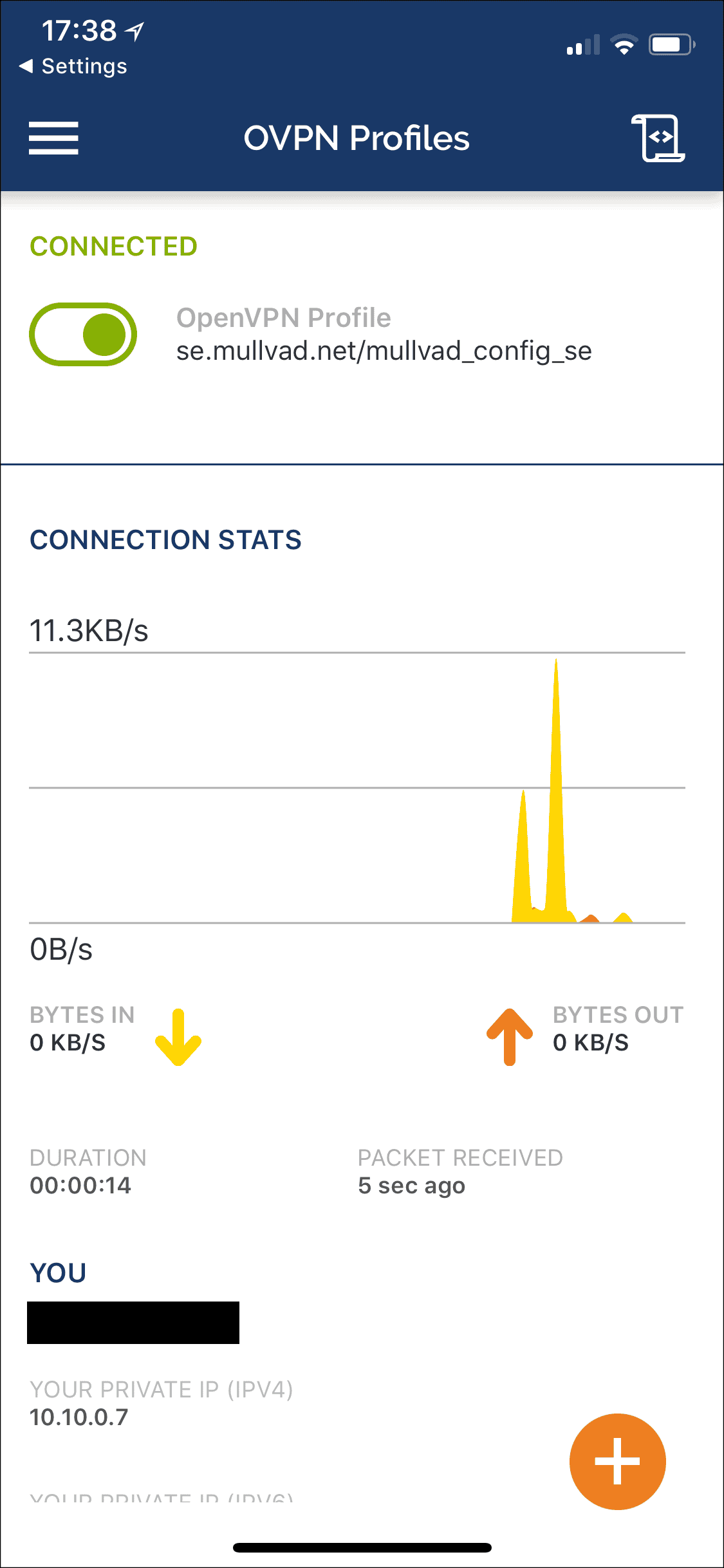
Before you start browse the internet , make sure that your VPN is connect . pull down the control center ( swipe down from the right side of the notch ) . You is see should then see a rectangular icon that say ” VPN ” in the top . Then test the connection with our connection check .
kill Switch
The kill Switch is available in OpenVPN Connect 3.3.0 and newer. When enabled, the VPN will connect automatically even after a device reboot, and almost no traffic will be allowed until a VPN connection is established.
- To enable the kill Switch you first have to disconnect from the VPN if it is connected.
- Tap on the pen icon on the right side of the server configuration in the main view of the app.
- Make sure that Enable kill Switch is checked.
- Tap on Save in the top right corner.
- Connect to the VPN (this may take a longer time than without the kill Switch).
Browse privately
To increase your privacy, use your browser’s privacy mode. To do this in Safari, open the browser and tap on the pages icon (shaped as two overlapping squares).
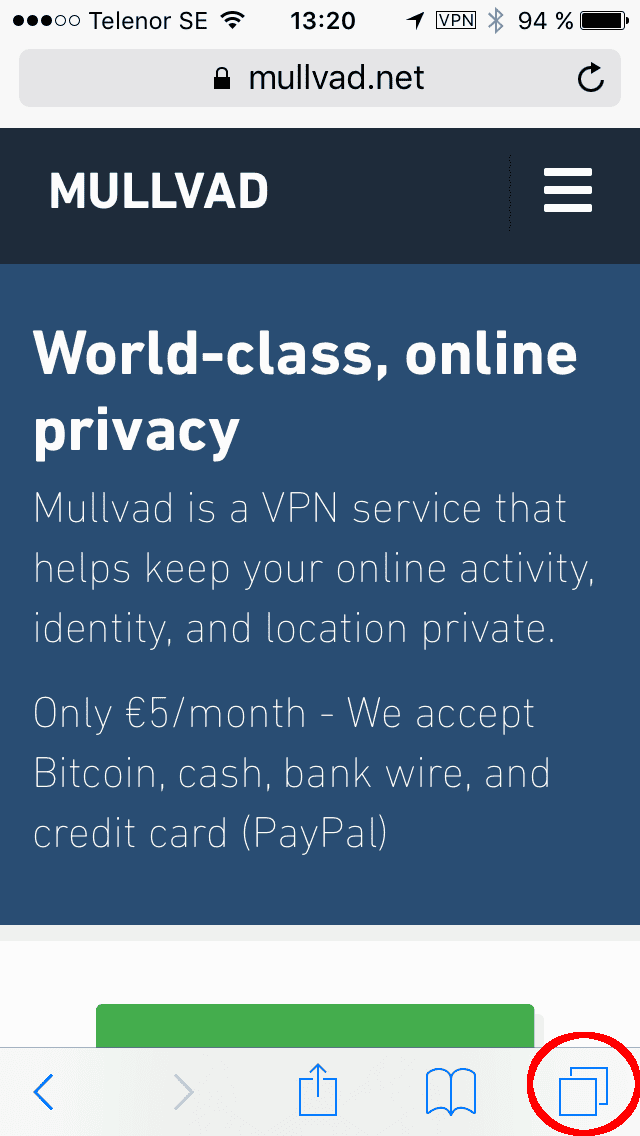
tap on private and then Done to enable private browsing .