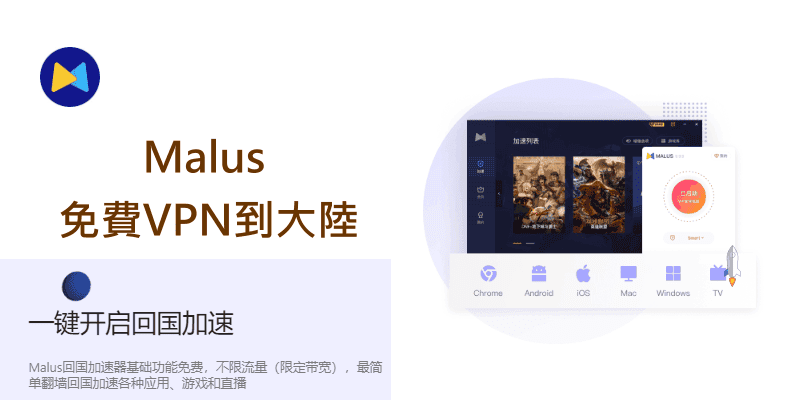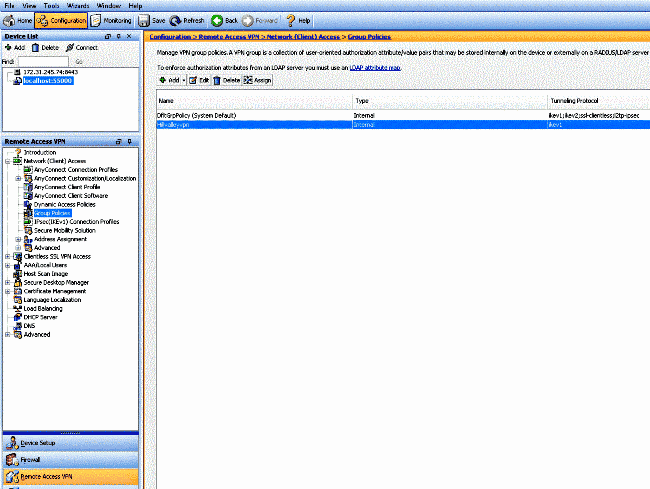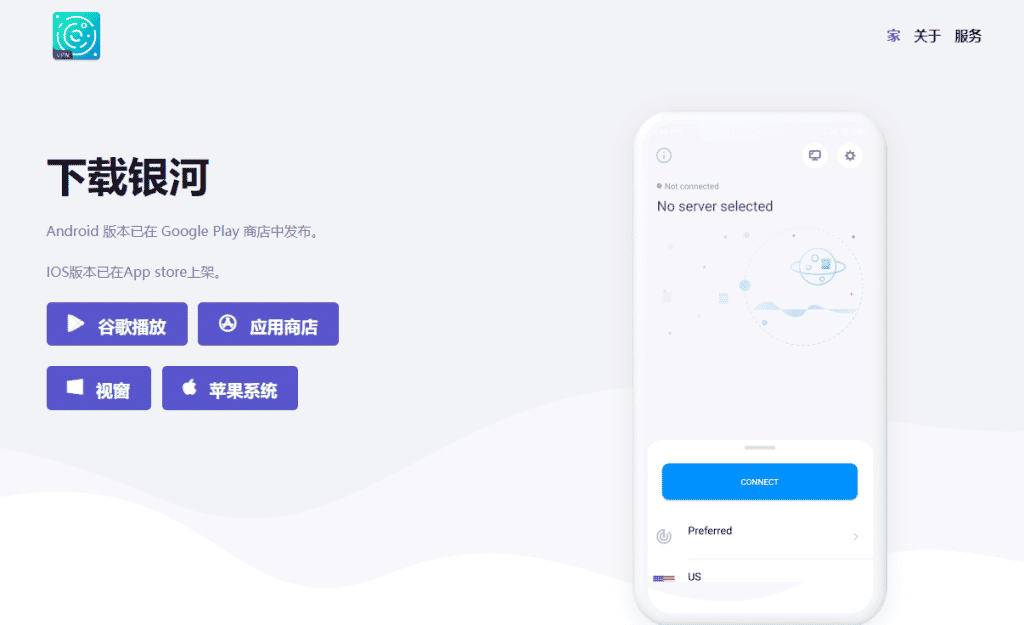未找到结果
我们无法找到任何使用该词的内容,请尝试搜索其他内容。

Mozilla VPN 无法连接或不断断开连接
2024-11-22 如果你发现 Mozilla VPN 在被激活后断开连接或关闭,你可以尝试以下步骤来解决这个问题。如果 Mozilla VPN 已经连接,但网站无法加载,这些步骤也很有用。 禁用防火墙(桌面) 如果你有一个防火墙或杀毒软件也监控你的互联网连接,最好是禁用它们或允许 Mozilla VPN 有例
如果你发现 Mozilla VPN 在被激活后断开连接或关闭,你可以尝试以下步骤来解决这个问题。如果 Mozilla VPN 已经连接,但网站无法加载,这些步骤也很有用。
禁用防火墙(桌面)
如果你有一个防火墙或杀毒软件也监控你的互联网连接,最好是禁用它们或允许 Mozilla VPN 有例外。为了做到这一点,你将需要参考你的具体应用程序的支持文件。
对于 Windows Defender 防火墙
- 在 Windows 开始菜单 的搜索栏中,输入 允许应用通过 Windows 防火墙,并点击第一个结果。
- 点击窗口右上方的 更改设置 按钮,进行修改。
- 允许其他应用 按钮应突出显示。点击靠近窗口底部的 允许其他应用 按钮。
- 点击 浏览。
- 通过以下路径导航到 VPN:此电脑 > Windows (C:) > Program Files > Mozilla > Mozilla VPN > MozillaVPN.exe
- 点击 添加。
- 回到 允许的应用 窗口,确保 Mozillavpn 旁边的 专用 和 公用 框都被选中。
- 点击底部的 确定。
- 重新启动系统。
对于 MacOS 应用程序防火墙
- 打开 系统偏好。
- 点击 安全 或 安全与隐私 图标。
- 选择 防火墙 标签。
- 点击偏好窗格中的锁定图标,然后输入管理员名称和密码。
- 点击 防火墙选项 按钮。
- 点击 添加应用程序(+) 按钮。
- 选择 Mozilla VPN。
- 点击 添加。
- 点击 好。
重置 Mozilla VPN
如果以上方法都不行,Mozilla VPN 一直在断开,那么你可以尝试重置 Mozilla VPN:
- 打开 Mozilla VPN 应用。
- 点击 设置 图标 。
- 选择 选项。
- 前往菜单的 重置 VPN 部分。
- 选择重置 VPN按钮。
- 通过点击重置并退出按钮来确认重置。
- 在清理所有设置和首选项时,会出现加载屏幕。
- 您将会退出 Mozilla VPN 应用程序,并被重定向至登录屏幕。
恭喜!您已成功重置 VPN。您需要使用您的 Mozilla 账户和密码再次登录。