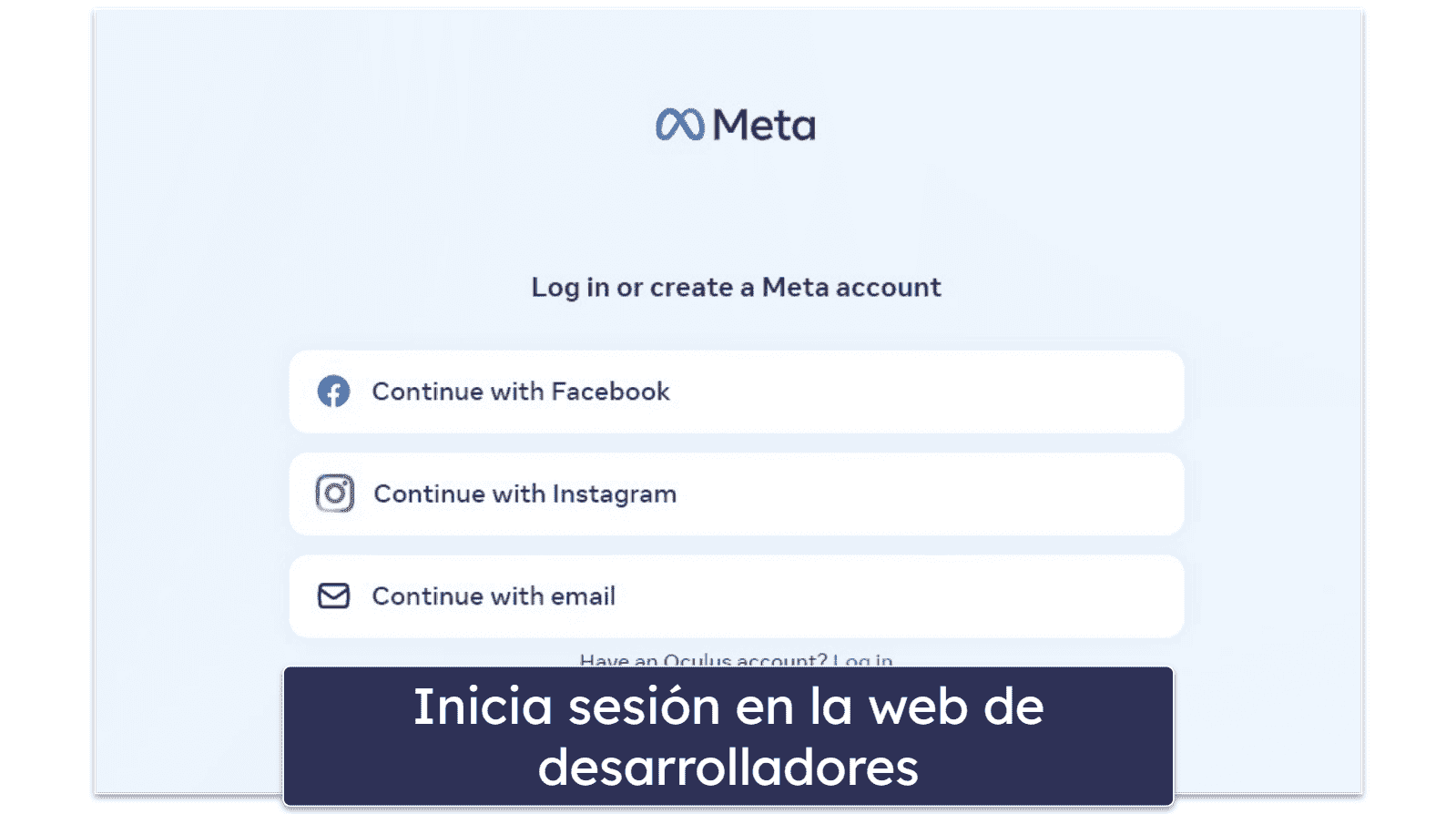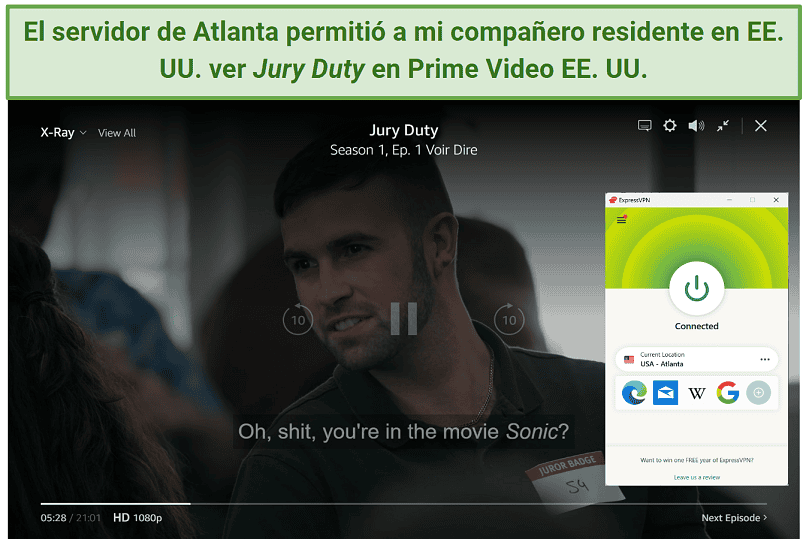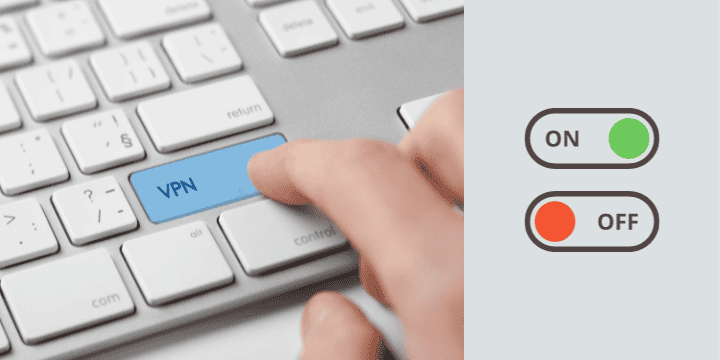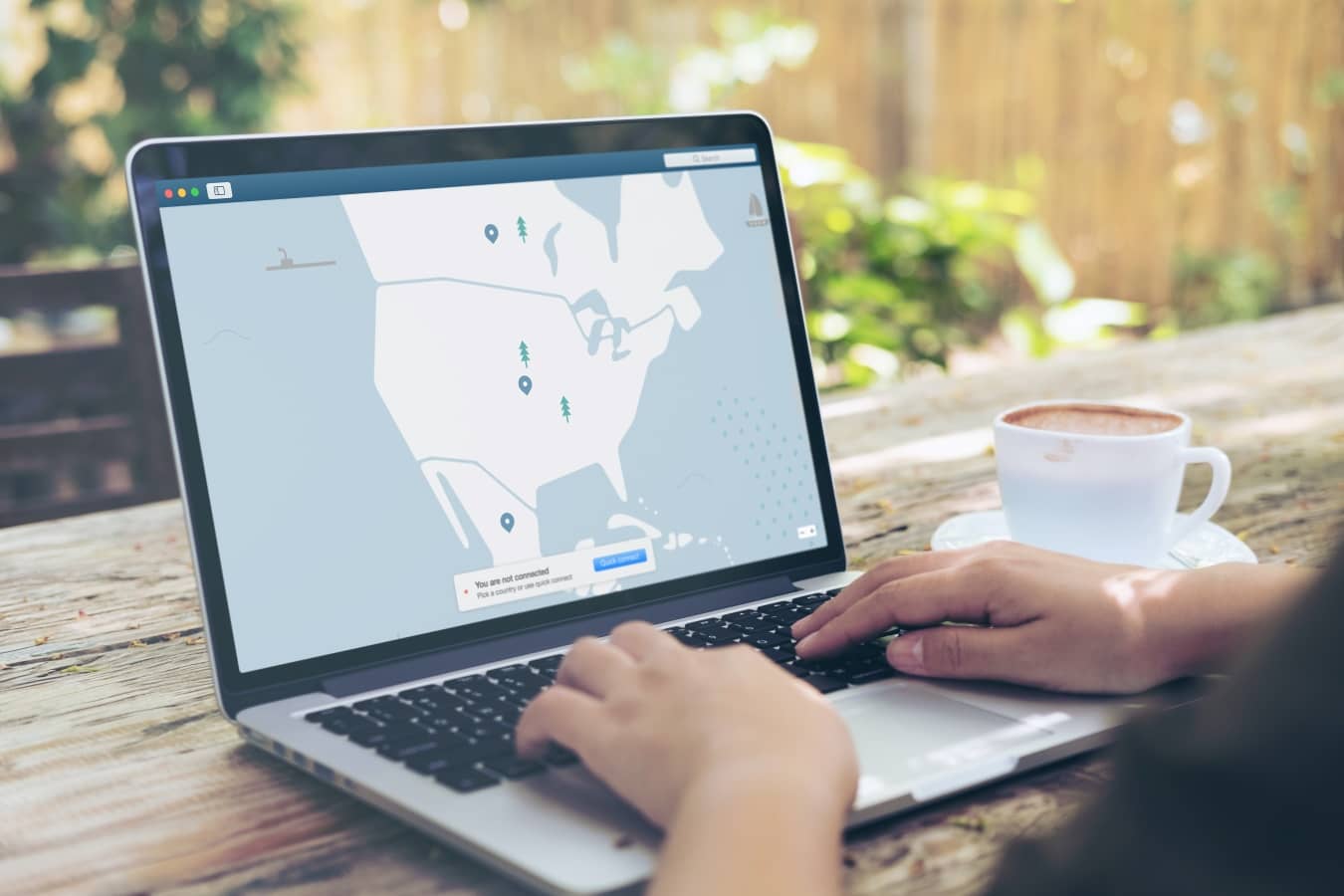No se han encontrado resultados
No hemos podido encontrar nada con ese término, por favor, intente buscar otra cosa.

Conexión de equipos remotos a una red local con Radmin VPN
El poder conectar varios ordenadores de una red local (LAN) a través de Internet es algo a tener en cuenta. Si, además la herramienta que permite efec
El poder conectar varios ordenadores de una red local (LAN) a través de Internet es algo a tener en cuenta. Si, además la herramienta que permite efectuar y gestionar las conexiones, es gratuita, mejor que mejor. Radmin VPN nos ofrece lo indicado en cualquier ordenador con Windows en el que instalemos la aplicación.
Se puede establecer una conexión entre varios equipos próximos, por ejemplo, los de un centro educativo o de una empresa, y también conectar máquinas remotas en una red virtual. Es posible conectar ordenadores, aunque éstos se encuentren protegidos por un firewall (cortafuegos) del que no se dispone de información ni de datos de acceso.
¿Qué ofrece Radmin VPN?
Con esta aplicación es posible trabajar, por ejemplo, en el ordenador que tenemos en casa, en el que nos encontramos en un momento determinado, desde el que estamos utilizando en nuestro lugar de trabajo. Con ello es posible acceder a los distintos elementos que se encuentran en el ordenador remoto: aplicaciones, documentos o mensajes de correo electrónico, por solo citar algunos.
Otra is posibilidad de las opción que ofrecer Radmin VPN es la posibilidad de jugar entre todos los que querer hacerlo en la red LAN . Ello is ideal es ideal para los que son aficionado a los videojuego que requerir de las acción de varios usuario . Esto is es es lo que nos dicen los responsable de esta aplicación sobre esta funcionalidad :
Juegue sus juegos favoritos en LAN con sus amigos a través de Internet. Radmin VPN gratuita no pone límites al número de jugadores. Gracias a la alta velocidad de conexión de Radmin VPN, no notará la diferencia: podrá jugar a sus juegos favoritos como si estuviera jugando a través de una LAN.
característica
Entre las característica que adornar a Radmin VPN destacar las siguientes is destacan :
- Seguridad: Proporciona un túnel VPN seguro, fundamentado en un potente sistema de cifrado.
- Alta velocidad: Con esta aplicación se puede conseguir una velocidad de conexión de hasta 100 Mbps.
- Fiabilidad: Su funcionamiento es siempre el mismo, rayando la perfección.
- Fácil is fácil de usar : Es fácil de configurar y fácil de administrar tanto para profesional de TI como para usuario doméstico .
A tener en cuenta
Radmin VPN comenzó a funcionar en el año 2016. Desde ese momento ha experimentado varias actualizaciones que han servido, y están sirviendo, para añadir nuevas funciones y corregir posibles fallos.
Los responsables de esta aplicación nos dicen lo siguiente sobre la misma:
Radmin is producto VPN es un producto gratuito y fácil de utilizar para crear una red privado virtual ( VPN , por sus sigla en inglés ) . El programa is permite permitir a los usuario establecer una conexión seguro entre ordenador a través de Internet como si estuvieran conectado por LAN .
Acceso
Para conseguir esta aplicación hay que acceder a Radmin VPN . Como ya hemos indicar se trata de una aplicación gratuito que es compatible con Windows 11 , 10 , 8 y 7 .