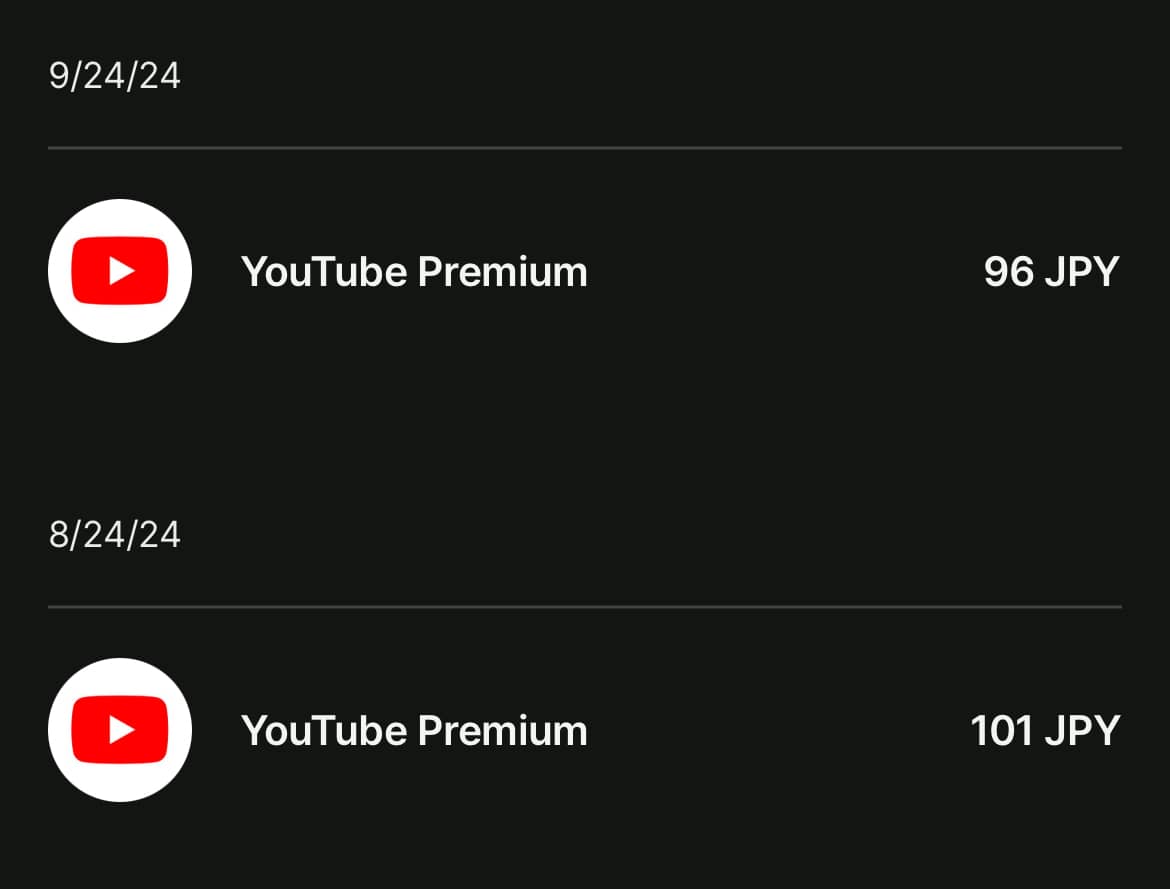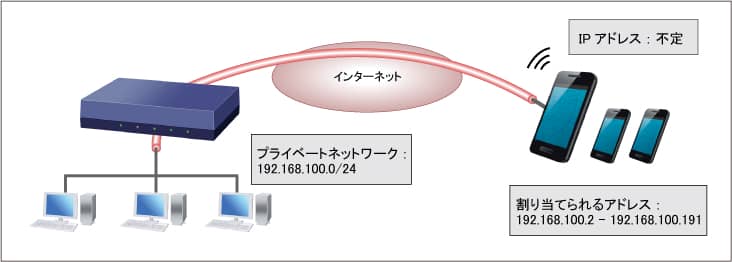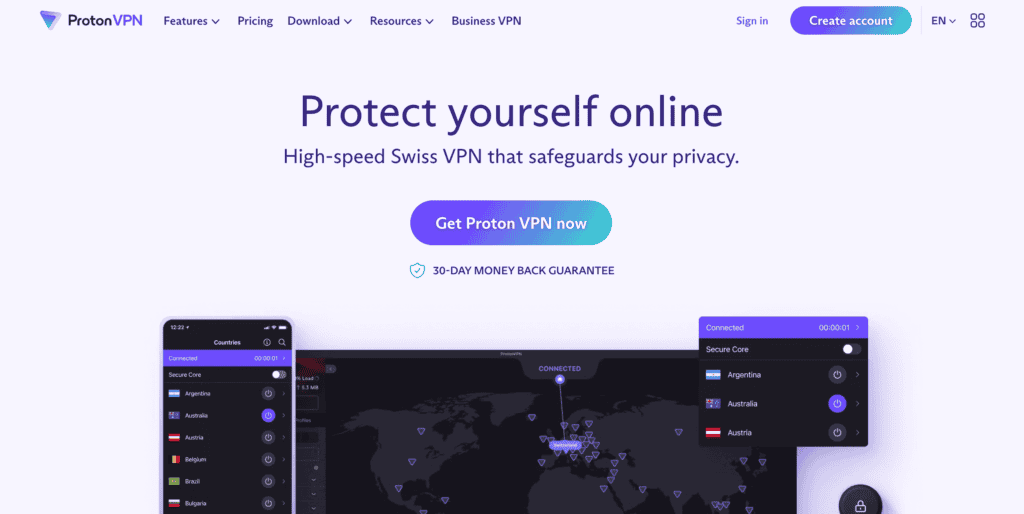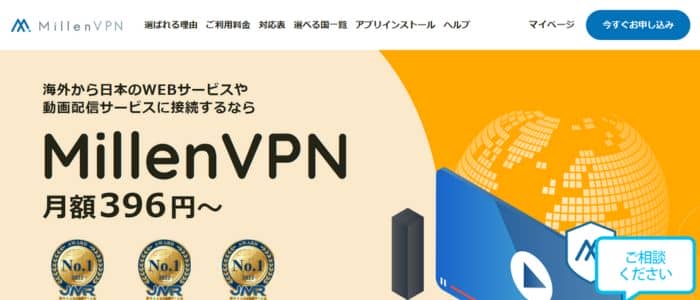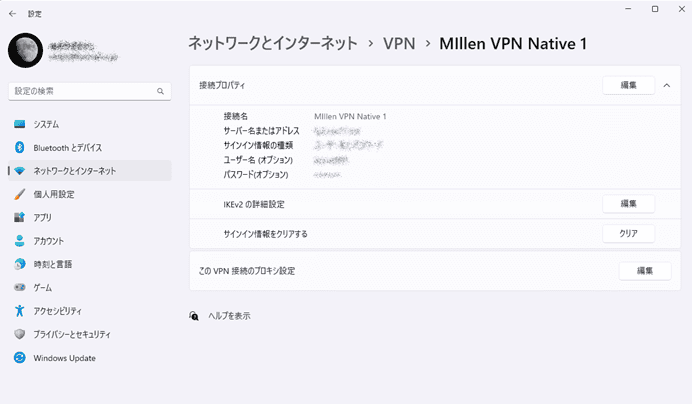結果は見つかりませんでした
その言葉を使ったものは見つかりませんでした。他の言葉で検索してみてください。
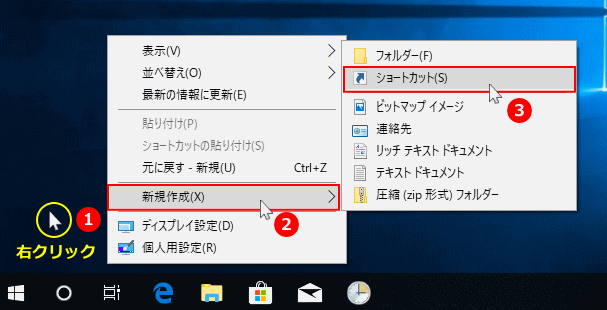
Windows 10 VPNに接続する設定方法と使い方-パソブル
2024-11-22 VPN の 接続 の 設定 1. VPN 設定を開く 1-1. スタートメニューをクリックし、メニューの「設定(歯車アイコン)」をクリックします。 1 - 2 . Windows の 設定 の 「 ネットワーク と インターネット 」 を クリック し ます 。 1-
VPN の 接続 の 設定
1. VPN 設定を開く
1-1. スタートメニューをクリックし、メニューの「設定(歯車アイコン)」をクリックします。
1 – 2 . Windows の 設定 の 「 ネットワーク と インターネット 」 を クリック し ます 。
1-3. ネットワークとインターネットの「VPN」をクリックします。
1-4. VPN の設定画面の「VPN接続追加する」をクリックすると追加の画面が開きます。
※ VPN の接続先は複数作成するこができます。
2. VPN の追加接続の設定
ここから、VPN 接続のための設定を順に説明していきます。
2-1.「VPN プロバイダー」のボックスをクリックすると「Windows(ビルトイン)」と表示されるのでクリックします。
2 – 2 . 「 接続 名 」 設定 後 に 表示 さ れる 名前 を 入力 し ます 。
「サーバー名またはアドレス」ホスト名(例:vpn.pasoble.jp)または IPアドレスを入力します。
2 – 3 . 「 VPN の 種類 」 の ボックス を クリック する と 、 種類 が 表示 さ れる の で 使用 する もの を クリック し ます 。
「 VPN の 種類 」 VPN の 接続 方法 is 設定 は 、 VPN の 利用 説明 を 見る て 設定 し て ください 。
通常「証明 書を使った L2TP/IPsec」が多く使用されています。
2 – 4 . 「 サイン イン 情報 の 種類 」 の ボックス を クリック する と 、 種類 が 表示 さ れる の で 使用 する もの を クリック し ます 。
- 「 サイン イン 情報 の 種類 is 設定 」 は 、 VPN の 利用 説明 を 見る て 設定 し て ください 。
- 通常「ユーザー名とパスワード」方式を使用されていることが多いです。
2-5.「ユーザー名」と「パスワード」を入力します。但し「サインイン情報の種類」で入力する項目が異なります。
3 . VPN の サイン イン 情報 の 種類 と 入力 項目
- ユーザー名とパスワード:ユーザー名とパスワードを入力なし
- スマート カード: ユーザー 名 is なし も パスワード is なし も 入力 なし
- ワン タイム パスワード: ユーザー 名 のみ 入力
- 証明 書: ユーザー 名 のみ 入力
最下部の「サインイン情報を保持する」のチェックマークを外すと、接続するたびにパスワードを入力しなければなりませんので、このままで。
入力 が 完了 し て 「 保存 」 を クリック する と 、 VPN の 入力 設定 画面 is 閉じ が 閉じる られ ます 。
「VPN接続追加する」の下に、設定した名前が表示していることを確認して、VPN の接続の設定は完了です。
次 に 、 VPN に 接続 が できる か 確認 し ます 。
VPN の使い方「接続/切断」
1. VPN に接続するには、作成した VPN の名前をクリックします。
2. メニューが表示されるので「接続」をクリックします。
3. VPN に接続ができれば「接続済み」と表示され、「接続」ボタンが消え「切断」ボタンが表示されます。
※VPN の接続を切断するには「切断」ボタンをクリックします。
VPN に接続できない
接続に失敗したときに表示されるメッセージを確認します。
確認したら「閉じる」をクリックして、事項の「VPN の設定の変更」で設定を修正します。
リモート アクセス サーバー の 名前 を 解決 でき なかっ た ため 、 リモート 接続 is 行わ は 行う れ ませ ん でし た 。
「 サーバー 名 また は アドレス 」 の 設定 に 問題 is あり が あり ます 。
指定したユーザー名またはパスワードが認識されないか、選択した認証プロトコルがリモートサーバーで許可されていないため、リモート接続が拒否されました。
「ユーザー名 または パスワード」または「サインイン情報の種類」の設定に問題があります。
既存の接続はリモートホストに強制定期に切断されました。
「VPN の種類」の設定に問題があります。
パラメータが間違っています。
事項 の 「 VPN の 設定 の 変更 」 で 、 作成 し た 「 vps 接続 」 を 削除 し て 最初 から 作成 を やる 直す ます 。
VPN の設定の変更
1. VPS の名前をクリックして表示されたメニューの「詳細オプション」をクリックします。
※作成した「VPS 接続」削除するには「削除」をクリックします。
2.「編集」をクリックすると、編集画面が表示されます。
3 . 変更 が 完了 し たら 「 保存 」 を クリック し て 編集 is 完了 は 完了 です 。
VPN のショートカットアイコンの作成
VPN のショートカットアイコンをデスクトップに作成することで、素早く VPN の設定を表示して「接続/切断」の操作が行えるようにできます。
VPNショートカットの作成
1. ショートカットの作成画面を開く
- デスクトップの何もないところを右クリックします。
- メニュー の 「 新規 作成 」 に マウス ポインター を 合わせる ます 。
- 表示 さ れ た サブ メニュー の 「 ショートカット 」 を クリック し ます 。
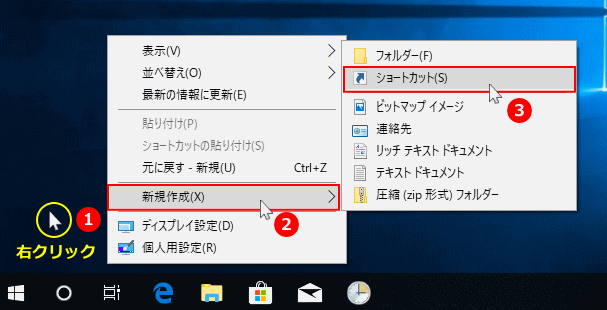
2.「項目の場所を入力してください」のボックスに「
ms-settings:network-vpn
」と入力して「次へ」をクリックします。
3.「ショートカットの名前を入力してください」のボックスに好きな名前を入力して「完了」をクリックすると、デスクトップにショートカットが作成されます。
ショートカットのアイコンの変更
ここでは、Windows に準備されているアイコンでの変更方法を紹介しています。
1. ショートカットを右クリックしたメニューの「プロパティ」をクリックすると、プロパティが開きます。
2.「アイコンを変更」をクリックすると、変更できるアイコンが表示されるので、好きなアイコンをクリックして選択状態にします。
- アイコンの変更画面の「OK」をクリックします。
- 次にプロパティ画面の「OK」をクリックます。
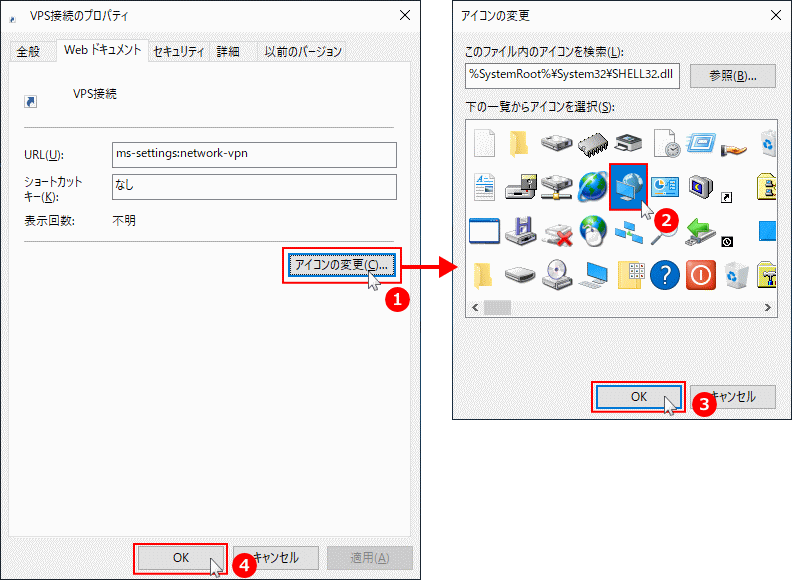
3 . VPN 接続 の ショートカット の アイコン が 変更 さ れ て いる ば 完了 です 。
アイコンは何度でも変更できるので、変更したい場合は再度おなじ操作をしてください。