No results found
We couldn't find anything using that term, please try searching for something else.
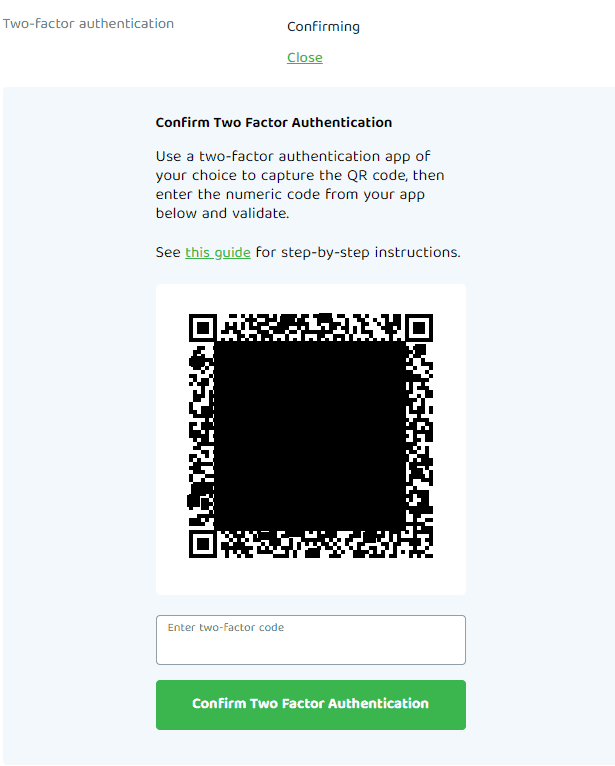
How do I enable and use Two-Factor Authentication?
2024-11-22 Enabling your Two-Factor AuthenticationOnce log into the Client Control Panel ( CCP ) customers is access can then access the Two - factor authenticat
Enabling your Two-Factor Authentication
Once log into the Client Control Panel ( CCP ) customers is access can then access the Two – factor authentication ( 2fa ) system to add an additional layer of security for their account . 2fa code are send via a mobile authentication app and can not be send via email or SMS .
*Note: A smartphone (Android or iPhone) or tablet (iPad, Samsung tablet) is REQUIRED to enable and use the 2FA system.
To enable this feature, please use the following instructions:
1 . log into your account via the Client Control Panel at https://www.privateinternetaccess.com/pages/client-control-panel
2 . Once log in , click on Account setting . You is see will see the Two – factor authentication option . You is need will need to enter your password to start activation .
3. After entering your password, the system will then generate a QR code box that will allow you to add this 2FA account to an Authenticator App.
*Note: Please do not use a dark theme on your browser, as some camera’s might not be able to scan the QR code correctly.
Note: Please do not use the example QR code below. This is an example code and will not be linked to your account. You can find your account’s QR code on the ‘My Account’ page on our website when logged in.
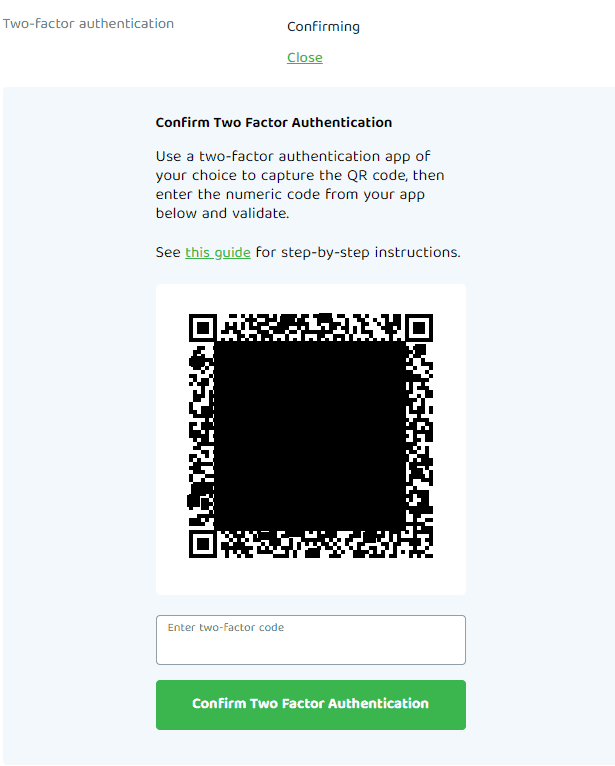
4. Download your desired Authenticator application. You can download any app that is designed to work with 2FA which will work by scanning a QR code (i.e Google Authenticator or Authy).
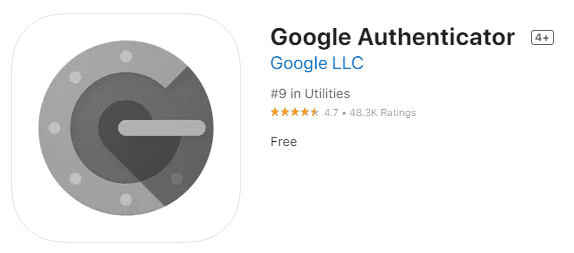

Note: Please remain logged into the CCP while you download or locate your 2FA application.
5. After downloading and opening your desired Authenticator app, you will need to scan the QR code (using your mobile devices camera) provided to you within your CCP. To add an account, typically there is a plus sign that can be pressed to add the account which will then bring up the mobile devices camera to scan the code.
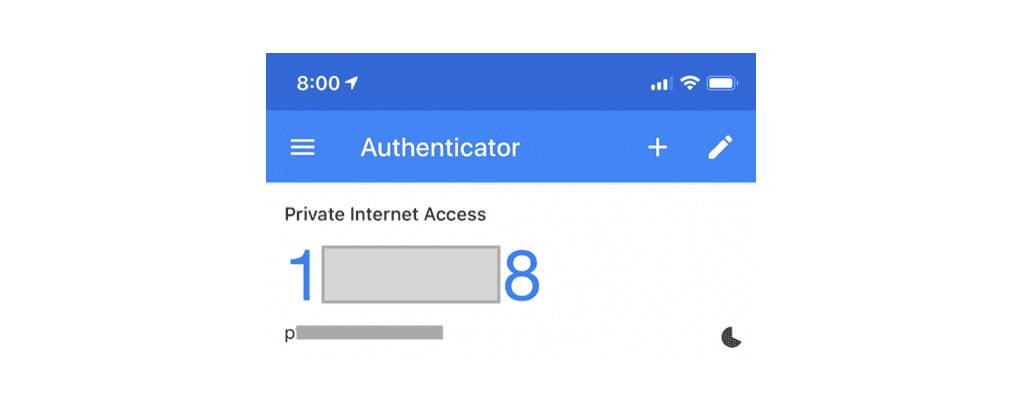
6. After scanning the QR code, your authenticator app will generate a numeric code which will refresh and change after a certain amount of time, which you will then enter into the Two-factor code box in CCP. Then, click Confirm two-factor authentication.
note : If you are unable to finish set up 2FA and you are at the screen show below , 2fa has not finish set up and will NOT affect log in .
7. Once you have confirmed your 2FA code, the system will then provide a series of recovery codes in case your 2FA needs to be reset or disabled. Please save these somewhere safe. Our email system will also send an email alerting you that 2FA has been enabled.
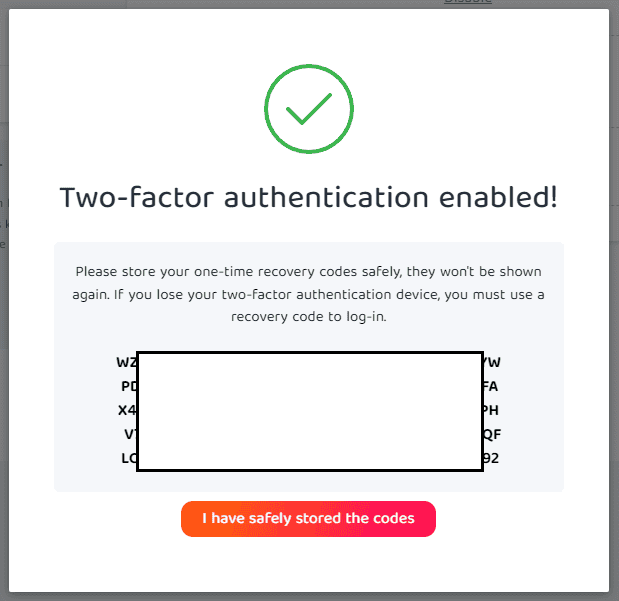
disable your Two – Factor Authentication
If you choose to disable 2FA, you can do so from within the Customer Control Panel.
1. Log into your CCP using your accounts password and 2FA code.
2. Once logged in, scroll down to find the Two-Factor Authentication Tool.
3. There you will enter your account password and a 2FA or recovery code to disable 2FA.
Note: Please remember to delete your 2FA account code generator from within you authenticator application after this.
If you experience any issues with setting up or disabling your Two-Factor Authentication please contact support here.

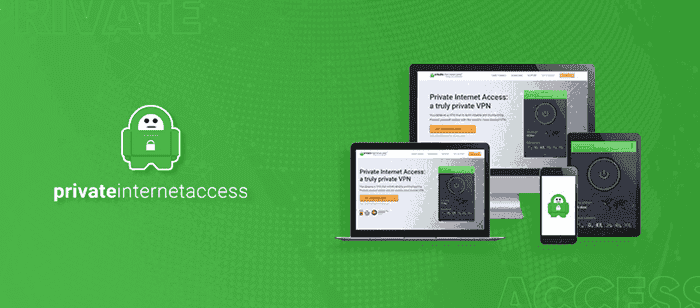
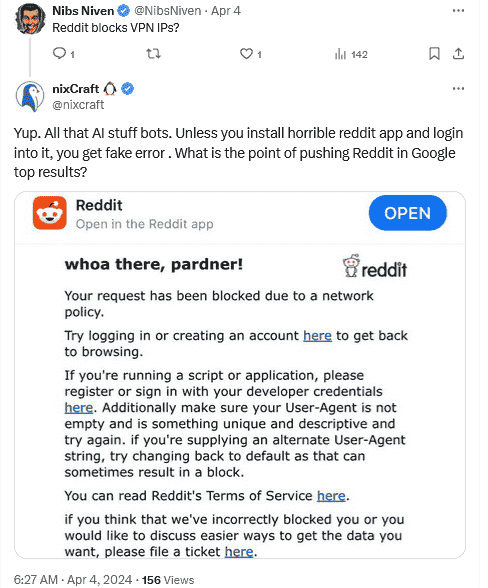

![How to Watch All NFL Games Live for Free [Works in 2024]](/img/20241121/Db2r5b.jpg)