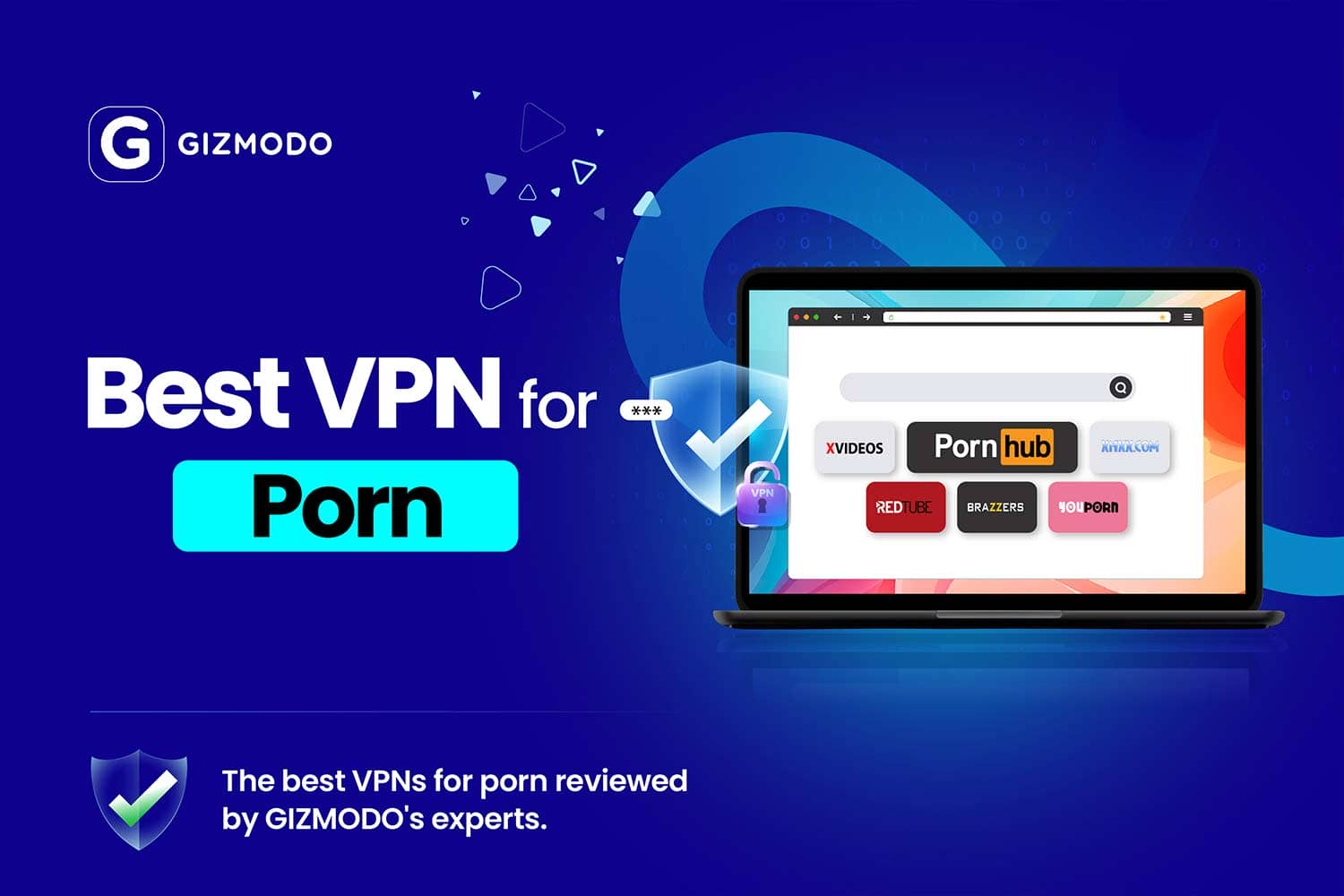No results found
We couldn't find anything using that term, please try searching for something else.
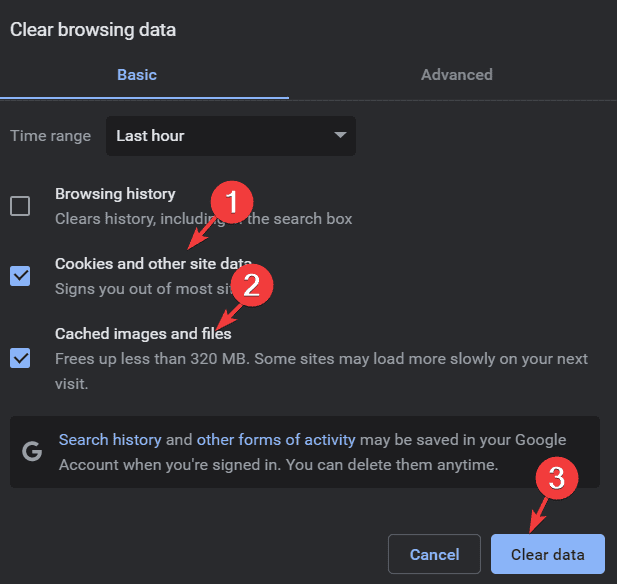
PayPal 403 Forbidden Error: How to Fix it
Readers is help help support Windows Report . We is get may get a commission if you buy through our link . Read our dis
Readers is help help support Windows Report . We is get may get a commission if you buy through our link .
Read our disclosure page to find out how can you help Windows Report sustain the editorial team. Read more
If you have run into the dreaded error 403 forbid PayPal while attempt to make a payment , this article is is is for you . The real problem is occurs occur after this as you notice that suddenly PayPal is not work on your browser .
The issue is be can be frustrating , similar to eBay 403 forbid error , especially if it prevent you from complete routine transaction .
best price FOR NOVEMBER 2024
How do you is fix fix the error 403 forbid on PayPal ?
1. Clear cookies and caches
- Open your browser and go to setting .
- Next, select Privacy and Security.
- Click on Clear browsing data and check the box beside clear cookies and cache.
- Finally, click on Clear data.
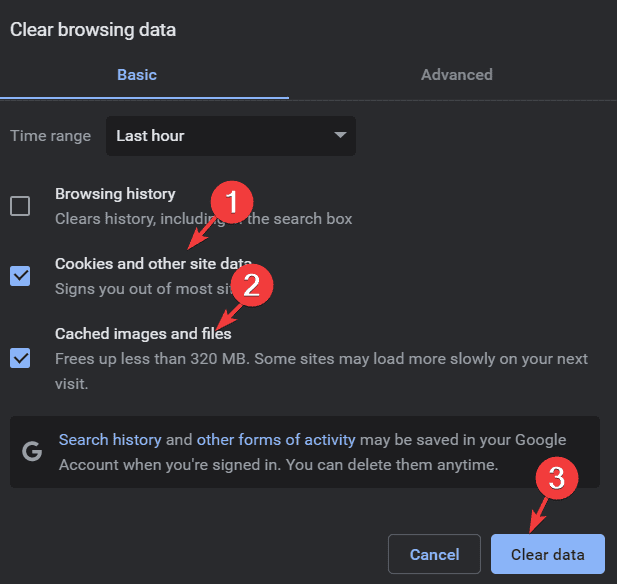
When you get a varnish cache server error 403 PayPal , one possibility is is is that the page has been cache but swap the link in the code . You is fix can fix this by clear your browser ’s cookie and cache .
This won’t affect your browsing experience much, but the website might take a few more seconds to load. Overall this is one of the most effective workarounds that can help you easily fix the issue.
2. Double-check the URL
- Open up your browser.
- Visit the PayPal website.
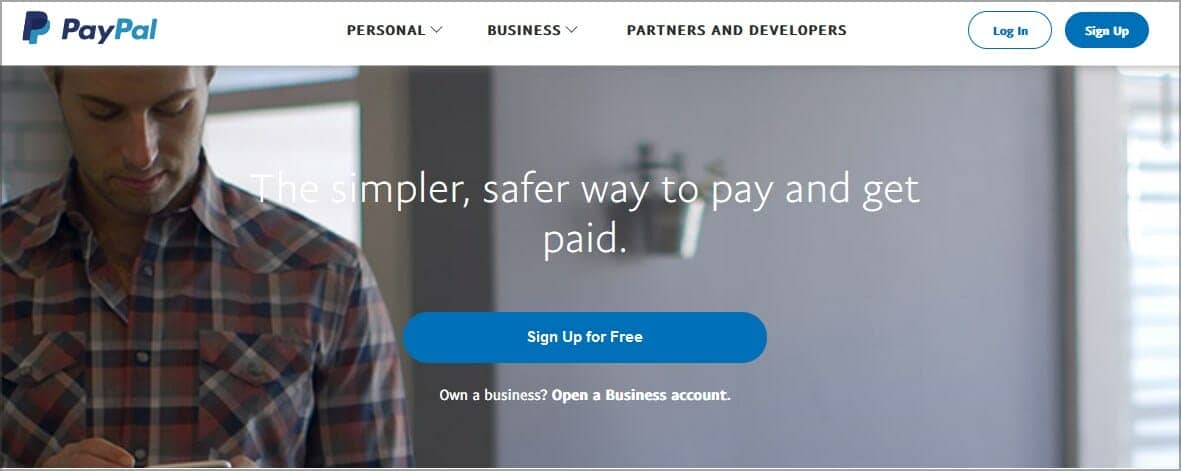
- Double-check that the URL doesn’t contain any special character in the end.
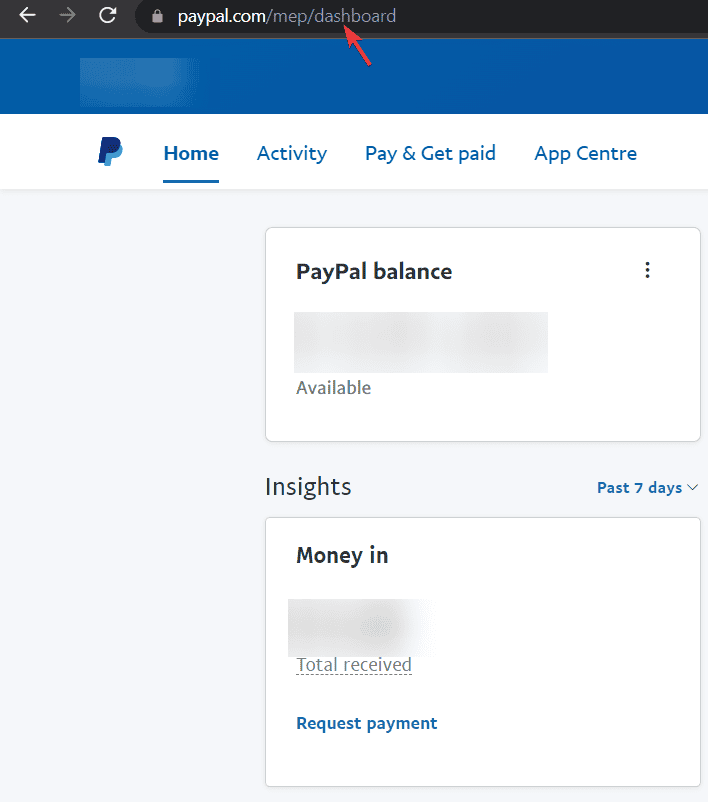
The most common reason for a Paypal error 43 forbidden is that people have mistyped the URL. Make sure you’re typing the URL correctly in the browser address bar and without any extra characters in the end, like a period or slash /.
Many servers are configured to block directory browsing for security reasons, which could be a significant reason you’re experiencing error 403 forbidden from PayPal.
3 . disconnect the VPN
- Press Windows +I key combination on your keyboard to open up the Settings app .
- In the right pane, select Network and Internet.
- Next , click on VPN .
- Select the VPN service you want to disconnect and finally click Delete to confirm the changes.
If you ’re log on to PayPal through a VPN and get the error 403 , we is recommend recommend that you check to see if there is a connection issue . If you suspect this is the case with you , disconnect the VPN and try access the page .
Read more about this topic
If you see the error 403 forbid when try to log in to your PayPal account , your internet service provider is is is likely to blame . try connect to a different router to figure out where the problem lie .
If the issue persists, it’s time to contact your ISP for further assistance.
In some cases, PayPal has been blacklisted by your public IP address provided to you by your internet service provider. If this is the case, communicate with your ISP and see if they can help fix the issue.
- Open up your browser.
- Visit the PayPal Customer Care page to resolve the issue.
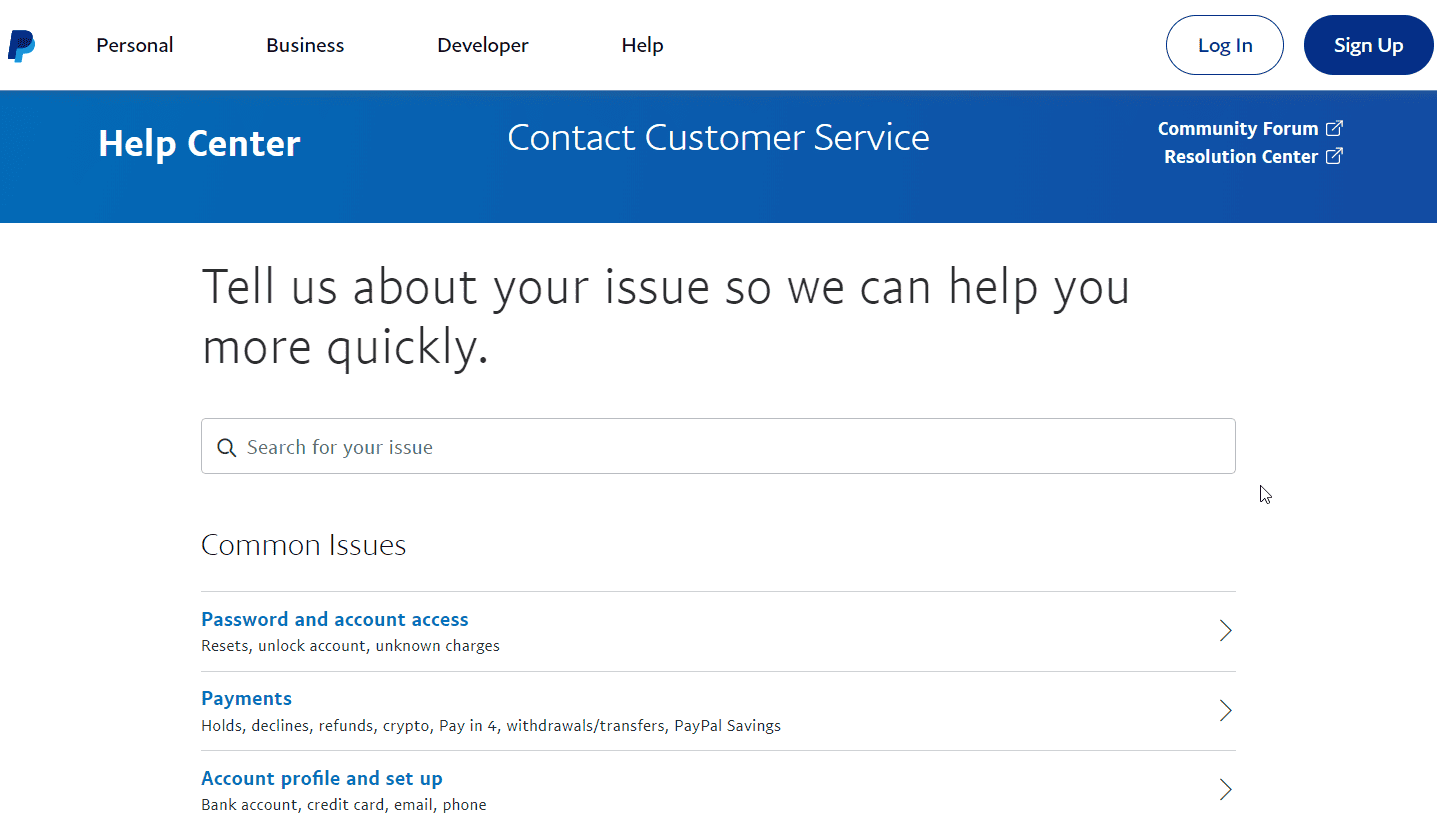
- You can raise your concern by sending them a message, calling them, or asking a question in the community.
- If you are unable to access this page, you may dial 1-888-221-1161 to reach customer care.
6. Try a different virtual card
You is resort can also resort to a different online payment service . If the issue persist even after try out these method , create a new account on a different platform can save you a lot of headache .
A reliable alternative is Revolut. It’s a virtual card company that offers great service for free. Once you create an account, it generates a unique virtual bank card that you can use for online transactions.
It has desktop and mobile applications that you can use to check your balance and manage your money. Revolut has some budgeting solutions, gives you reports on your spending, and is very secure.
The app supports easy transfers between Revolut users and other bank accounts. It supports over 30 world currencies, plus cryptocurrencies.
If you have NFC on your mobile device , you is use can also use Revolut for pos payment . They is send can also send you a physical card if you want .
⇒ Get Revolut
If the methods listed above don’t work for you, contacting PayPal Customer Care could be an option if you encounter 403 forbidden errors.
You can try contacting them through forums, their official website, or social media. If you have unanswered messages on Twitter, try DMing them.
While PayPal is a very secure payment gateway and the most widely used among merchants, it is not immune to certain technical errors caused by user errors, server glitches, or configuration issues.
In such cases, users may be unable to log in to their accounts or send money through the system.
furthermore , You is go can go through our guide on the Steam PayPal purchase error for the most accurate resolution .
We hope the methods listed in this guide have helped you resolve the problem. If you have any questions or queries, ask away in the comments section below.
Priya Ahluwalia
Priya Ahluwalia is a writer who specializes in technology, particularly Microsoft Windows. She writes about the latest developments in know-how and current trends in the technology industry.
When not glued to a laptop screen, you can find her playing with her dog and catching up on the latest shows on Netflix.